
Оглавление:
- Автор John Day [email protected].
- Public 2024-01-30 11:51.
- Последнее изменение 2025-01-23 15:05.


В этом уроке мы узнаем, как включать и выключать светодиод с помощью простой кнопки и Visuino.
Посмотрите демонстрационное видео.
Шаг 1. Что вам понадобится



- Arduino UNO (или любой другой Arduino)
- Провода перемычки
- Кнопка
- ВЕЛ
- Резистор 1кОм (или аналогичный)
- Макетная плата
- Программа Visuino: Скачать Visuino
Шаг 2: Схема
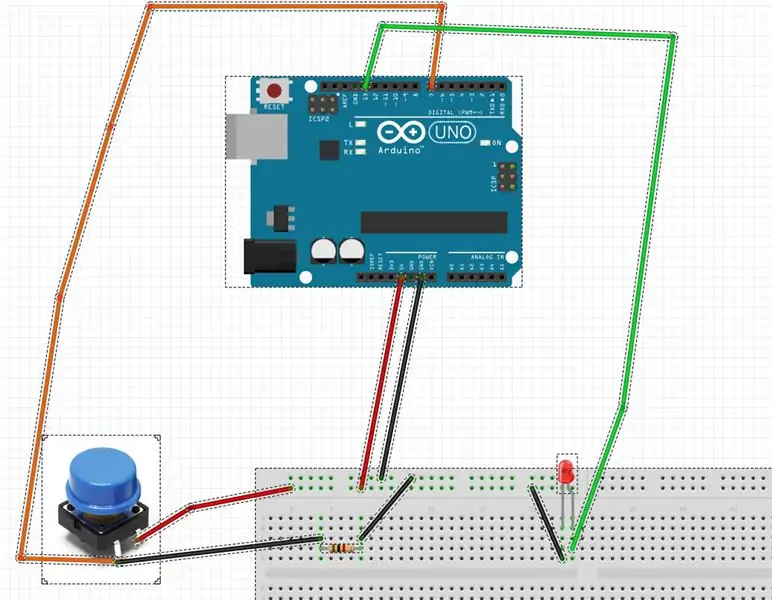
- Подключите вывод Arduino 5V к положительному выводу макетной платы (красная линия).
- Подключите контакт GND Arduino к отрицательному контакту макетной платы (синяя линия)
- Подключите вывод 13 Arduino Digital к положительному выводу светодиода.
- Подключите отрицательный вывод светодиода к отрицательному выводу макетной платы (синяя линия).
- Подключите первый контакт кнопки к плюсовому контакту макетной платы (красная линия)
- Подключите второй контакт кнопки к цифровому контакту 7 Arduino
- Подключите второй контакт кнопки к резистору
- Подключите резистор к отрицательному выводу макета (синяя линия)
Шаг 3. Запустите Visuino и выберите тип платы Arduino UNO
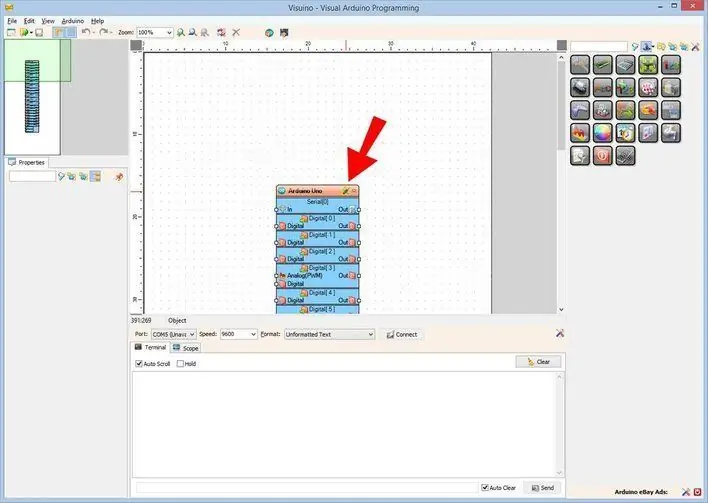
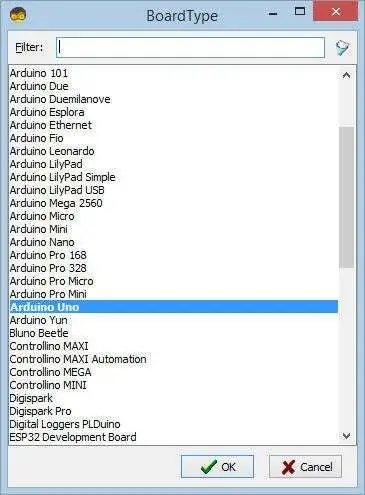
Чтобы начать программировать Arduino, вам потребуется установить Arduino IDE отсюда:
Имейте в виду, что в Arduino IDE 1.6.6 есть несколько критических ошибок. Убедитесь, что вы установили 1.6.7 или выше, иначе это руководство не будет работать! Если вы еще не сделали, следуйте инструкциям в этом Руководстве, чтобы настроить Arduino IDE для программирования Arduino UNO! Также необходимо установить Visuino: https://www.visuino.eu. Запустите Visuino, как показано на первом рисунке. Нажмите кнопку «Инструменты» на компоненте Arduino (рисунок 1) в Visuino. Когда появится диалоговое окно, выберите «Arduino UNO», как показано на рисунке 2.
Шаг 4. В Visuino добавьте компоненты и подключите их
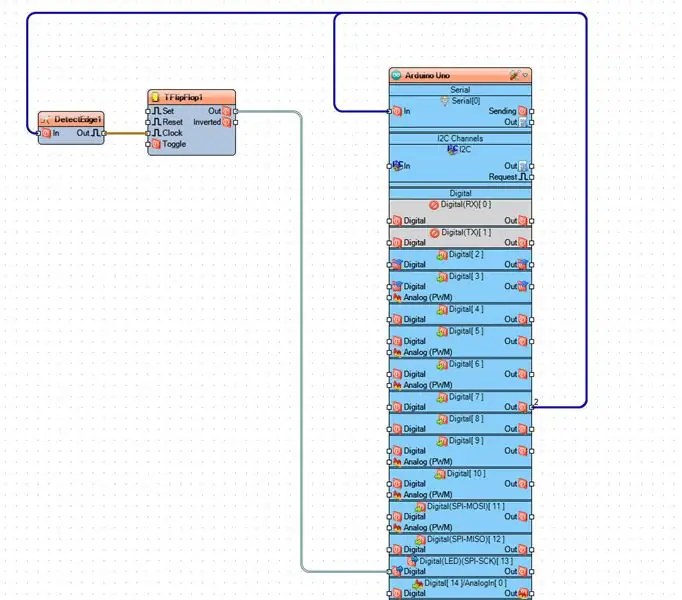
- Добавить компонент "Обнаружить край"
- Добавить компонент "(T) Flip-Flop"
- Подключите вывод цифрового выхода Arduino [7] к выводу компонента «DetectEdge1» [In].
- Подключите вывод компонента «DetectEdge1» [Out] к выводу компонента «TFlipFlop1» [Clock]
- Подключите вывод компонента «TFlipFlop1» [Out] к выводу Arduino Digital IN [13].
Шаг 5: сгенерируйте, скомпилируйте и загрузите код Arduino
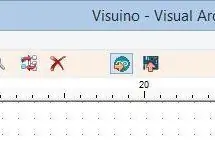
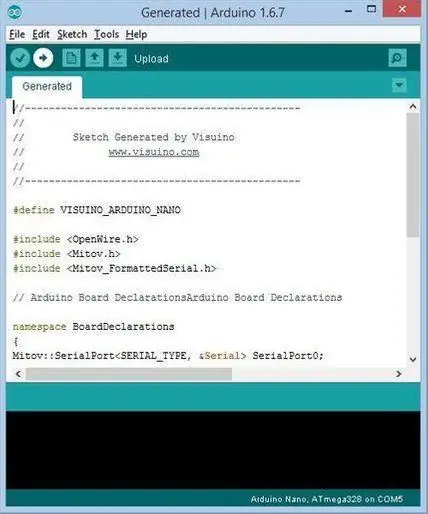
В Visuino нажмите F9 или нажмите кнопку, показанную на рисунке 1, чтобы сгенерировать код Arduino, и откройте IDE Arduino.
В среде Arduino IDE нажмите кнопку «Загрузить», чтобы скомпилировать и загрузить код (рисунок 2).
Шаг 6: Играйте
Если вы включите модуль Arduino UNO, вы сможете включить или выключить светодиод, нажав кнопку.
Поздравляю! Вы завершили свой проект с Visuino. Также прилагается проект Visuino, который я создал для этого Instructable, вы можете скачать его здесь. Вы можете скачать и открыть его в Visuino:
Рекомендуемые:
Настенное крепление для IPad в качестве панели управления домашней автоматикой, использование сервоуправляемого магнита для активации экрана: 4 шага (с изображениями)

Настенное крепление для IPad в качестве панели управления домашней автоматикой, использование сервоуправляемого магнита для активации экрана: в последнее время я потратил довольно много времени на автоматизацию вещей в моем доме и вокруг него. Я использую Domoticz в качестве приложения для домашней автоматизации, подробности см. На сайте www.domoticz.com. В моем поиске приложения для приборной панели, которое показывает всю информацию о Domoticz
Как использовать шаговый двигатель в качестве поворотного энкодера и OLED-дисплея для шагов: 6 шагов

Как использовать шаговый двигатель в качестве поворотного энкодера и OLED-дисплея для шагов: в этом руководстве мы узнаем, как отслеживать шаги шагового двигателя на OLED-дисплее. Посмотрите демонстрационное видео. Авторство оригинального руководства принадлежит пользователю youtube " sky4fly "
Светодиод 12 В для входа в машину: 4 шага

Светодиод 12v для входа в машину: ПРИМЕЧАНИЕ: ПЕРЕД ЧТЕНИЕМ. Это было еще тогда, когда мой английский был очень плохим. Прошу прощения. Светодиодный светильник эффективен, может прослужить долго, но если вы купите светодиодный светильник с несколькими светодиодами, он не может напрямую подключаться к 12-вольтовой розетке автомобиля. Если вы последуете
Учебное пособие по Raspberry Pi: как использовать кнопку: 4 шага
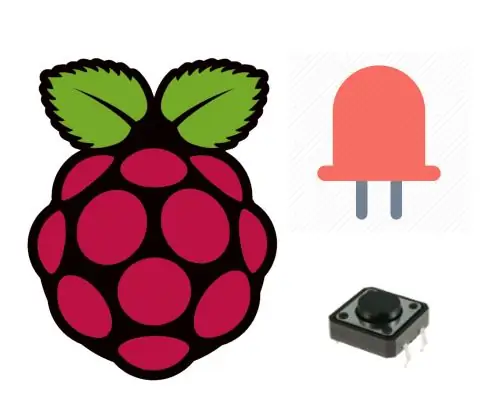
Учебное пособие для Raspberry Pi: как использовать кнопку: в этом руководстве вы узнаете, как включить светодиод с помощью кнопки на Raspberry Pi. Кнопки или переключатели соединяют две точки в цепи, когда вы их нажимаете. В этом руководстве при однократном нажатии кнопки включается один светодиод, а при однократном нажатии кнопки гаснет
Как использовать Wiimote в качестве компьютерной мыши, используя свечи в качестве датчика !!: 3 шага

Как использовать Wiimote в качестве компьютерной мыши с использованием свечей в качестве датчика !!: это руководство покажет вам, как подключить Wii Remote (Wiimote) к компьютеру и использовать его в качестве мыши
