
Оглавление:
- Автор John Day [email protected].
- Public 2024-01-30 11:48.
- Последнее изменение 2025-01-23 15:04.


В этом руководстве мы узнаем, как использовать датчик влажности и температуры DHT12 I2C с Arduino и отображать значения на OLED-дисплее.
Смотреть видео!
Шаг 1. Мои другие проекты

Пожалуйста, найдите время, чтобы проверить мои другие крутые проекты здесь
Шаг 2: что вам понадобится


- Arduino Uno или любая другая плата Arduino
- Макетная плата
- Провода перемычки
- OLED-дисплей
- Программное обеспечение Visuino: скачать здесь
Шаг 3: Схема
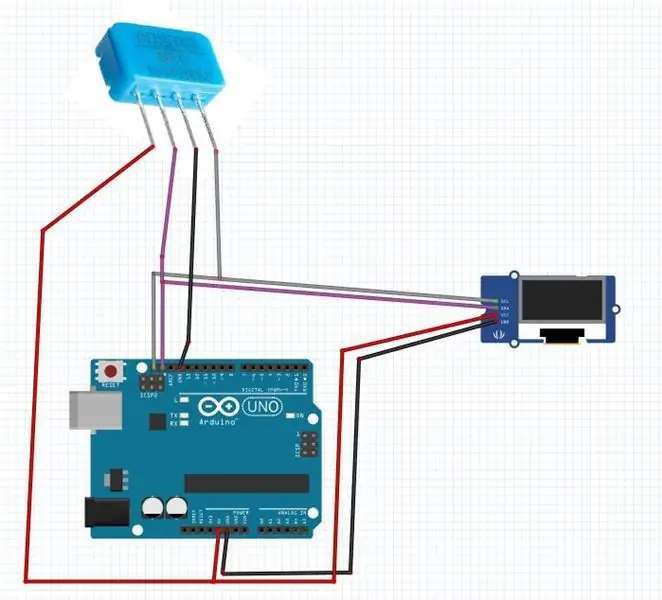
- Подключите положительный контакт DHT12 + (VCC) к контакту Arduino + 5V.
- Подключите отрицательный вывод DHT12 - (GND) к выводу Arduino GND.
- Подключите вывод DHT12 (SCL) к выводу Arduino (SCL).
- Подключите вывод DHT12 (SDA) к выводу Arduino (SDA).
- Подключите вывод OLED-дисплея [VCC] к выводу Arduino [5V].
- Подключите вывод OLED-дисплея [GND] к контакту Arduino [GND].
- Подключите вывод OLED-дисплея [SDA] к выводу Arduino [SDA].
- Подключите вывод OLED-дисплея [SCL] к выводу Arduino [SCL].
Шаг 4. Запустите Visuino и выберите тип платы Arduino UNO
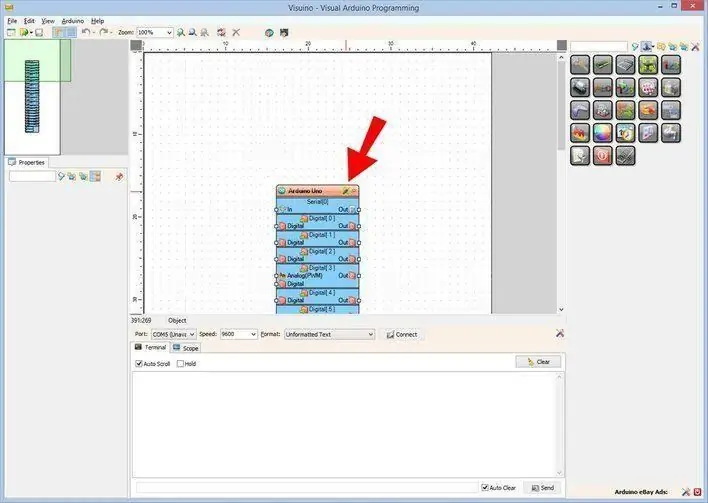
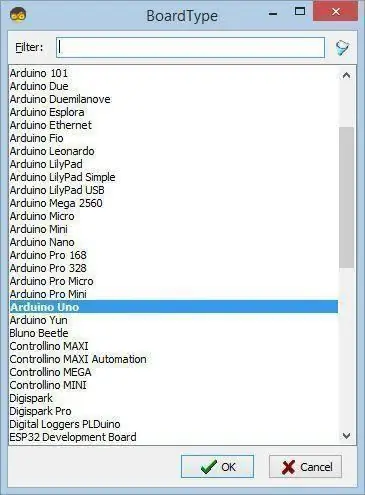
Также необходимо установить Visuino: https://www.visuino.eu. Загрузите бесплатную версию или зарегистрируйтесь для получения бесплатной пробной версии.
Запустите Visuino, как показано на первом рисунке. Нажмите кнопку «Инструменты» на компоненте Arduino (рисунок 1) в Visuino. Когда появится диалоговое окно, выберите «Arduino UNO», как показано на рисунке 2.
Шаг 5. В Visuino добавьте, установите и подключите компоненты
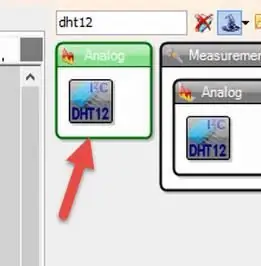
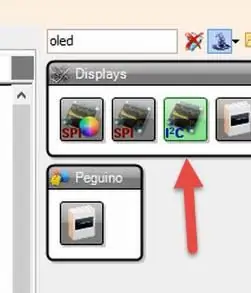
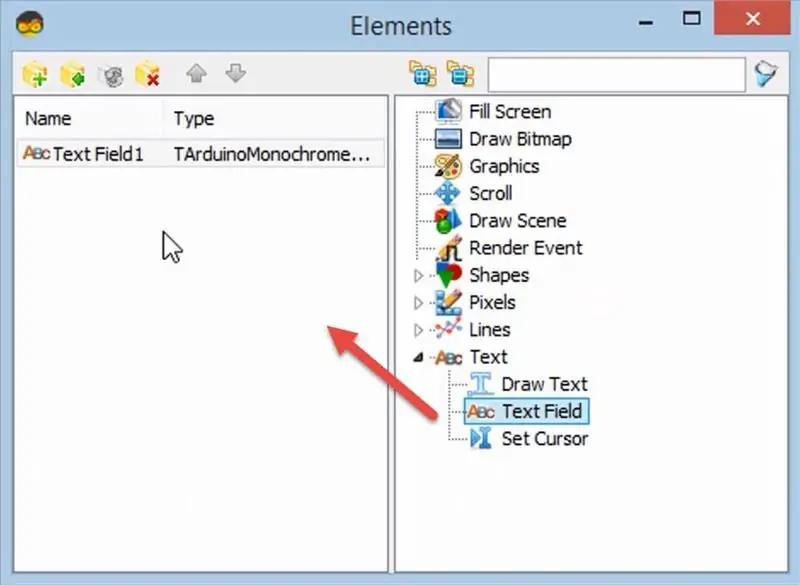
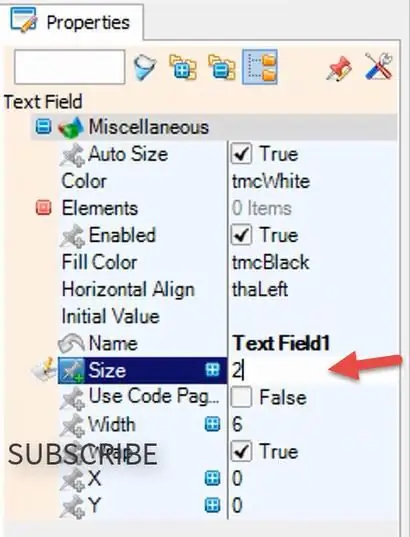
- Добавить компонент "DHT12"
- Добавить дисплейный компонент "OLED"
- Дважды щелкните «DisplayOLED1».
- В окне элементов перетащите «Текстовое поле» влево.
- В окне свойств установите размер 2.
- В окне элементов перетащите еще одно «Текстовое поле» влево.
- В окне свойств установите размер 2 и Y равный 20.
- Закройте окно "Элементы".
- Подключите контакт «HumidityThermometer1» к «DisplayOLED1»> «Text Field1».
- Подключите контакт «HumidityThermometer1» к «DisplayOLED1»> «Текстовое поле2».
- Подключите контакт «HumidityThermometer1» датчика I2C к контакту I2C на плате Arduino.
- Подключите вывод I2C Out DisplayOLED1 к выводу I2C In на плате Arduino.
Шаг 6: сгенерируйте, скомпилируйте и загрузите код Arduino
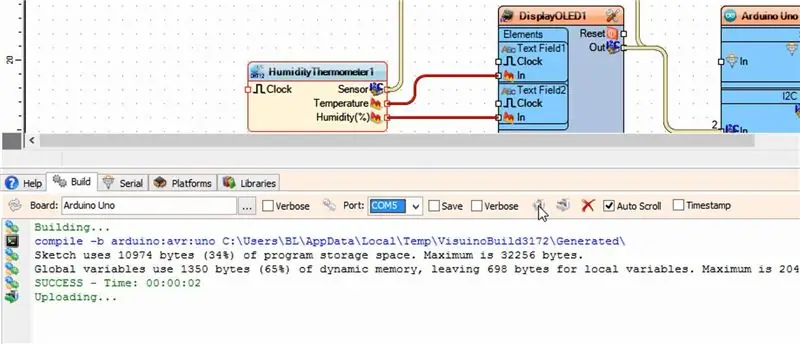
В Visuino внизу щелкните вкладку «Сборка», убедитесь, что выбран правильный порт, затем нажмите кнопку «Скомпилировать / построить и загрузить».
Шаг 7: Играйте
Если вы включите модуль Arduino UNO, OLED-дисплей начнет показывать значения температуры и влажности.
Поздравляю! Вы завершили свой проект с Visuino. Также прилагается проект Visuino, который я создал для этого Instructable, вы можете скачать его и открыть в Visuino:
Рекомендуемые:
Как использовать датчик влажности и температуры DHT22 с Arduino: 6 шагов

Как использовать датчик влажности и температуры DHT22 с Arduino: в этом руководстве мы узнаем, как использовать датчик влажности и температуры DHT22 с Arduino и отображать значения на OLED-дисплее. Посмотрите видео
Как использовать датчик влажности почвы с помощью Arduino: 4 шага

Как использовать датчик влажности почвы с помощью Arduino: Датчик влажности почвы - это датчик, который можно использовать для измерения влажности почвы. Подходит для создания прототипов проектов интеллектуального сельского хозяйства, проектов контроллеров орошения или проектов IoT в сельском хозяйстве. Этот датчик имеет 2 зонда. Который используется для измерения
DHT12 (дешевый датчик влажности и температуры i2c), быстрое и простое использование: 14 шагов

DHT12 (дешевый датчик влажности и температуры i2c), быстрое простое использование: вы можете найти обновления и другие на моем сайте https://www.mischianti.org/2019/01/01/dht12-library-en/. Мне нравится датчик, который может использоваться с 2-проводным (протокол i2c), но мне нравится недорогой. Это библиотека Arduino и esp8266 для серии DHT12
Raspberry Pi - HIH6130 I2C Датчик влажности и температуры Руководство по Java: 4 шага

Raspberry Pi - Датчик влажности и температуры HIH6130 I2C Руководство по Java: HIH6130 - датчик влажности и температуры с цифровым выходом. Эти датчики обеспечивают уровень точности ± 4% относительной влажности. С лучшей в отрасли долговременной стабильностью, истинной температурной компенсацией цифрового I2C, лучшей в отрасли надежностью, энергоэффективностью
Как использовать датчик температуры DHT11 с Arduino и температуру печати и температуру: 5 шагов

Как использовать датчик температуры DHT11 с Arduino и печатью Температура и влажность: Датчик DHT11 используется для измерения температуры и влажности. Они очень популярные любители электроники. Датчик влажности и температуры DHT11 позволяет очень легко добавлять данные о влажности и температуре в ваши проекты электроники своими руками. Это за
