
Оглавление:
- Автор John Day [email protected].
- Public 2024-01-30 11:51.
- Последнее изменение 2025-01-23 15:05.

Быстрый вопрос для всех, кто пользуется компьютером: кто из вас делает резервные копии файлов так часто, как нужно?
Теперь все, кто сказал, что делают… перестаньте врать. Второй вопрос: на скольких компьютерах вы работаете. Я лично ловлю себя на том, что переключаюсь между четырьмя: дома, в офисе и двумя компьютерами в церкви, в которой я работаю волонтером. Теперь мое решение для моей мобильности было, как и многие другие, портативным жестким диском (или «прыгающим диском», как я его называю). Теперь это отлично работает, но в основном это становится моим основным диском, но, насколько я понимаю, насколько мобильным я являюсь, как вы думаете, у меня есть время подумать о резервном копировании моих файлов? После того, как я физически потерял свой первый диск, второй диск умер и из-за этого дважды потерял свой старший проект, я пришел к решению. Что ж, всего несколько минут и два текстовых файла Блокнота решили мои проблемы. Теперь да, вы можете купить для этого модный MS или другую профессионально разработанную программу, но почему, когда вам это не нужно?
Шаг 1. Файл 1 - Резервное копирование
Запишите файл блокнота и скопируйте, как показано, убедитесь, что вы изменили C: / на место, в которое вы хотите сохранить резервную копию ваших файлов. @ Echo offecho ------------------- echo Съемное устройство Автоматическое резервное копирование ------------------- xcopy "*" "C: / - вставьте сюда путь к файлу-" / Y / E / R / D echo Резервное копирование завершено! Пауза, сохранить как 'Backup.bat'
Шаг 2: Файл 2 - Запишите автозапуск
Запишите файл блокнота и скопируйте, как показано: [autorun] action = Backupopen = backup.batlabel = BackupincludeRuntimeComponents = True Сохранить как autorun.inf Сохраните оба этих файла на вашем собственном переходном диске.
Шаг 3: Результат:
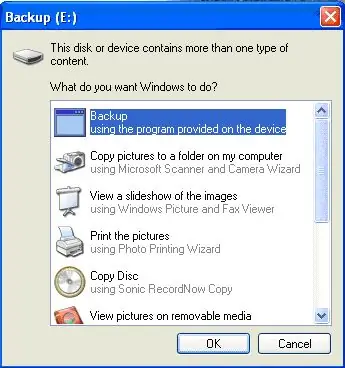
Каждый раз, когда вы подключаете диск, вы должны видеть следующее меню.
Просто нажмите «ОК», и файлы с вашего переходного диска будут скопированы на жесткий диск вашего компьютера. В первый раз все будет скопировано, после этого будут скопированы старые файлы или добавлены новые. Это может быть просто, но если вы можете сократить резервное копирование до одного нажатия клавиши каждый раз, когда вы подключаете свой джамп-диск дома, это сделало мой день.
Рекомендуемые:
Ночник с питанием от USB и резервным аккумулятором (две конструкции): 3 шага

Ночник с питанием от USB и резервным аккумулятором (два дизайна): Некоторое время назад я обнаружил потребность в ночнике с питанием от аккумулятора для моей комнаты. Идея заключалась в том, что я не хотел вставать с постели каждый раз, когда хотел выключить свет, чтобы лечь спать. Еще мне нужен был свет не такой яркий, как в моей спальне
Сбой питания переменного тока, светодиодный индикатор пути с резервным питанием от аккумулятора: 8 шагов

Сбой питания переменного тока, светодиодный прожектор с батарейным питанием: во время недавнего отключения электроэнергии в самых темных глубинах моего подвала … свет действительно был бы очень кстати. К сожалению, мой фонарик находился в нескольких темных комнатах. Я немного пошарил, нашел свет и направился в гостиную. Мой Wi
Android Home (управляйте своим домом с телефона): 4 шага

Android Home (управляйте своим домом с телефона): Мой последний план - иметь свой дом в кармане, его переключатели, датчики и безопасность. а затем автоматическое сопряжение. Введение: Привет, Ich bin zakriya и этот " Android home " это мой проект, это первый из четырех предстоящих инструкций, In
Новое персональное облако Raspberry Pi 4 USB 3.0 с резервным копированием RAID: 10 шагов

Новое персональное облако Raspberry Pi 4 USB 3.0 с резервным копированием RAID: Здравствуйте и добро пожаловать. Сегодня мы рассмотрим, как создать вашу собственную облачную программную систему, которая позволит вам хранить вашу личную информацию в облаке, которое вы контролируете и поддерживаете. В этом облаке также будет использоваться зеркало RAID 1, чтобы вы
DIY Bluetooth-наушники с 4-5-дневным резервным копированием: 6 шагов

Bluetooth-наушники DIY с 4-5-дневным резервным копированием. Здравствуйте, друзья, мой проект превращает проводные наушники в беспроводные с помощью модуля Bluetooth по гораздо более низкой цене, которая составляет всего лишь стоимость покупки модуля Bluetooth. как мы все знаем, наушники bluetooth выглядят намного круче, если мы избавимся от них
