
Оглавление:
- Запасы
- Шаг 1. Включите VoCore2
- Шаг 2. Подключитесь к приложению Luci Config
- Шаг 3: Загрузите последнюю версию прошивки
- Шаг 4: Установите системное время
- Шаг 5. Добавьте доступ в Интернет
- Шаг 6: подключитесь к консоли VoCore
- Шаг 7: режим добавления станции (STA)
- Шаг 8: Управление красным светодиодом на плате
- Шаг 9: Ресурсы
2025 Автор: John Day | [email protected]. Последнее изменение: 2025-01-23 15:05


VoCore2 Ultimate - это впечатляющий образец миниатюризации, и его стоит рассмотреть для встраиваемых приложений управления.
Это руководство поможет вам узнать, как:
- настроить параметры устройства,
- добавить безопасный доступ в Интернет и
- управлять бортовым светодиодом.
Я купил версию Ultimate (с корпусом и стандартными разъемами), так как это казалось быстрым способом начать работу. Для встроенного управления также доступна печатная плата размером с почтовую марку.
Запасы
- VoCore2 Ultimate (https://vocore.io)
- Кабель USB (USB - USB-mini)
Инструменты
Чтобы настроить VoCore2 с помощью этого руководства, вам нужно будет использовать текстовый редактор vi и эмулятор последовательного порта. Если вы не знакомы с ними, в учебнике есть ссылки, которые помогут.
Шаг 1. Включите VoCore2

Подключите кабель адаптера USB к компьютеру и VoCore2. Для этого следует использовать соединение mini-USB на VoCore.
Шаг 2. Подключитесь к приложению Luci Config

Приложение конфигурации работает на VoCore2, и вы можете получить к нему доступ через браузер.
- С вашего хост-компьютера / ноутбука подключитесь к сети Wi-Fi устройства (SSID: VoCore2-…)
- В вашем браузере перейдите по адресу:
- Вы должны увидеть веб-страницу с запросом учетных данных.
- Введите ID: root
- Введите пароль: вокор
- Теперь вы должны быть в приложении конфигурации системы OpenWrt.
Вы также можете вводить команды конфигурации с помощью консоли VoCore2, что мы сделаем позже.
Шаг 3: Загрузите последнюю версию прошивки


Используйте навигацию Luci, чтобы перейти к:
Система> Резервное копирование / Прошивка
- Загрузите последнюю версию с https://vocore.io/v2u.html Раздел под названием «Обновление прошивки VoCore2». По состоянию на 3 ноября 2019 г. последняя версия показана на скриншоте выше.
- Сохраните файл на свой компьютер.
- Используйте интерфейс Luci, чтобы выбрать его.
- Нажмите кнопку «Flash Image», чтобы загрузить его в VoCore2.
Шаг 4: Установите системное время

- После загрузки новой прошивки подождите несколько минут перед повторным подключением к сети Wi-Fi VoCore (SSID: VoCore2-…)
- В браузере перейдите по адресу:
- Перейдите в Меню: Система> Система.
- Перейдите к Часовой пояс и выберите свой часовой пояс
- Вернитесь наверх и нажмите кнопку «Синхронизировать с браузером».
- Остальные параметры оставьте по умолчанию.
- Нажмите кнопку "Сохранить и применить".
Шаг 5. Добавьте доступ в Интернет
По умолчанию устройство работает в режиме точки доступа к сети (AP). Вы можете подключиться к устройству через mini-usb, WiFi или Ethernet, но у устройства не будет доступа в Интернет. Чтобы добавить доступ в Интернет, следуйте приведенным ниже инструкциям, которые включат режим STA (сетевая станция). (После добавления режима STA устройство по-прежнему будет работать как точка доступа, и приложение настройки Luci по-прежнему будет доступно.)
Следующие шаги добавят доступ в Интернет.
Шаг 6: подключитесь к консоли VoCore
С ПК
- Откройте Панель управления> Диспетчер устройств> Порты, найдите «Последовательное USB-устройство», запомните номер COM-порта.
- Используйте эмулятор последовательного терминала (пример: Putty)
- Настройте параметры соединения: номер Com_Port_Number, 115200 бит / с, 8 бит данных, 1 стоповый бит, без контроля четности, без управления потоком
- После подключения нажмите Enter, чтобы получить приглашение оболочки Linux.
С Mac
Откройте приложение Mac Terminal и выполните следующую команду, чтобы найти информацию о последовательном порте.
ls / dev / cu *
Ответ выглядит так:
/dev/cu.usbmodem6A68DE4F34311
Введите свой фактический ответ в следующей команде, чтобы запустить эмулятор терминала.
экран /dev/cu.usbmodem6A68DE4F34311 115200, cs8, -parenb, -cstopb
Это откроет эмулятор терминала экрана. Теперь вы можете нажать Enter, чтобы получить приглашение оболочки Linux.
Шаг 7: режим добавления станции (STA)
Фон
В этом разделе используются команды uci, которые помогают настроить операционную систему OpenWrt. (В качестве альтернативы вы также можете напрямую редактировать связанные файлы ОС.)
Этот раздел взят из: https://vocore.io/v2u.html. Я сократил инструкции для ясности. Во избежание ошибок с "uci commit":
- Я заключил все значения параметров uci в кавычки.
- Я пропустил команды для параметров, которые уже установлены в соответствующих файлах / etc / config.
Я также добавил несколько дополнительных команд для настройки сети WiFi новой точки доступа, в том числе:
- соответствующие частоты в соответствии с правилами вашей страны, и
- безопасные учетные данные для входа.
инструкции
1. Подключитесь к консоли устройства через его microUSB (см. Предыдущие разделы)
2. Выполните следующие команды в консоли.
uci set wireless.sta.ssid = "Your_Existing_WiFi_SSID"
uci set wireless.sta.key = "Your_Existing_WiFi_Password" uci set wireless.sta.network = "wwan" uci commit
3. Настройте сценарий загрузки так, чтобы, если ваша существующая сеть WiFi не работает, вы все равно могли подключиться к VoCore2.
Используйте редактор vi (входит в состав OpenWrt), чтобы вставить следующий код в /etc/rc.local
uci set wireless.sta.disabled = "0"
uci commit / etc / init.d / network restart sleep 10 uci set wireless.sta.disabled = "1" uci commit
4. Настройте брандмауэр, чтобы разрешить доступ в Интернет через точку доступа.
uci установил брандмауэр. @ zone [1].forward = "ПРИНЯТЬ"
uci совершить
5. Добавьте дополнительные параметры для настройки соответствующих радиочастот WiFI в зависимости от вашей страны, например, Канады или США, соответственно:
uci set wireless.ra0.country = "CA"
uci set wireless.ra0.country = "США"
Дополнительные коды стран на:
uci совершить
6. Установите учетные данные для входа в точку доступа и шифрование.
Устройство поставляется без пароля для точки доступа Wi-Fi (SSID: VoCore2…), поэтому добавьте его сюда.
uci set wireless.ap.key = "New_WiFi_Password"
uci set wireless.ap.encryption = "psk2" фиксация uci
Обратите внимание, что psk2 включает WPA2
7. Обновите беспроводные сети, запустив:
перезагрузка Wi-Fi
или запустив
/etc/init.d/network restart
или, если он все еще не работает, перезагрузив устройство:
перезагружать
что, конечно, займет больше времени, чем перезагрузка или перезапуск.
8. Подождите 30-60 секунд, чтобы устройство перешло в режим AP + STA.
9. Подключите ваш хост-компьютер к Wi-Fi, выбрав сеть под названием VoCore2…
10. Подтвердите подключение к Интернету, запустив:
пинг -w 5 www.vocore.io
В ответе должно быть что-то вроде:
64 байта из 192.81.249.134: seq = 0 ttl = 56 time = 76.269 мс
64 байта из 192.81.249.134: seq = 1 ttl = 56 time = 65,666 мс 64 байта из 192.81.249.134: seq = 2 ttl = 56 time = 68,216 мс 64 байта из 192.81.249.134: seq = 3 ttl = 56 time = 63,554 мс 64 байта из 192.81.249.134: seq = 4 ttl = 56 time = 66,769 мс
Если у вас возникли проблемы с подключением к сети, используйте ранее упомянутую команду перезагрузки. Если это не помогло, отсоедините USB-кабель, подождите 30 секунд, снова подсоедините кабель. Вы также можете проверить папку / sys / config /, чтобы убедиться, что команды (см. Выше) правильно настроили связанные с ними файлы.
Шаг 8: Управление красным светодиодом на плате



Я обнаружил, что для управления встроенным светодиодом, который мигает красным во время активности Wi-Fi, работает следующий подход:
Индикатор отключения триггера в приложении Luci
Из приложения Luci:
- Используйте меню, чтобы перейти к System> LED Configuration.
- Установите для триггера значение «нет».
- Нажмите "Сохранить" и "Применить".
Предположительно, настройка по умолчанию сделает это состояние после загрузки, но я этого не проверял.
Светодиодный индикатор управления с консольными командами
Чтобы включить светодиод:
эхо 1> / sys / класс / светодиоды / вокоре2 \: фуксия \: статус / яркость
Чтобы выключить светодиод:
эхо 0> / системный / класс / светодиоды / вокоре2 \: фуксия \: статус / яркость
Осторожность
Такое управление светодиодом может конфликтовать с использованием светодиода в OpenWrt, но во время моих тестов работало.
Лучшим способом управления GPIO является использование команды экспорта, однако эта команда не работает для GPIO44 (который управляет светодиодом, на основе схем и снимков экрана вручную маршрутизатора, показанных выше). Таким образом, операционная система, скорее всего, все еще держится за этот светодиод, несмотря на настройку Люси.
Шаг 9: Ресурсы
Вот несколько ссылок, которые я нашел полезными или интересными, когда узнал об экосистеме VoCore-OpenWrt.
VoCore
Окончательный
Wiki VoCore
Схема
GitHub www.github.com/vonger/vocore2
Люси https://192.168.61.1/cgi-bin/luci (после подключения к VoCore WiFi)
Блог дизайнера
OpenWrt
Руководство пользователя
Быстрый старт
uci
Сеть
Беспроводной
- Клиент
- Зашифровать
- Утилиты
Пароли
Домашняя автоматизация
Библиотека cRelay
uBoot
Приложения
Пухлые светодиоды
Светодиод / без кирпича
Mediatek
Глобальный инженер
Hackaday
VoCore 1
Подключение к ПК
Другой
Основы CLI
Рекомендуемые:
Дешевый компьютер для работы в Интернете: 8 шагов

Дешевый компьютер для работы в Интернете: я поставил дешевый компьютер в мастерскую по доступу в Интернет. Платы с процессором Intel Atom обычно бывают очень дешевыми и хорошо служат нашим целям. Я купил плату формата mini ITX Intel D525MW, которая имеет слот для мини-карты PCI Express и память DDR3
Шасси робота HUNIE для работы по дому на открытом воздухе: 6 шагов

Шасси HUNIE-Robot для работы по дому на открытом воздухе: Выше моя первая сборка робота. Я неплохо разбираюсь в электронике, занимался компьютерным программированием три десятилетия назад и искал новое хобби, поскольку радиоуправляемые самолеты больше не вписываются в мой образ жизни (слишком далеко от области). Я строю
Припой из сплава с низкой температурой плавления ручной работы: 5 шагов

Припой с низкой температурой плавления ручной работы: сделайте припой с низкой температурой плавления для легкого демонтажа. Пожалуйста, посетите мой блог. Материалы Металлический висмут 2,5 г
Индикатор работы Wi-Fi из дома: 5 шагов (с изображениями)
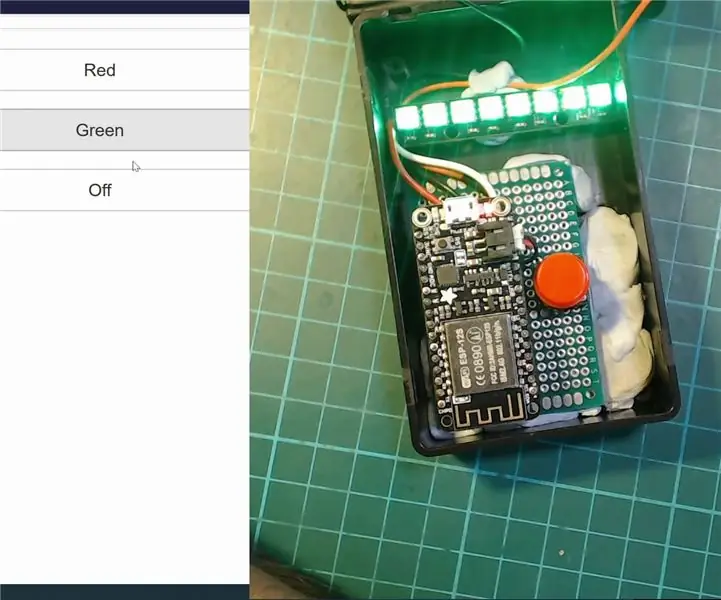
Индикатор работы Wi-Fi из дома: для тех, кому посчастливилось работать из дома, мы, вероятно, обнаруживаем, что существуют некоторые серьезные проблемы, когда речь идет о границах с другими людьми в доме. Чтобы помочь с этим, я действительно создал это простая сборка, которая позволяет вам т
Plug & Play Tiny Raspberry Pi Network Server: 6 шагов (с изображениями)

Plug & Play Tiny Raspberry Pi Network Server: недавно я получил в руки два Raspberry Pi 1 Model A + по дешевке. Если вы не слышали о Pi Model A, это один из самых ранних форм-факторов Raspberry Pi, который больше, чем Pi Zero, и меньше, чем стандартный Raspberry Pi. Я всегда хочу
