
Оглавление:
- Автор John Day [email protected].
- Public 2024-01-30 11:54.
- Последнее изменение 2025-01-23 15:05.
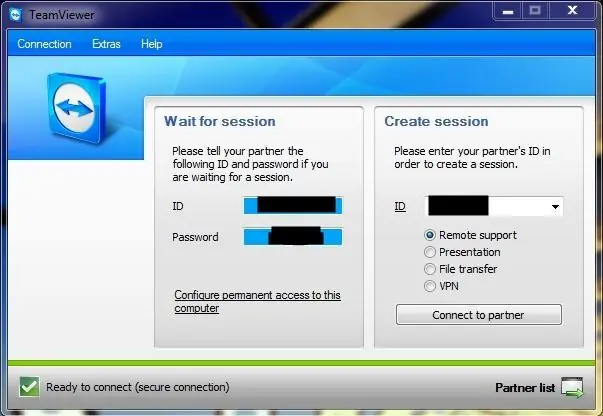
Общий доступ к рабочему столу - это в основном, когда вы можете просматривать рабочий стол другого компьютера и управлять им через Интернет. Если вы похожи на меня, где всем нужна ваша помощь, эта программа действительно будет очень кстати. Нужна ли помощь бабушке или вы учитесь в колледже, это спасение.
Шаг 1. Получите программное обеспечение
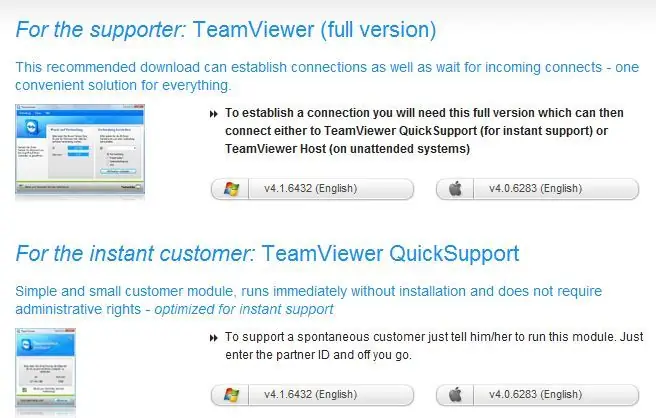
Перейдите на https://www.teamviewer.com/download/index.aspx и загрузите версию для вашего типа компьютера. Вы получите полную версию, другой человек, которому вы будете помогать, может получить либо полную версию программного обеспечения, либо версию QuickSupport. Если в какой-то момент вы думаете, что будете использовать их компьютер, чтобы помочь кому-то, или если вы думаете, что они это сделают, они должны получить полную версию.
Шаг 2: установка
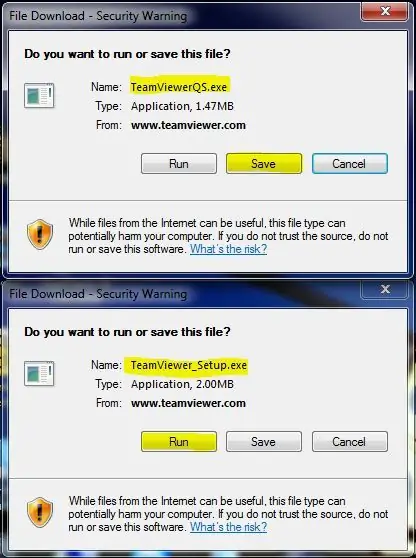
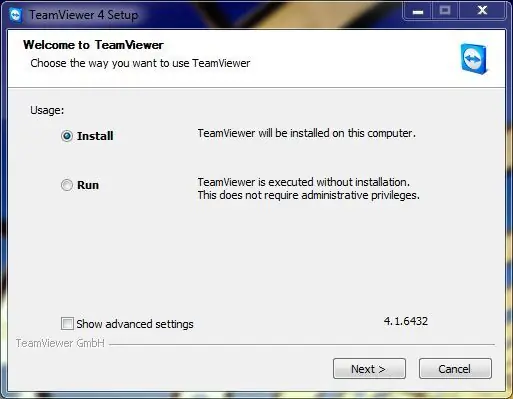
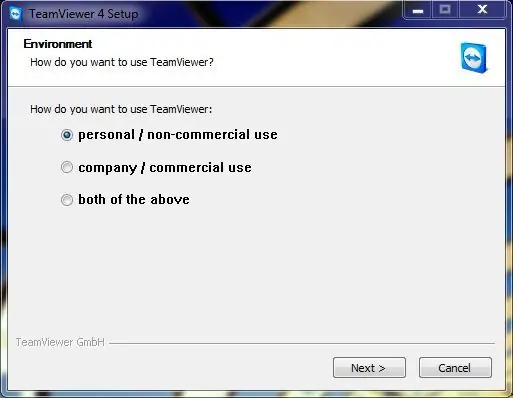
Для пользователей Windows Teamviewer поддерживает Windows 98 и более поздние версии, поэтому, если бабушка использует антиквариат, с ней все будет в порядке. Программа относительно небольшая (всего несколько мегабайт), поэтому не нужно беспокоиться о свободном месте на жестком диске. Полная версия спросит, будете ли вы использовать программу для личного, коммерческого использования или и того, и другого. Лицензия стоит денег для коммерческого использования. ПОЖАЛУЙСТА, БУДЬТЕ ЧЕСТНЫ. Вы также заметите возможность запуска Teamviewer с окнами. Не делайте этого, если только вы не собираетесь удаленно управлять своим компьютером без запуска программы другим человеком. Для этого также потребуется постоянный пароль доступа, который обычно выбирается случайным образом при каждом открытии программы.
Для пользователей QuickSupport установка не требуется. Программа запускается прямо из загруженного файла. Я бы рекомендовал сохранить файл для более быстрого доступа.
Шаг 3: Как использовать
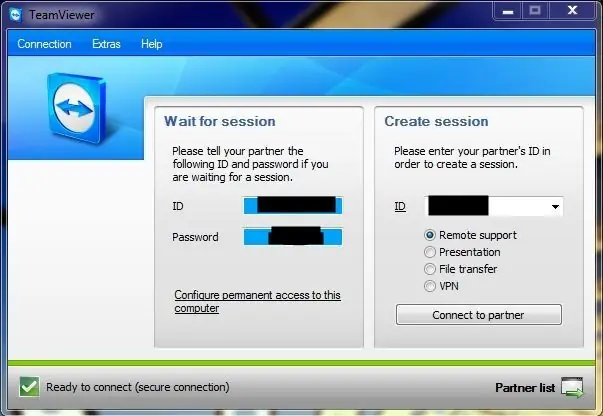
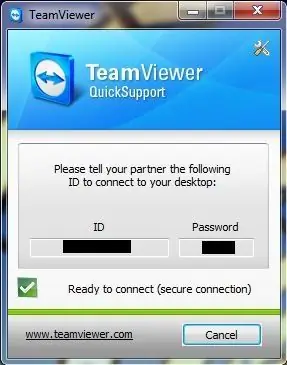
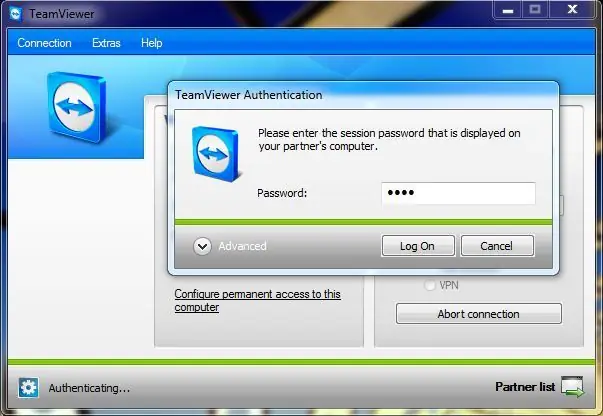
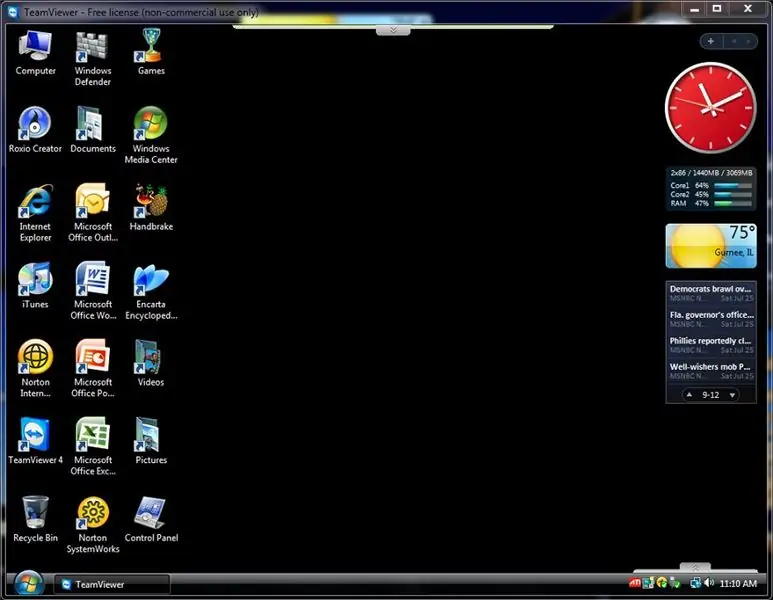
Эта замечательная программа очень проста в использовании. У каждого модуля есть идентификационный номер и пароль. Пароль меняется каждый раз при открытии программы, если вы не настроили постоянный. Для приложения QuickSupport идентификатор тоже может измениться. В вашей полной версии Teamviewer другой человек открывает свою версию программы и сообщает вам свой идентификационный номер, который вы вводите в пустое поле ID с правой стороны. Убедитесь, что выбрана «Удаленная поддержка», и нажмите «Подключиться к партнеру». Затем вам будет предложено ввести их пароль, который они также должны вам сообщить. После этого вы сможете видеть его компьютер и управлять им.
Шаг 4: Прочие примечания
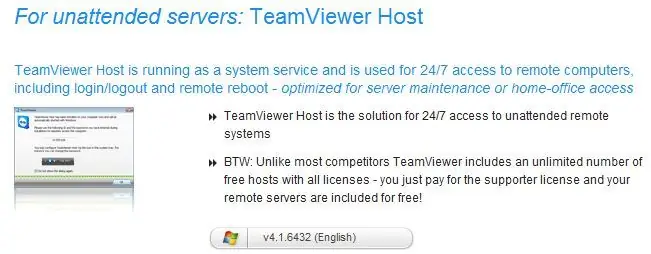
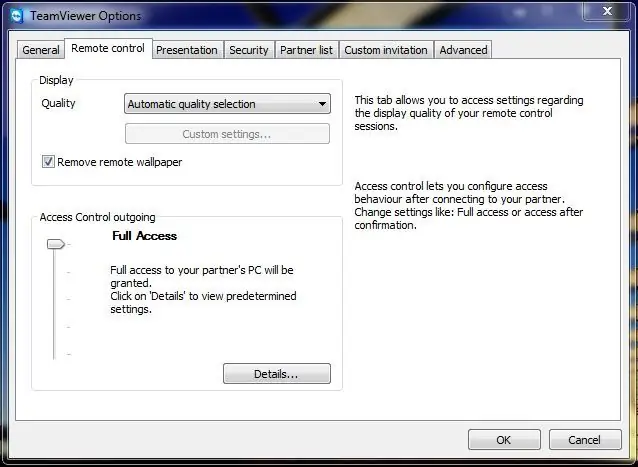
Если вы собираетесь удаленно управлять необслуживаемым компьютером или сервером, я бы попробовал новую программу Teamviewer Teamviewer Host.
Скорее всего, вы заметите, что гостевой рабочий стол на вашем компьютере будет выглядеть не так хорошо. Производительность и качество можно изменить в меню параметров (вкладка «Удаленное управление») вместе с тем, решите ли вы запускать его с окнами или нет (вкладка «Общие»). Перейдите в «Дополнительно», а затем в «Параметры», чтобы получить доступ. Один из других вариантов, помимо удаленного управления, включает в себя такие вещи, как передача файлов. VPN и презентации. Некоторые из таких функций, как передача файлов, доступны во время удаленного управления в качестве параметров на вкладках на краю экрана. Совместное использование рабочего стола по-прежнему контролирует свой компьютер, и они все еще могут перемещаться с помощью мыши и вводить что-то. Это хорошо, если им нужно ввести какой-то пароль для вас, или если вы проводите обучение по принципу «обезьяна видит обезьяну». НОВИНКА: теперь с приложением Google Play / App Store вы можете помогать своим друзьям и семье с Teamviewer на ходу на вашем Android, iPod или iPhone.
Рекомендуемые:
Как сделать освещение рабочего стола: 4 шага (с изображениями)

Как сделать освещение рабочего стола: Здравствуйте, В этой инструкции я покажу вам, как сделать небольшое, но эффективное светодиодное освещение для вашего рабочего места. Я сделала это для швейной машины моей мамы, которая помогает лучше видеть ткани и строчки, не напрягая глаз. Этот
Автоматическая отправка электронной почты с фотографией из пакетного файла с использованием старого рабочего стола и XP: 4 шага

Автоматическая отправка электронной почты с фотографией из пакетного файла с использованием старого рабочего стола и XP: Мне очень повезло, что у меня прекрасный вид из окна домашнего офиса. Когда меня нет, я хочу увидеть, чего мне не хватает, и я часто бываю в отъезде. Раньше у меня был свой веб-сайт и домашняя метеостанция, которая загружала по ftp всю погоду, да
Создание светодиодного украшения рабочего стола с помощью 3D-печати: 4 шага

Сделайте настольное светодиодное украшение с помощью 3D-печати: в этом проекте я собираюсь сделать настольную светодиодную лампу, которая может питаться от USB-порта. Вот список компонентов: Светодиодный мигающий диод (рабочее напряжение 2,1 - 3,2 В) A Резистор 100 Ом Штекер USB-A (это паяемая версия) Провода (I
Совместное использование Wi-Fi с портом Ethernet на Raspberry Pi: 7 шагов (с изображениями)

Совместное использование Wi-Fi с портом Ethernet на Raspberry Pi: у вас есть старый лазерный принтер или сканер, который все еще отлично работает, но несовместим с Wi-Fi? Или, может быть, вы хотите подключить внешний жесткий диск в качестве устройства резервного копирования в своей сети, и у вас закончились порты Ethernet на домашнем маршрутизаторе. Этот инст
Замена инвертора на ЖК-экране рабочего стола: 3 шага

Измените инвертор на ЖК-экране рабочего стола: Итак, вы включили компьютер, а затем увидели, что он запускается как обычно, но затем внезапно он погас. Итак, вы решили перезапустить его по какой-то странной причине, но затем выяснили, что есть проблема. Ваша проблема: Инвертор (подключает питание t
