
Оглавление:
2025 Автор: John Day | [email protected]. Последнее изменение: 2025-01-23 15:04
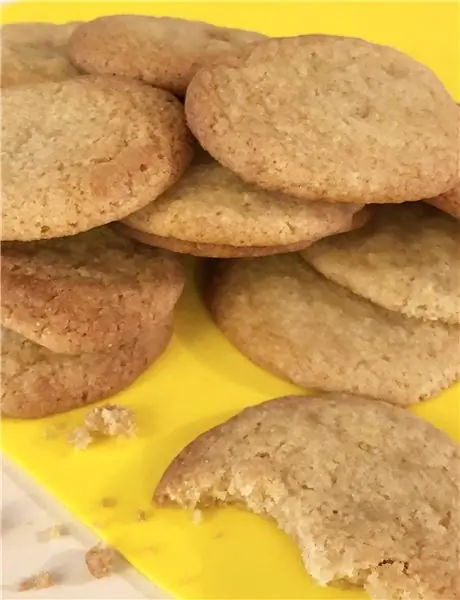
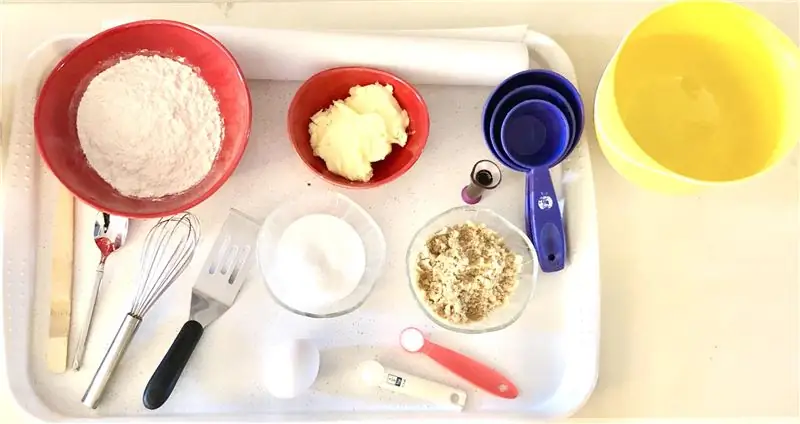
Я поставил дешевый компьютер в мастерскую по доступу в Интернет. Платы с процессором Intel Atom обычно бывают очень дешевыми и хорошо служат нашим целям. Я купил плату формата mini ITX Intel D525MW, которая имеет слот для мини-карты PCI Express и поддержку памяти DDR3. Собрав комплектующие, я закрыл блок в коробку, склеенную из пластин прозрачного пластика.
Запасы:
Системная плата Intel® D525MW для настольных ПК, разъем dupont с кабелем, блок питания постоянного тока 12 В, 24-контактный переключатель ATX, адаптер источника питания 12 В / 4 А, жесткий диск SSD, карта Wi-Fi mini PCI + набор кабельных антенн, ОЗУ DDR3 для ноутбука 2x2 ГБ, вентилятор 50 мм, светодиоды, соединительные кабели, АБС или ПВХ прозрачный листовой пластик формата А4.
Шаг 1: Nákup Desky


Материнскую плату Intel D525MW можно купить очень дешево. Купил за 4 доллара. Эта плата не является условием, у меня дома также есть другие материнские платы mini ITX, например, плата PEGATRON IPX7A-ION с выходом HDMI или Gigabyte GA-D525TUD. Однако D525MW имеет встроенный порт mini PCIe, в который вы можете установить карту Wi-Fi, SSD, порты USB и многое другое. Вставляю в него карту WIFI. На основной чипсет необходимо установить радиатор.
Шаг 2: подключение к Wi-Fi



Для беспроводной сети вы можете использовать карту в слоте mini PCIE или карту в слоте PCI.
Шаг 3: Вставляем память




На материнской плате есть слоты для памяти ноутбука DDR3 для экономии места. в качестве жесткого диска можно использовать sata SSD-диск или вариант для слота mini PCIe. Конечно, также можно использовать классический дисковый HDD, но для нашего использования он медленный. Я использовал дешевый SSD-диск с Алиэкспресс емкостью 32 ГБ, который я вынул из корпуса и установил прямо на плату в монтажные отверстия.
Шаг 4: переключатели и светодиоды


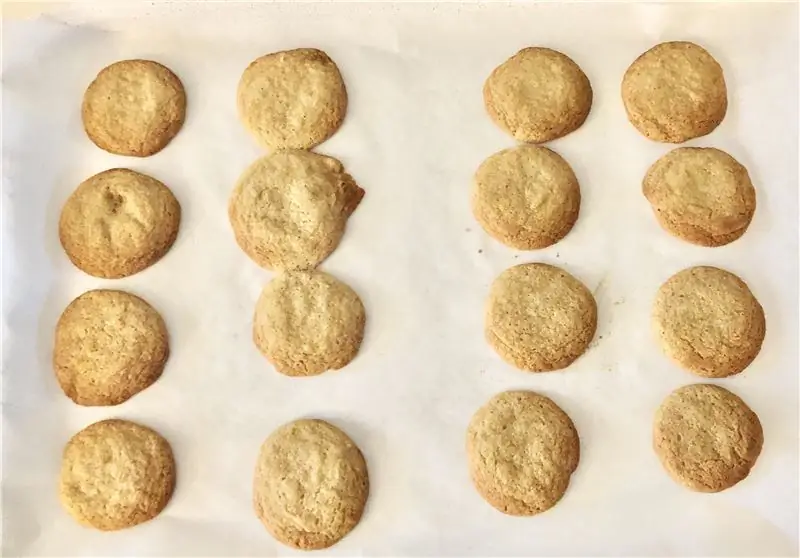
Я поместил переключатели запуска и сброса на панель и подключил соединительные кабели непосредственно к контактам системной платы. Я подключил HDD и светодиоды беспроводной сигнализации прямо к плате. Вы также можете проложить кабели к панели.
www.aliexpress.com/item/32840578827.html
www.aliexpress.com/item/4000431419954.html
Шаг 5: Источник питания
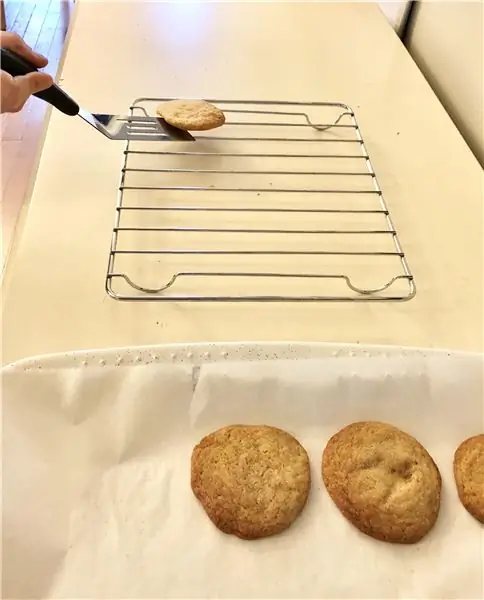
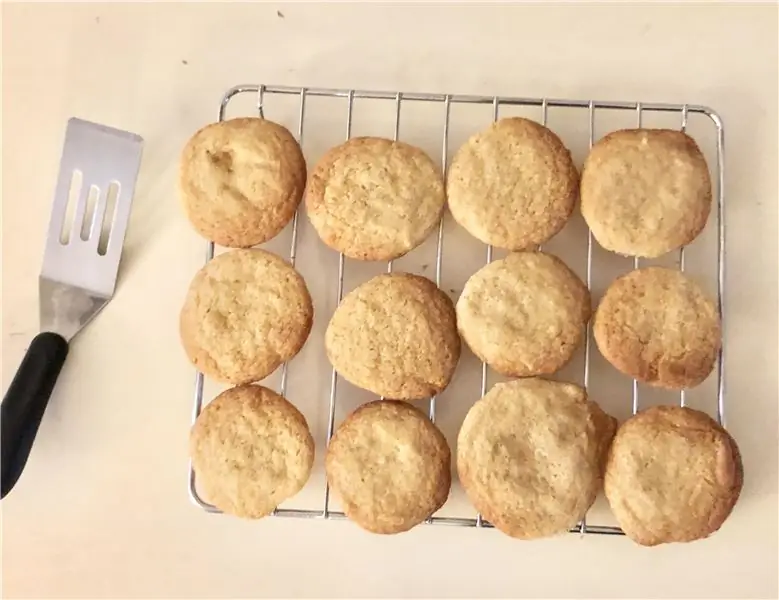
Из-за очень низкого энергопотребления устройства рекомендуется запитать компьютер от небольшого источника, встроенного непосредственно в разъем ATX. При покупке ищите "Pico PSU", и для общего источника питания используется адаптер 12В / 4А.
Шаг 6: Конструкция шкафа



На чертеже показаны размеры отдельных деталей. Материал корпуса - прозрачный АБС или ПВХ пластик толщиной 2 мм. К низу приклеиваются две боковые части, которые перекрывают его. Указано на втором рисунке. Затем втыкаем внутрь переднюю и заднюю панель, смотрим фото. Из остатков пластика вырезать квадраты с отверстиями для приклеивания гайки М3. Затем они приклеиваются к верхним углам клееной кабины. Для крепления металлической панели к низу необходимо приклеить ленту с краем 2х2 мм. Отмечено красным на фото. Подходящий клей - на фото. Я не умею склеивать, мой продукт немного некрасивый, но у тебя точно получится лучше:)
Шаг 7: Завершите сборку


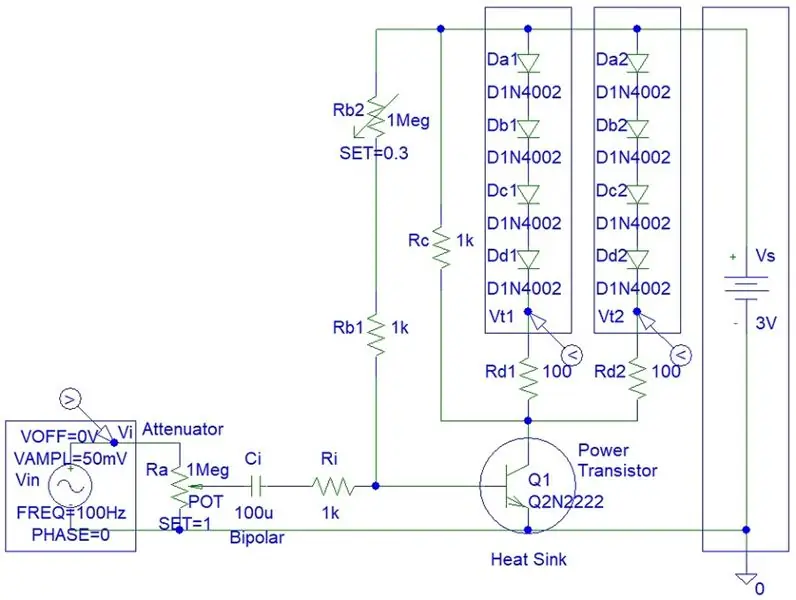
Вставляем лицевую часть из листового металла, а также основание в клееный шкаф. Нарисуйте монтажные отверстия опорной плиты внизу и просверлите. Для крепления требуются две гайки. Один служит в качестве распорки, а другой - для монтажа непосредственно в шкаф. Подробности на фото. Затем закрепляют вентилятор и подключают проводку.
Шаг 8: Заключительное задание
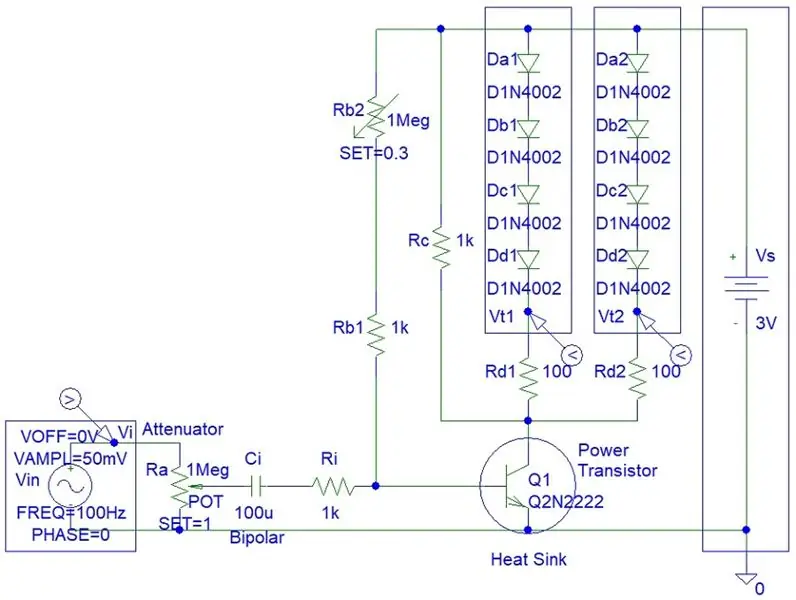
Наконец, верхняя пластина помещается на шкаф, положение отверстий для гаек вычерчивается и просверливается. Компьютер готов, желаю удачи в постройке. Как видите, все, что вам нужно, - это кабель VGA и адаптер переменного тока. Клавиатура и мышь беспроводные. Со временем я планирую построить усилитель с небольшими динамиками и выводить слот PCI с помощью углового адаптера из корпуса. Подходящая операционная система - Windows 7 или Ubuntu.
Рекомендуемые:
САМЫЙ ДЕШЕВЫЙ МОТОРИЗОВАННЫЙ В ИНТЕРНЕТЕ, С РЕМЕННЫМ ПРИВОДОМ, 48-ДЮЙМОВЫЙ СЛАЙДЕР ДЛЯ КАМЕРЫ: 12 шагов (с изображениями)

САМЫЙ ДЕШЕВЫЙ МОТОРИЗОВАННЫЙ, С РЕМЕННЫМ ПРИВОДОМ, 48-ДЮЙМОВЫЙ СЛАЙДЕР КАМЕРЫ DIY: Parallax Printing представляет собой недорогое решение для моторизованной параллаксной фотографии. Примечание. Этому руководству уже несколько лет, и за время, прошедшее с момента его написания, производитель слайдов Opteka изменил дизайн платформу, сняв кор
Visuino - получение точного времени с сервера NIST в Интернете с помощью NodeMCU: 8 шагов

Visuino - получение точного времени с сервера NIST в Интернете с помощью NodeMCU: в этом руководстве мы будем использовать NodeMCU Mini, OLED Lcd и Visuino для отображения реального времени в Интернете с сервера NIST на ЖК-дисплее. Посмотрите демонстрационное видео. Заслуга за вдохновение принадлежит пользователю YouTube «Чиприан Балалау»
Маленький и дешевый карманный компьютер, который можно программировать где угодно: 5 шагов

Маленький и дешевый карманный компьютер, который можно программировать где угодно: CardKB можно превратить в карманный компьютер! Полноценный карманный компьютер для CardKB с использованием ArduinoBaisc, CardKB, I2C OLED-экрана. Поскольку BASIC использует ArduinoBasic (https://github.com/robinhedwards/ArduinoBASIC), он поддерживает почти все обычные функции, такие как
Живая ловушка, удобная для мыши в Интернете вещей: 6 шагов (с изображениями)

Живая ловушка для IoT-мыши: это ловушка для захвата мышей, не причиняя им вреда, чтобы вы могли выпустить их на улицу. Если датчик приближения обнаруживает мышь, серводвигатель закроет дверь. Вы получите мгновенное сообщение и / или электронное письмо с информацией о том, что вы ограничили
Часы Ribba Word Clock с Wemos D1 Mini (сервер времени в Интернете): 8 шагов (с изображениями)
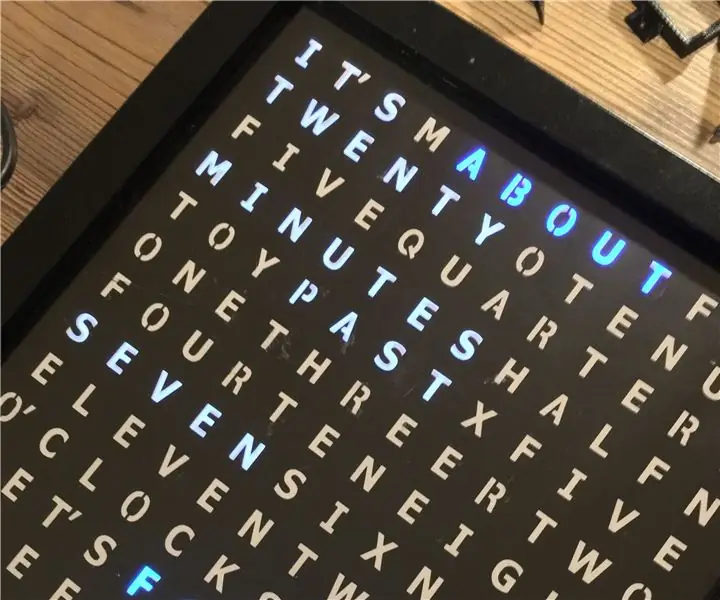
Часы слов Ribba с Wemos D1 Mini (сервер времени в Интернете): я думаю, каждый доходит до того, что у него начинает щекотать пальцы, и он хочет создать часы со словом. Что ж, это моя попытка и мой общий вывод сделать его как можно более эффективным. Прежде всего, у меня есть 3D-принтер и доступ
