
Оглавление:
- Автор John Day [email protected].
- Public 2024-01-30 11:51.
- Последнее изменение 2025-01-23 15:05.

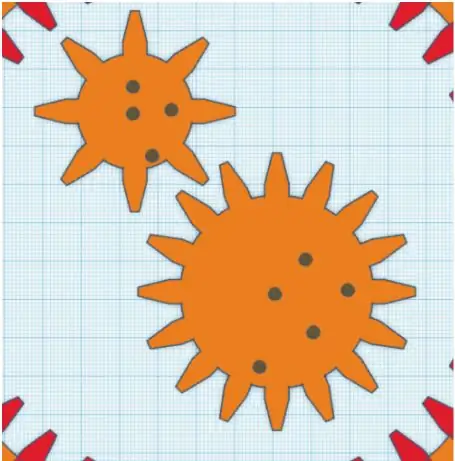
Проекты Tinkercad »
Спирограф - это простая игра-рисовалка, в которой используются рабочие механизмы. Цель этого упражнения - разработать простой спирограф с помощью Tinkercad и экспортировать файлы, готовые для лазерной резки.
Цели обучения для этого упражнения:
- Научитесь создавать сложные формы
- Узнайте разницу между 2D и 3D дизайном
- Изучите основы проектирования для лазерной резки
- Освойте основы Tinkercad (онлайн-программное обеспечение для 3D-моделирования)
- Понять, как работают шестерни
Базовые знания и компетенции
Базовые уроки Tinkercad
- Изучение движений
- Управление камерой
- Создание отверстий
- Масштабировать, копировать, вставлять
Шаг 1: проектирование зуба шестерни
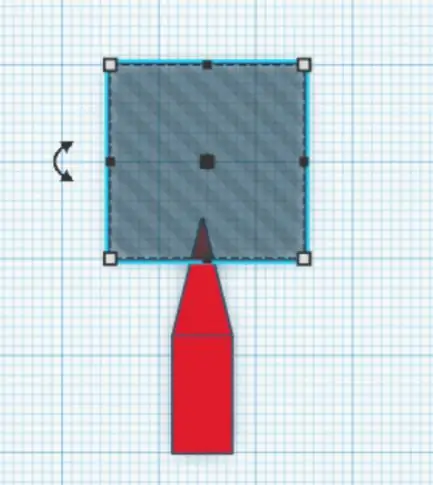
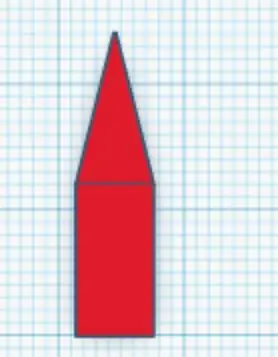
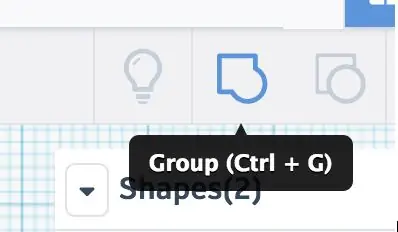
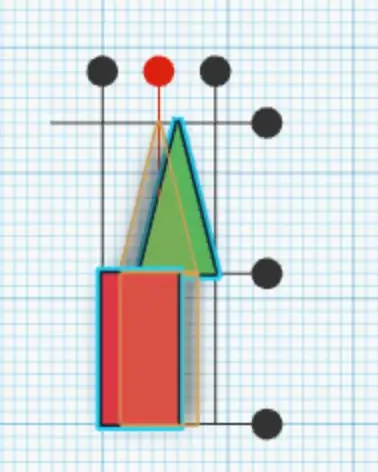
Нарисуйте прямоугольник (6x12), используя форму красного КОРОБКА.
Перетащите красную рамку в центр Рабочей плоскости.
Настройте длину до 12 и ширину до 6.
Нарисуйте форму крыши Мы собираемся использовать форму крыши, чтобы получить треугольник.
Затем нажмите на стрелку вправо возле ТОП-записи. Вы попадете в ПРАВИЛЬНЫЙ вид.
Поверните зеленую фигуру на 90 градусов и перетащите ее рядом с красной.
Вернуться к просмотру ТОП.
Размер треугольника должен быть 6х12 и такой же высоты (Z) коробки. Установите высоту треугольника на 12, а основание на 6.
Перетащите зеленый треугольник поверх прямоугольника.
Выберите крышу и прямоугольную рамку и выровняйте их по ГОРИЗОНТАЛЬНОМУ ЦЕНТРУ.
Выровняйте их по верху так, чтобы их поверхность была на одной высоте.
Выберите две формы (при необходимости) и щелкните значок ГРУППА. Ваши формы будут объединены и объединены в одну форму.
Создайте небольшой ПУСТОЙ прямоугольник, закрывающий высоту (Z) объединенной формы. Мы стремимся вырезать острие треугольника, чтобы сделать его усеченным.
Выберите первую сложную форму и пустое поле: треугольник будет усечен. (с помощью команды GROUP)
Теперь у нас есть зуб!
Совет: при проектировании для лазерной резки важна только двухмерная форма. Толщина / высота (размер Z) объектов не важны, например может быть 2 мм или даже 5 см. Единственное требование - чтобы толщина была одинаковой для всех форм, создающих объект.
Шаг 2: проектирование шестеренок
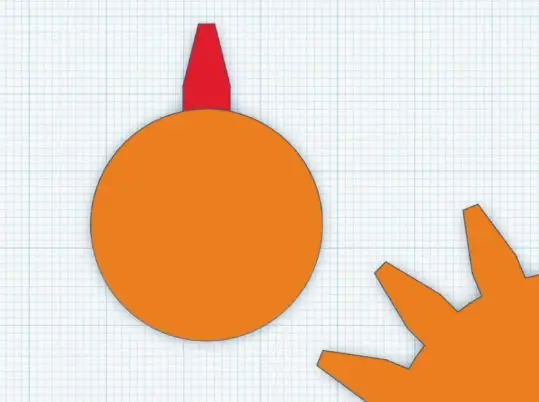
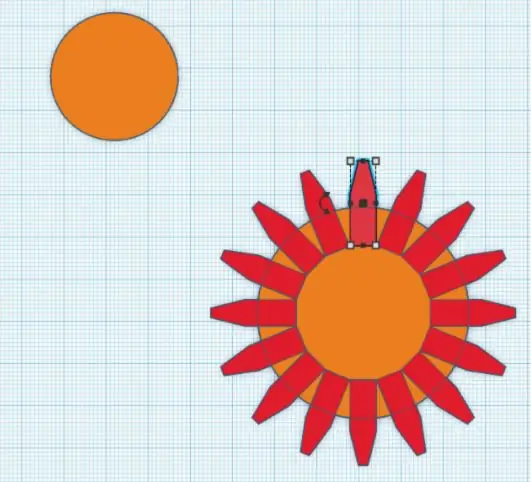
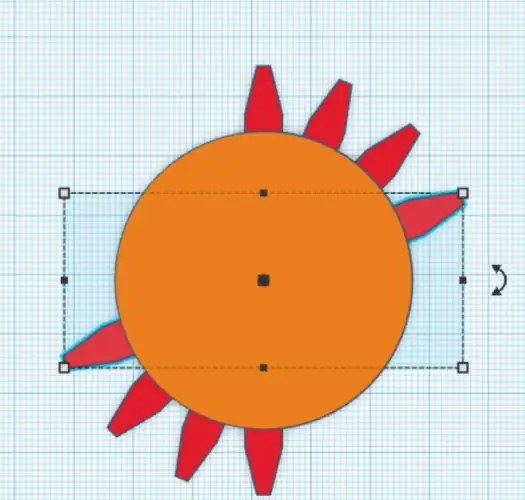
Разработайте ЦИЛИНДР диаметром 50 мм.
Используйте наибольшее количество сторон, чтобы круг получился гладким.
Скопируйте зуб и поместите его рядом с цилиндром и выровняйте горизонтально по центру. Поместите зуб так, чтобы прямоугольная часть (один раз) выходила из цилиндра на 3 мм.
Скопируйте зуб и поместите его в нижнюю часть цилиндра, повторяя тот же процесс.
Выберите зубцы и цилиндр и выровняйте все по центру (на всякий случай).
Выберите зубы и сгруппируйте их. Выделите зубы и нажмите CTRL + D (или CMD + D на Mac) и поверните мышкой на 22,5 градуса. Продолжайте нажимать CTRL + D, пока не будет покрыт весь круг. Эта функция дублируется в массиве, используя ту же степень вращения, что и у первой копии.
Убедитесь, что цилиндр имеет одинаковую высоту (Z) зубьев. Теперь выделите все и Сгруппируйте фигуры, чтобы создать первую шестеренку.
Повторите действия, создав цилиндр диаметром 3 см. (Чтобы скопировать только один зуб, используйте команду разгруппировать пару раз, выбрав первую шестерню. Не забудьте сгруппировать ее снова, как только зуб будет скопирован)
На этот раз зуб нужно повернуть на 45 °.
Шаг 3: конструирование спирографа
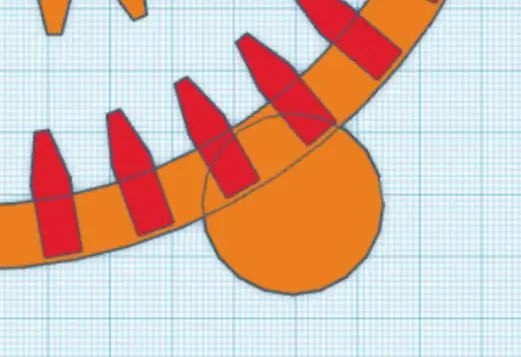
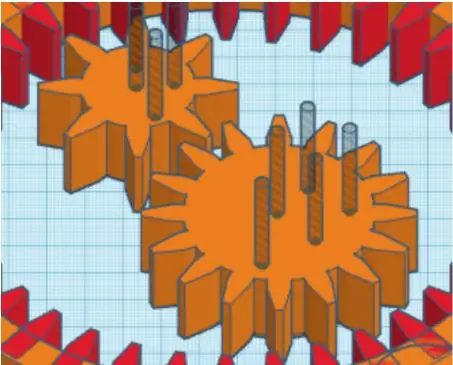
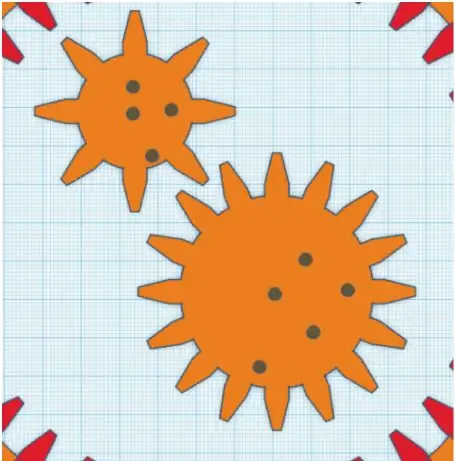
Создайте то же самое, используя внешний круг для нашего спирографа:
Вместо цилиндра вы можете нарисовать форму ТРУБЫ (рекомендуемый размер трубы: Радиус: 90 Толщина стенки: 10 Сторон: максимум)
Зубы должны быть помещены внутрь кольца. Поместите зуб в центр по горизонтали, убедитесь, что прямоугольная часть выходит за пределы прибл. 3 мм… повторите все шаги, как мы делали для шестерен, но помните, что теперь зубья должны быть помещены внутрь кольца.
Поверните зубы на 10 °.
Для этого переместите курсор на внешний, меньший масштаб и переместите.
Создайте случайные отверстия в двух шестеренках, используя пустой цилиндр (сместите отверстия от центра, чтобы получить более точные чертежи). Отверстия могут быть диаметром 3 мм, их достаточно, чтобы использовать ручку или карандаш.
Вы можете добавить круг / цилиндр в угол формы кольца: у него может быть ручка, чтобы спирограф оставался на месте во время рисования.
Шаг 4. Экспортируйте файл в формате.svg
Нажмите кнопку ЭКСПОРТ в правом верхнем углу интерфейса Tinkercad.
Скачать SVG для лазерной резки.
Теперь у вас есть файлы для лазерной резки!
Совет: если у вас нет лазерного резака, вы также можете распечатать свой спирограф на 3D-принтере. Просто убедитесь, что высота / толщина (размер Z) всего объекта согласованы. Например 2 или 3мм.
Рекомендуемые:
Лазерный спирограф: 22 шага (с изображениями)

Laser Spirograph: Раскройте свои альбомы Pink Floyd, потому что вам пора устроить собственное персональное лазерное шоу. Фактически, невозможно переоценить, насколько «крутого» вы получаете от такого простого в сборке устройства. Наблюдая, как узоры выходят из
Лазерный спирограф своими руками: 12 шагов

Лазерный спирограф своими руками: Добрый день, уважаемые зрители и читатели. Сегодня я хочу показать вам лазерный проектор с электронным управлением. Иначе его можно назвать лазерным спирографом. Этот лазерный спирограф взят из оригинальной статьи радиожурнала 2008 года, первой
Акриловый светодиодный экран с переключателем Lasercut: 11 шагов (с изображениями)

Акриловый светодиодный дисплей с переключателем Lasercut: раньше я делал акриловый дисплей, но на этот раз я хотел интегрировать переключатель в дизайн. Я также перешел на акриловую основу для этого дизайна. Мне потребовалось много изменений, чтобы придумать надежный и простой дизайн. Окончательный дизайн выглядит так
Карманный чехол для оператора Lasercut: 3 шага (с изображениями)

Карманный чемоданчик для лазерной резки. С шумихой вокруг предстоящих новых карманных операторов PO-33 и PO-35 от Teenage Engineering я решил, что пришло время поделиться своим простым "чемоданом". что я сделал для своего ПО-20. Это действительно просто. Настолько просто, что удерживается прессой
Лазерный спирограф своими руками: 7 шагов

DIY Laser Spirograph: Вы когда-нибудь видели эти лазерные устройства, которые создают небольшое лазерное шоу на стене, которая меняется вокруг? Я покажу вам, как вы можете сделать это с вещами, лежащими вокруг дома
