
Оглавление:
- Автор John Day [email protected].
- Public 2024-01-30 11:50.
- Последнее изменение 2025-01-23 15:04.

Для начинающего пользователя ATMEGA установка USB-ASP в Windows 10 может быть утомительной. Устройство USBASP предназначено для работы с 32-разрядной версией, но наш текущий компьютер с Windows 10 в основном 64-разрядный. Поэтому для конкретного порта USB необходимы дополнительные действия. Если вы установили USBASP на один из физических портов, вам необходимо запомнить, с каким портом вы установили. Если вы подключаете USBASP к другому физическому порту, вам нужно будет перенастроить Windows, чтобы снова использовать драйвер с самого начала.
Шаг 1. Подключите USBASP
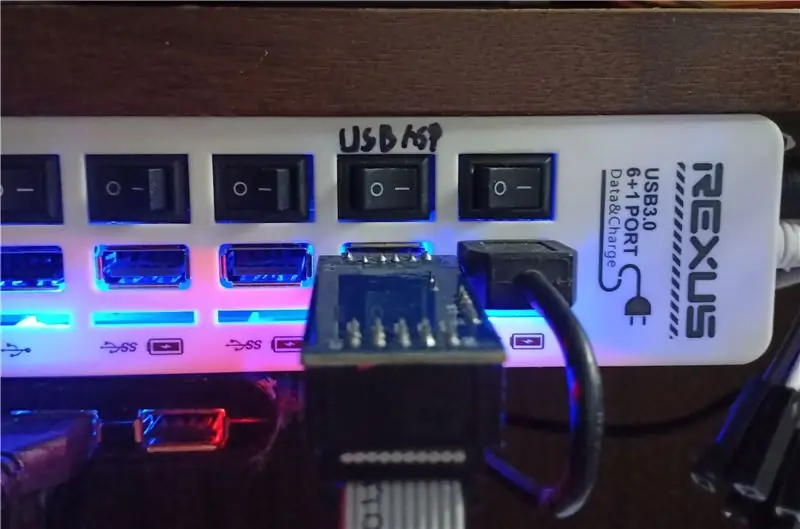
Как упоминалось ранее, вам нужно что-то запомнить или пометить на порте.
Шаг 2: Установите Zadig
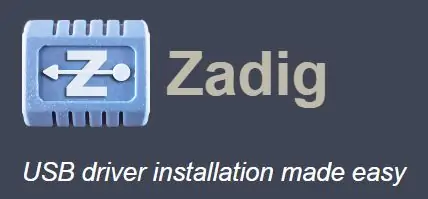
Если вы не установили zadig, вам необходимо установить это.
Вы можете скачать здесь.
Zadig позволяет вам смешивать и согласовывать ваше оборудование с конкретным драйвером: WinUSB, libusb, libusb-win32 или libusbK. Если вы использовали RTL SDR или любой другой проект с открытым исходным кодом, включающий драйвер USB, для которого требуется специальный драйвер с API, поддерживаемым вашим оборудованием USB, возможно, у вас уже есть эта утилита на вашем ПК или ноутбуке. Вы можете пропустить этот шаг, если вы это сделали.
Шаг 3. Откройте вариант
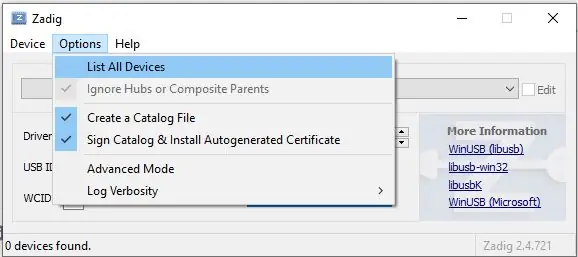
Откройте Zadig, нажмите Option -> List All your Devices.
Шаг 4. Проверьте список всех устройств
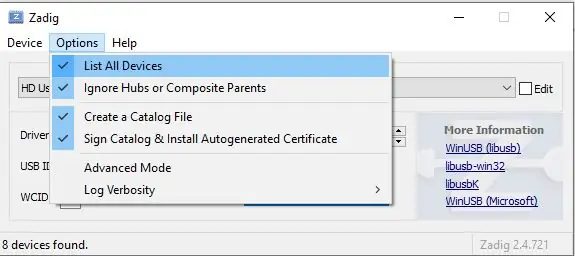
В меню опций проверьте список всех устройств. Позже это покажет все устройства, которые в настоящее время подключены к вашему ПК / ноутбуку.
Шаг 5: Выберите USB ASP
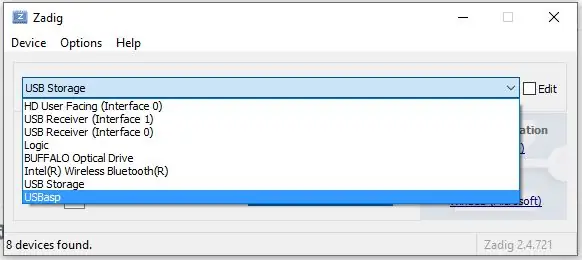
Идите к селектору вниз посередине. И нажмите USBASP. Старайтесь не нажимать на другое устройство, кроме USBASP. В противном случае неправильно выбранное устройство может быть несовместимо с драйвером, который мы собираемся использовать, что может привести к неправильной работе устройства.
Шаг 6: выберите Libusb-win32
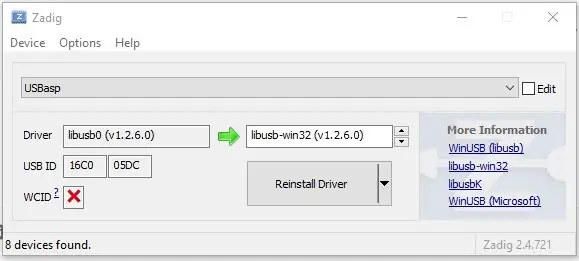
Это чаще всего используется, если вы используете флеш-инструмент на основе AVRDUDE. Сюда входят хазама, программа записи битов или другие интерфейсы с графическим интерфейсом пользователя.
Шаг 7. Нажмите «Переустановить драйвер»
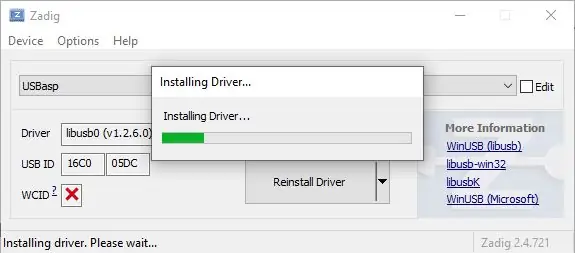
Просто нажмите «Установить драйвер» и убедитесь, что ошибок нет. Это займет несколько минут.
После установки ваш компьютер запомнит, какое оборудование, порт и драйвер. Опять же, если вы используете другой физический порт или новый концентратор, вместо него будет использоваться драйвер по умолчанию.
Шаг 8: проверьте диспетчер устройств
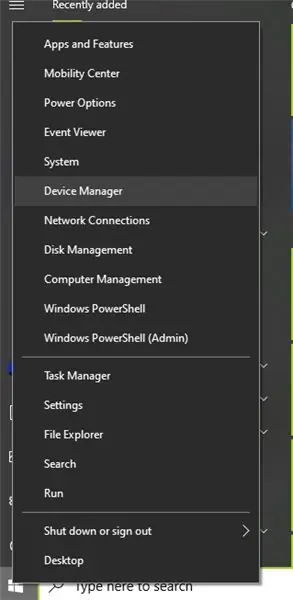
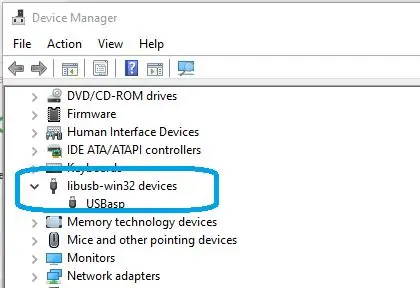
Чтобы узнать, работает ли ваш USBASP с драйвером libusb-win32, откройте диспетчер устройств Windows, найдите libusb-win32 и разверните его, чтобы узнать, есть ли там usbasp.
Теперь вы можете протестировать прошивку микросхем / устройств AVR (atmega8 / 328/16 / attiny и т. Д.) С помощью USB asp.
Рекомендуемые:
Установка De La Carte TagTagTag Pour Nabaztag / Установка доски TagTagTag на ваш Nabaztag: 15 шагов

Установка с помощью TagTagTag Pour Nabaztag / Установка TagTagTag Board на ваш Nabaztag: (см. Ниже английскую версию) La carte TagTagTag создан в 2018 году на выставке Maker Faire Paris для справедливого обновления Nabaztag et les Nabaztag: tag. Elle a fait l'objet ensuite d'un financialment Participatif sur Ulule en juin 2019, si vous souhaitez
Установка Windows на MacBook (программное обеспечение Apple): 8 шагов

Установка Windows на MacBook (программное обеспечение Apple). Одним из преимуществ владения MacBook является то, что вы можете выбрать либо Mac OS, либо Windows (если она установлена). Это позволяет пользователю запускать определенные приложения или игры, работающие только в операционной системе Windows. Это учебное руководство будет
Установка MQTT Broker (Mosquitto) в Windows: 7 шагов

Установка MQTT Broker (Mosquitto) в Windows: что такое брокер? Брокер MQTT - это центр управления данными, который обычно называют «сервером». Брокер Mosquitto отвечает за обработку всех сообщений, фильтрацию сообщений, определение того, кто в них заинтересован, а затем публикацию
Установка Loboris (lobo) Micropython на ESP32 с Windows 10 [просто]: 5 шагов
![Установка Loboris (lobo) Micropython на ESP32 с Windows 10 [просто]: 5 шагов Установка Loboris (lobo) Micropython на ESP32 с Windows 10 [просто]: 5 шагов](https://i.howwhatproduce.com/preview/how-it-works/18773-installing-loboris-lobo-micropython-on-esp32-with-windows-10-easy-5-steps-0.webp)
Установка Loboris (lobo) Micropython на ESP32 с Windows 10 [легко]: это руководство поможет вам установить loboris micropython на ESP32 без каких-либо дополнительных знаний. Loboris имеет библиотеки, которых нет в стандартном micropython, но которые весьма полезны. Это руководство специально создано для моего урока о том, как использовать
Установка De La Carte TagTagTag Pour Nabaztag: tag / Установка доски TagTagTag на свой Nabaztag: tag: 23 шага

Установка De La Carte TagTagTag Pour Nabaztag: tag / Установка TagTagTag Board на свой Nabaztag: tag: (см. Ниже английскую версию) La carte TagTagTag создана в 2018 году на выставке Maker Faire Paris для справедливого возрождения Nabaztag et les Nabaztag: tag . Elle a fait l'objet ensuite d'un financialment Participatif sur Ulule en juin 2019, si vous souhaitez
