
Оглавление:
- Автор John Day [email protected].
- Public 2024-01-30 11:50.
- Последнее изменение 2025-01-23 15:04.
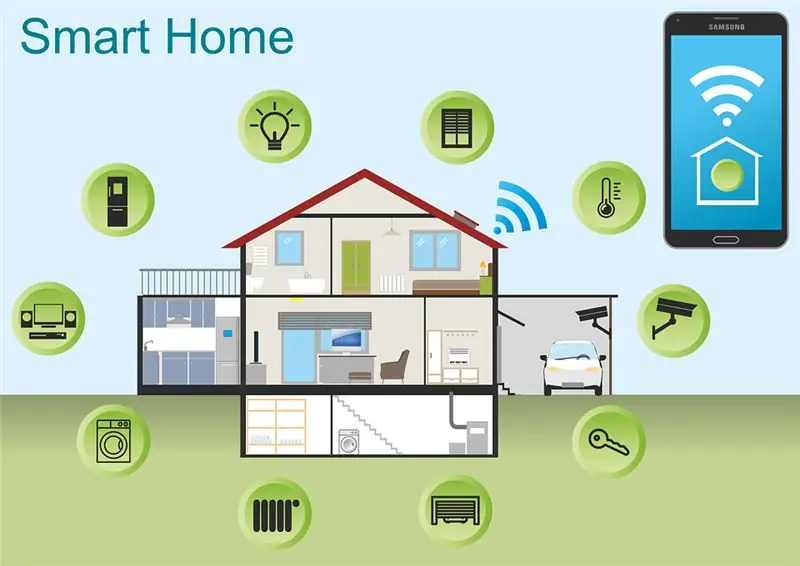
Домашняя автоматизация шаг за шагом с использованием Wemos D1 Mini с дизайном печатной платы
Несколько недель назад мы опубликовали руководство «Домашняя автоматизация с использованием Raspberry Pi» на сайте rootaid.com, которое было хорошо встречено любителями и студентами колледжей. Затем один из наших участников придумал систему домашней автоматизации Arduino с использованием NodeMCU.
Система домашней автоматизации Arduino Здесь мы покажем вам, как создать систему домашней автоматизации Arduino, которая может управлять электрическими устройствами, такими как освещение, вентиляторы, гаражные ворота и т. Д., С помощью нашего мобильного телефона из любой точки мира. Чтобы построить эту систему домашней автоматизации своими руками, вам понадобится мини-плата Wemos D1, несколько реле и телефон на базе Android.
Шаг 1. Онлайн-производитель печатных плат - JLCPCB
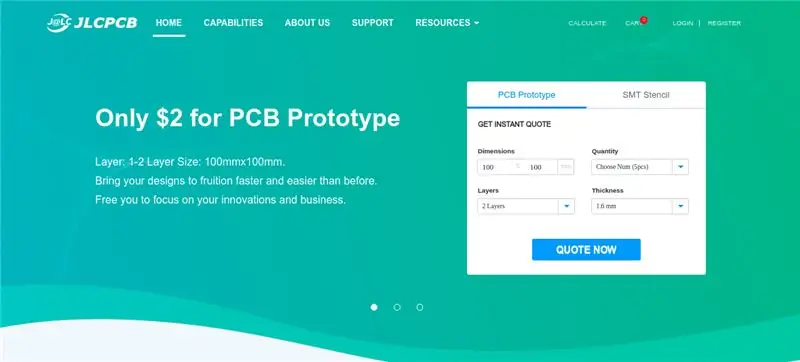
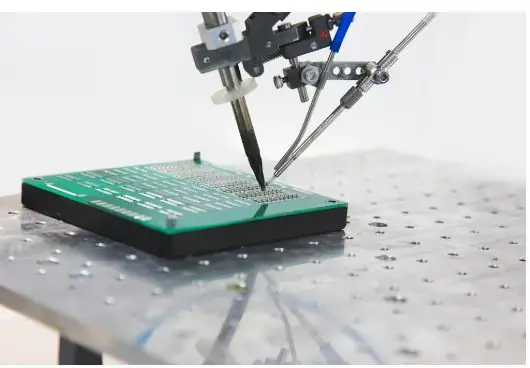
JLCPCB - одна из лучших онлайн-компаний по производству печатных плат, где вы можете без проблем заказать печатные платы онлайн. Компания работает 24 часа в сутки, 7 дней в неделю без перерыва. Благодаря высокотехнологичному оборудованию и автоматизированному рабочему процессу они могут производить огромное количество высококачественных печатных плат за считанные часы.
JLCPCB может разрабатывать печатные платы различной сложности. Они разрабатывают простые и дешевые печатные платы с однослойной платой для любителей и энтузиастов, а также сложные многослойные платы для промышленных приложений с высокими стандартами. JLC работает с крупными производителями продукции и может быть печатной платой используемых вами устройств, таких как ноутбук или мобильные телефоны, которые были произведены на этом заводе.
Шаг 2: Схема и макет печатной платы
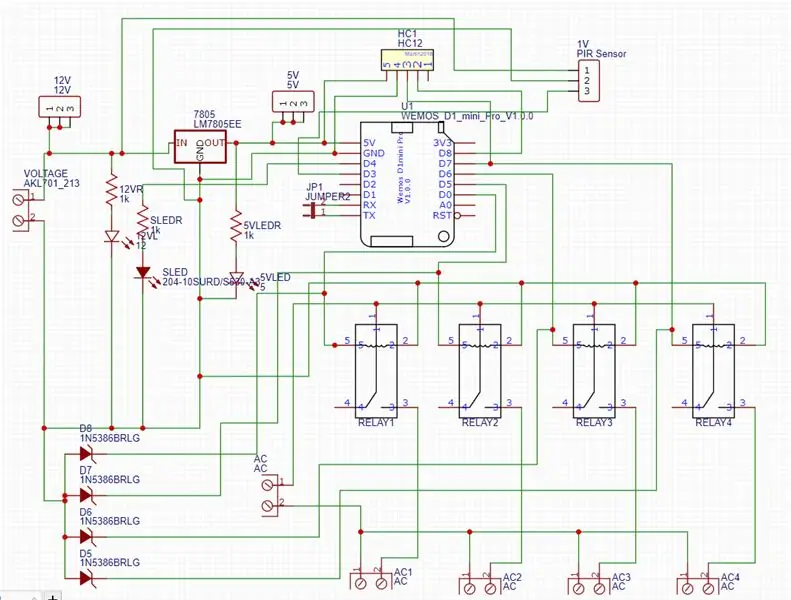
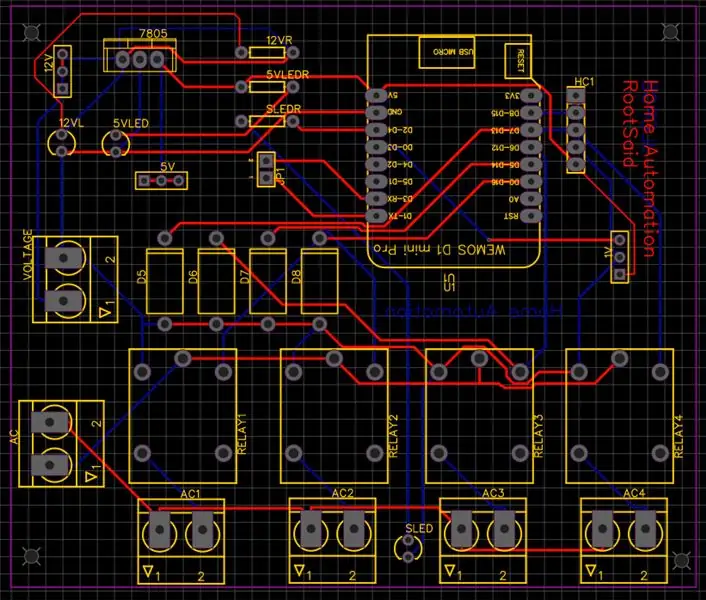
В зависимости от выхода платы Arduino вы можете выбрать свое реле. Поскольку выход GPIO на выводах узла MCU составляет 3,3 В, вам придется купить реле на 3,3 В.
Регулятор напряжения
Я также добавил стабилизатор 7805, который помог мне обеспечить входное напряжение от 7 до 35 вольт на входе, так что я могу использовать источник питания USB на 5 вольт, 9-вольтовую батарею или даже литий-полимерную батарею на 12 вольт. без проблем.
Я также добавил несколько светодиодных индикаторов, которые сообщают мне, если что-то перестало работать. Ниже вы найдете схему моей EasyEDA.
Макет печатной платы
Далее проектируем печатную плату. Макет печатной платы на самом деле является важной частью проектирования печатных плат, мы используем макеты печатных плат, чтобы делать печатные платы из схем. Я разработал печатную плату, на которой можно было спаять все компоненты вместе. Для этого сначала сохраните схемы и в верхнем списке инструментов нажмите кнопку преобразования и выберите «Преобразовать в печатную плату».
Это откроет такое окно. Здесь вы можете разместить компоненты внутри границы и расположить их так, как вам нужно. Самый простой способ маршрутизации всех компонентов - это процесс «авто-маршрутизации». Для этого нажмите на инструмент «Маршрут» и выберите «Авто-маршрутизатор».
Это откроет страницу конфигурации автоматического маршрутизатора, где вы можете предоставить такие детали, как зазор, ширина дорожки, информация о слое и т. Д. После того, как вы это сделаете, нажмите «Выполнить».
Вот и все, ваш макет готов. Это двухслойная печатная плата, что означает, что разводка выполняется с обеих сторон печатной платы. Теперь вы можете загрузить файл Gerber и использовать его для изготовления вашей печатной платы из JLCPCB.
Шаг 3: Изготовление печатной платы
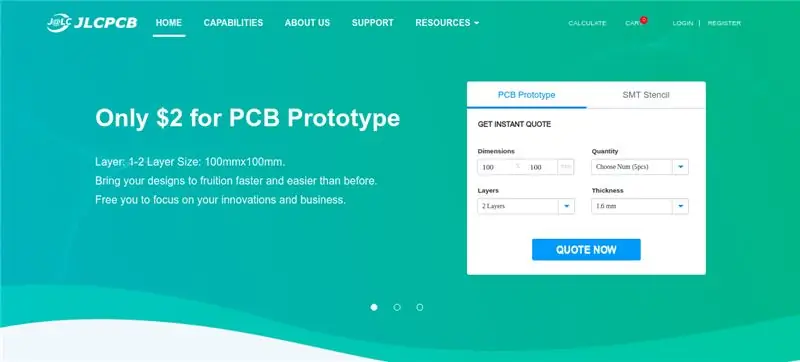
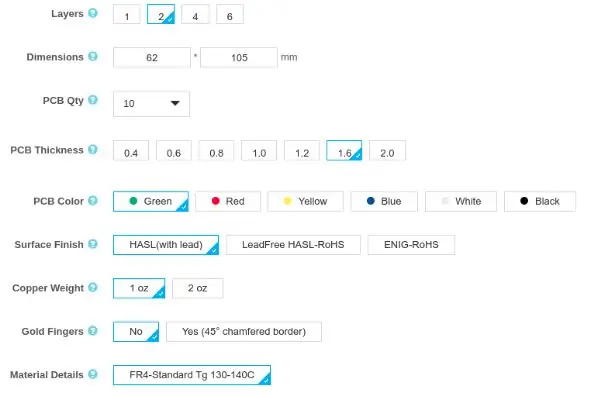
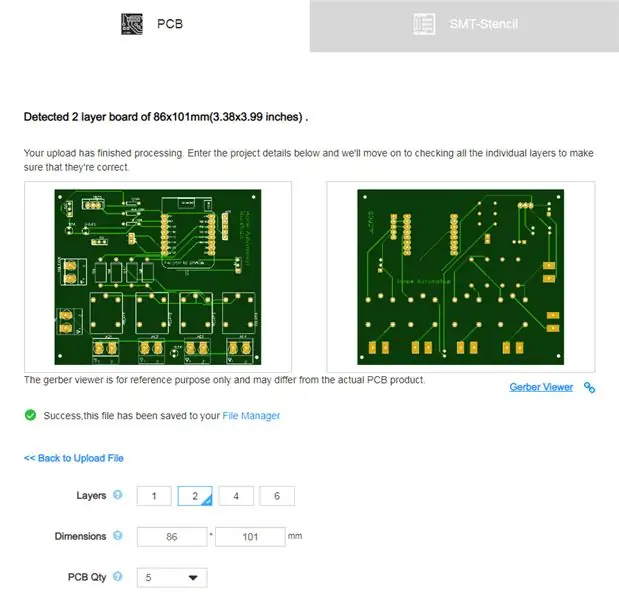
Производство печатной платы из JLCPCB
JLCPCB - компания по производству печатных плат с полным производственным циклом. Это означает, что они начинаются с буквы «А» и заканчиваются буквой «Z» производственного процесса печатной платы.
От сырья до готовой продукции - все делается прямо под крышей. Перейдите на сайт JLC PCBs и создайте бесплатную учетную запись.
После того, как вы успешно создали учетную запись, нажмите «Цитировать сейчас» и загрузите свой файл Gerber. Файл Gerber содержит информацию о вашей печатной плате, такую как информация о компоновке печатной платы, информация о слоях, информация о расстоянии, дорожки и многие другие.
Под предварительным просмотром печатной платы вы увидите множество опций, таких как количество печатной платы, текстура, толщина, цвет и т. Д. Выберите все, что вам необходимо. Когда все будет сделано, нажмите «Сохранить в корзину». На следующей странице вы можете выбрать способ доставки и оплаты и безопасно оформить заказ.
Вы можете использовать Paypal или кредитную / дебетовую карту для оплаты. Вот и все, ребята. Это сделано. Печатная плата будет изготовлена, и вы получите ее в указанный период времени.
Шаг 4. Установка приложения и запуск Home Automation
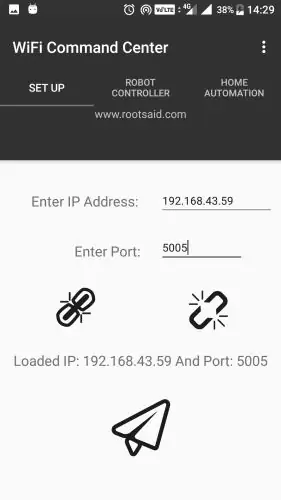
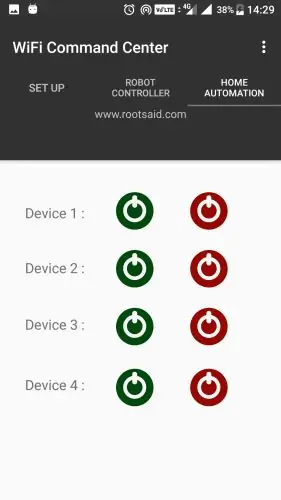
Установите RootSaid WiFi Command Center из Google PlayStore
RootSaid WiFi Command Center - это простое легкое приложение для Android, которое можно использовать для управления роботами и Raspberry pi и домашней автоматизацией Arduino через Wi-Fi.
Все, что вам нужно сделать, это подключить свой мобильный телефон к сети, ввести IP-адрес и порт сервера (NodeMCU нашей системы домашней автоматизации с помощью Arduino) и управлять им с помощью кнопок On Off.
Щелкните здесь, чтобы узнать больше об этом приложении. Нажмите здесь, чтобы загрузить это приложение из Playstore. Шаг 5 Теперь все, что вам нужно сделать, это запустить приложение, ввести IP-адрес Pi и порт, который он прослушивает (5005).
Загрузите IP-адрес и порт с помощью кнопки ссылки и перейдите на вкладку Home Automation. Вот и все, ваша система домашней автоматизации, использующая Arduino, теперь готова.
Здесь вы найдете полную информацию о Кодексе.
Теперь вы можете управлять устройствами, подключенными к вашему Node MCU, с помощью этого простого приложения, а также включать и выключать его.
Рекомендуемые:
Система оповещения о парковке автомобиля на базе Arduino - Шаг за шагом: 4 шага

Система оповещения о парковке автомобиля на базе Arduino | Пошагово: в этом проекте я спроектирую простую схему датчика парковки заднего хода Arduino с использованием ультразвукового датчика Arduino UNO и HC-SR04. Эта система оповещения о реверсе автомобиля на базе Arduino может использоваться для автономной навигации, определения дальности роботов и других диапазонов r
Простое и дешевое фрезерование печатной платы: 41 шаг (с изображениями)

Простое и дешевое фрезерование печатных плат: я пишу это руководство, потому что считаю его полезным для начинающих по фрезерованию печатных плат очень простым способом и с ограниченным бюджетом. Вы можете найти полный и обновленный проект здесь https://www.mischianti.org/category/tutorial / milling-pcb-tutorial
Регулируемый источник питания с использованием LM317 (схема печатной платы): 3 шага
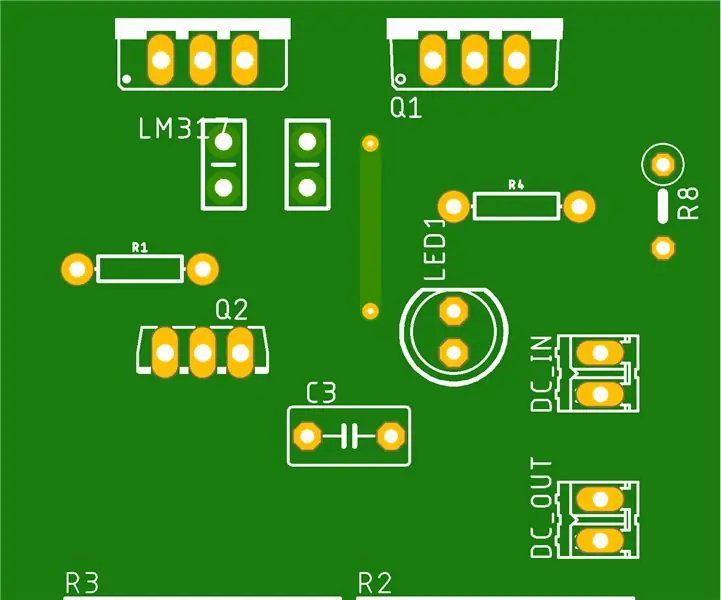
Регулируемый источник питания с использованием LM317 (схема печатной платы): Здравствуйте, ребята! Здесь я показываю вам схему печатной платы переменного источника питания. Это очень популярная схема, которая легко доступна в Интернете. В ней используется популярный стабилизатор напряжения IC LM317. Для тех, кто интересуется электроникой, эта схема
Домашняя автоматизация с Raspberry Pi с использованием релейной платы: 7 шагов

Домашняя автоматизация с помощью Raspberry Pi с использованием релейной платы. Многие люди хотят большего комфорта, но по разумным ценам. Нам лень освещать дома каждый вечер, когда садится солнце, а на следующее утро снова выключать свет Или включать / выключать кондиционер / вентилятор / обогреватели, как раньше
Гусеничный робот с дистанционным управлением, использующий Arduino - шаг за шагом: 3 шага

Радиоуправляемый гусеничный робот с использованием Arduino - шаг за шагом: Привет, ребята, я вернулся с еще одним классным шасси для роботов от BangGood. Надеюсь, вы прошли через наши предыдущие проекты - Spinel Crux V1 - Робот, управляемый жестами, Spinel Crux L2 - Arduino Pick and Place Robot with Robotic Arms и The Badland Braw
