
Оглавление:
- Запасы
- Шаг 1. Зарегистрируйте и затем откройте Somfy Remote
- Шаг 2: снимите доску с верхней половины панциря
- Шаг 3: отсоедините аккумулятор
- Шаг 4: Припаяйте провода 3,3 В и GND к пульту Somfy Remote
- Шаг 5: закройте площадку заземления аккумулятора изолентой
- Шаг 6: припаяйте все
- Шаг 7: Dremel case
- Шаг 8: поместите все внутрь
- Шаг 9: как это выглядит со спины
- Шаг 10: как это выглядит спереди и сбоку
- Шаг 11: бит кодирования
- Шаг 12: Блинк, и ты его пропустишь
- Шаг 13: IFTTT, который продолжает давать
- Шаг 14: Привет, Google
- Шаг 15: можем ли мы уже написать код
- Автор John Day [email protected].
- Public 2024-01-30 11:50.
- Последнее изменение 2025-01-23 15:04.


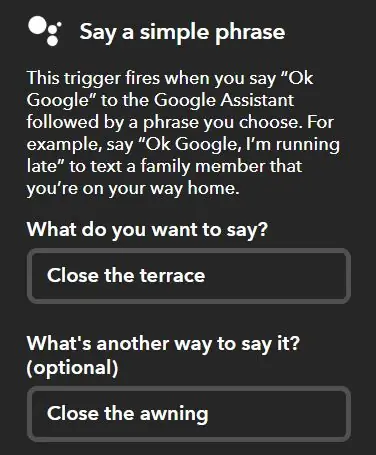
В этом руководстве я покажу вам, как я взял дешевый (да, Somfy и дешевый!) Пульт дистанционного управления Somfy RTS и взял управление через свой мобильный телефон, IFTTT (думаю, таймеры / реакции) и Google Home. Стоит отметить, что это пульт RTSituo Remote, я не видел внутренней части пульта Situo IO, поэтому приведенное ниже может не иметь отношения - оставьте комментарий ниже, если вы открыли свой Situo IO, чтобы найти что-то похожее или нет..
Я должен сказать, что предыдущая инструкция Somfy + Alexa (здесь) Джерри Олсена вдохновила и сформировала основную пайку этого проекта.
Мне нужен мобильный контроль (когда я на улице, у меня с собой мобильный телефон, и я почти никогда не могу найти или вспомнить, где находился оригинальный пульт Somfy!), Управление IFTTT (чтобы я мог связать другие события, такие как датчик дождя ESP8266) и для меня управление голосовым помощником Google Home / Nest тоже.
Для этого я использовал Wemos D1 mini (хороший клон), USB-зарядное устройство, пульт Somfyituo и дремель. С точки зрения программного обеспечения это был базовый скетч Arduino с использованием Blynk и вебхуков в IFTTT.
В отличие от других инструкций, на которые я ссылался выше, я хотел, чтобы пульт Somfy был на стене и при этом имел возможность использовать оригинальные кнопки (для семьи и гостей!). Поэтому я пошел на то, чтобы поместить все это в оригинальный выносной корпус. Я также хотел, чтобы пульт работал от Wemos, как и в другом руководстве.
Метод управления (кроме кнопок!): (Google *) >> (IFTTT *) >> Blynk >> Wemos D1 Mini GPIOs >> Плата Somfy.
* Необязательно в цепочке.
Запасы
Пульт дистанционного управления Somfyituo (они дешевые и их можно монтировать на стену!)
Wemos D1 Mini (Лолин продает их прямо на Алиэкспресс, но я купил хороший клон на Амазоне)
Dremel или что-то для резки пластика (корпус Somfy разрезать довольно легко)
Паяльник с возможностью пайки контактных площадок Wemos и Somfy
Проволока тонкого сечения
Аккаунт Blynk (и проект с тремя кнопками)
Учетная запись IFTTT (необязательно)
Google Home / Nest Speaker или мобильный (необязательно)
Шаг 1. Зарегистрируйте и затем откройте Somfy Remote

Перво-наперво, довольно скоро Somfy не будет работать от собственной батареи и не сможет легко получить доступ к кнопке программы / сброса / подключения. Итак, подключите пульт к вашему устройству (а) Somfy сейчас, пока он новый и красивый. Также стоит проверить, что на этом пульте дистанционного управления все работает должным образом, прежде чем мы откроем его и аннулируем любую гарантию.
Это зависит от того, что у вас уже есть, поэтому проверьте инструкции в поле, а также это видео-руководство. У меня был существующий пульт, поэтому я ненадолго нажал кнопку сброса / подключения на нем, затем на новый, а затем нажимал кнопки на новом, пока он не сработал.
Видео Somfy YouTube для подключения другого пульта ДУ
Пульт дистанционного управления открывается, просто потянув за нижний край. Отверните два винта / защитных винта Torx с помощью небольшой отвертки с плоским наконечником (того типа, который вы найдете в мобильном ремонтном комплекте).
Шаг 2: снимите доску с верхней половины панциря

Переверните доску, чтобы увидеть интересующие кнопки. На этом рисунке точки пайки кнопок находятся справа.
Шаг 3: отсоедините аккумулятор

Выньте батарейку для монет из держателя (она выдвигается при нажатии этой маленькой отвертки). Затем распаяйте две точки крепления по очереди, осторожно потянув или отжав зажим аккумулятора, чтобы он выглядел, как на фото выше. Мы будем использовать точки крепления для 3,3 В, поэтому не беспокойтесь о припое.
Шаг 4: Припаяйте провода 3,3 В и GND к пульту Somfy Remote

(Красный) провод 3,3 В подключается к любой из этих точек крепления держателя аккумулятора, а затем к контакту Wemos Mini 3,3 В. (Черный) провод GND идет к контактной площадке слева от этой микросхемы (я обнаружил, что это место легко припаять, я думаю, что на плате Somfy есть несколько точек заземления). Затем он идет на (как вы уже догадались!) GND на Wemos.
Это означает, что плата Wemos будет питать плату Somfy всякий раз, когда она подключена (в моем случае через USB) к источнику питания.
Шаг 5: закройте площадку заземления аккумулятора изолентой

Честно говоря, я понятия не имею, важно это или нет, но, поскольку я знал, что Wemos в конечном итоге окажутся в тесном контакте с этим, я не рисковал.
Шаг 6: припаяйте все
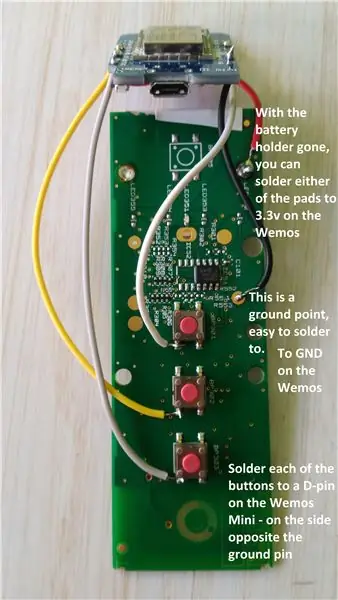
В моем Somfyituo было всего четыре кнопки - подключение / сброс, вверх / вниз, стоп и вниз / в
Если вы не знаете, пульт Somfy просто тянет левую боковую ножку кнопки (как показано) на землю (с правой стороны) при нажатии. Итак, если мы заземлим левую сторону с помощью Wemos, он увидит пресс.
Меня не интересовала кнопка подключения / сброса, так как я уже научился подключать пульт к блоку управления, используя свой оригинальный пульт. Итак, я хотел, чтобы Wemos «заземлял» остальные три по требованию. Для этого припаяйте провод к ножке с левой стороны (как показано) для каждой кнопки. Они, в свою очередь, припаяны к GPIO на Wemos.
Шаг 7: Dremel case
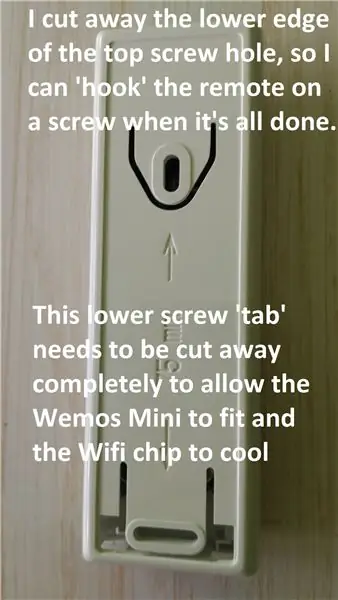
Чтобы получить оригинальную плату и Wemos D1 mini в кейсе, вам нужно немного приоткрыть заднюю часть, чтобы было место для нее. Это также позволяет чипу ESP8266 WiFi (от теплого до довольно теплого) немного легче остыть. Пока я занимался этим, я вырезал нижнюю часть паза для верхнего винта, чтобы, когда все было сделано, я мог закрепить пульт на винте в стене (Somfy ожидает, что вы сначала прикрутите заднюю панель к стене, а затем снова - установить спереди - невозможно, если вы пытаетесь одновременно подключить провода и Wemos!)
* - Обновление, я недавно получил в руки самый последний (официальный) D1 mini (v3.1.0), и чипы Wi-Fi теперь крошечные! Скорее всего, это означало бы, что вам не придется носить футляр Dremel. Стоит сначала проверить, все ли подходит, если вы используете более поздний D1 Mini без большого серебряного чипа Wi-Fi, как показано.
Шаг 8: поместите все внутрь
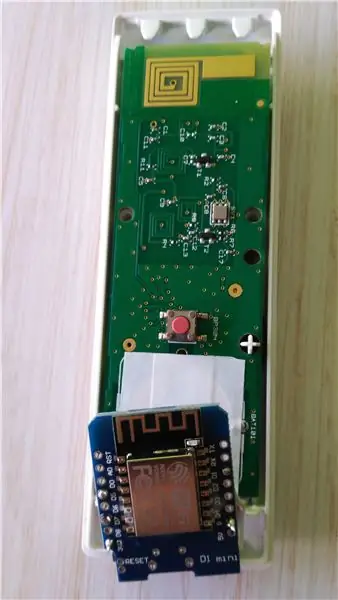
Это требует времени и терпения, места мало, и вам нужно проложить провода под основной платой Somfy, чтобы они не мешали кнопкам. Я обнаружил, что сначала протянуть провода по бокам под платой Somfy, а затем «сложить» Wemos на место лучше всего.
Шаг 9: как это выглядит со спины

Это законченная статья, в которой показан вырез, позволяющий Wemos поместиться и остыть. Вы также можете увидеть вырез для винта для удобного крепления к стене. Wemos не раздавлен, но достаточно плотно прилегает к нему, так что вы можете извлекать и вставлять USB-кабель, не опасаясь потянуть за какие-либо паяные соединения.
Шаг 10: как это выглядит спереди и сбоку


Как вы можете видеть спереди, USB-кабель является единственным признаком того, что что-то было сделано, а сбоку это показывает, что Wemos не торчит, он просто прилегает к оригинальному краю корпуса, а это означает, что настенный монтаж будет не будет проблем.
Шаг 11: бит кодирования
Когда аппаратная часть готова, вы можете перенести эскиз на Wemos, создать проект Blynk, настроить апплеты IFTTT, а затем поговорить с Google.
Я разобью каждую на разные этапы. Вы можете сделать это перед тем, как собирать оборудование, просто запишите используемые GPIO, чтобы они соответствовали каждому.
Шаг 12: Блинк, и ты его пропустишь
Я использовал Blynk, потому что это было просто и эффективно, есть и другие варианты, так что это не критично. Для меня это был хороший простой способ заставить эскиз Arduino заземлить GPIO на Wemos, используя мой мобильный телефон в качестве «пульта».
Откройте учетную запись Blynk, если у вас ее еще нет, а затем создайте новый проект. Сохраните ключ авторизации под рукой для скетча Arduino позже. Добавьте три кнопки, связанные с виртуальными контактами 1, 2 и 3. Назовите кнопки так, как хотите. Поскольку я управляю двумя навесами / шторами, я выбрал Out, In и Stop.
Мы будем использовать библиотеку Blynk Arduino, чтобы сообщить Wemos, когда была нажата одна из этих виртуально закрепленных кнопок, а затем просто заземлить соответствующий GPIO, чтобы запустить физический пресс Somfy.
Шаг 13: IFTTT, который продолжает давать
Это необязательно, вы можете сразу перейти к этапу эскиза Arduino, если вас не интересует голос, таймер или управление реакцией на события вашего пульта Somfy.
Я создал три апплета IFTTT, по одному для «нажатия» каждой из трех кнопок Somfy. Они запускают запрос веб-перехватчика в Blynk, который, в свою очередь (см. Предыдущий шаг), запускает Wemos для физического заземления кнопки Somfy.
Итак, часть IF может быть тем, что вам нужно для запуска нажатия кнопки, я выбрал помощника Google, чтобы я мог поговорить с ним и запланировать его.
Затем THAT-часть должна быть Webhook в Blynk с использованием такого URL-адреса;
blynk_ip: 8080 / BLYNK_PROJECT_AUTH_KEY / update / V2? value = 1
BLYNK_IP должен быть IP-адресом страны, который вы найдете при пинге сервера blynk. Ключ авторизации был отправлен вам при создании проекта Blynk. V2 - это виртуальный пин, назначенный кнопке в приложении Blynk, которую мы хотим нажать.
Установите метод на ПОЛУЧИТЬ
Установите тип содержимого как application / json
Повторите описанное выше для других кнопок.
Шаг 14: Привет, Google
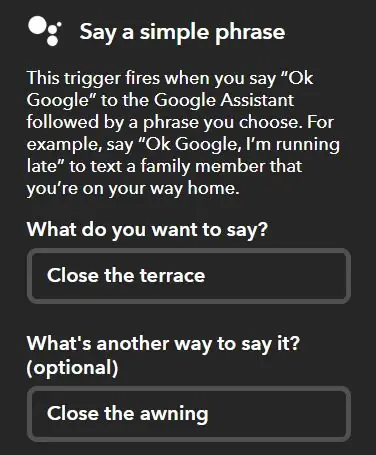
Когда я выбрал Google Assistant в части IFTTT «IF», я могу сказать Google фразу (которую я ввел в настройках IFTTT Google Assistant), чтобы он нажимал одну из трех кнопок.
Шаг 15: можем ли мы уже написать код
Наконец, нам нужно написать и загрузить скетч в Arduino. Я не буду описывать это слишком подробно, все это прокомментировано, и каждый раздел достаточно прост.
Требуются две библиотеки, ESP8266 wifi и ESP8266Blynk - они могут измениться со временем, и если вы используете другую плату вместо Wemos Mini, поэтому сначала проверьте это.
Вы должны установить свой SSID Wi-Fi, пароль и токены аутентификации blynk, поскольку они всегда будут разными.
Я использовал D1, D5 и D7 для заземления кнопок Somfy и, конечно же, контактов 3,3 В и GND для питания платы Somfy.
Я приложил несколько отпечатков монитора последовательного порта, поэтому, если вы сначала запустите это на Wemos, вы сможете протестировать Blynk, IFTTT и Google, не нарушая работу устройств Somfy.
Мои кнопки называются OUT, IN и STOP.
Я удерживаю физическую кнопку в течение одной секунды, чтобы убедиться, что радиосигнал принимается устройством Somfy. Я использую задержку, чтобы также предотвратить случайное перекрытие кнопок, если кто-то (дети!) Войдут в мое приложение Blynk, в сочетании с конструкцией реле Somfy, это означает, что двигатели не меняют направление слишком быстро.
Я перетаскиваю кнопку Blynk вверх и вниз, чтобы показать, что она нажата, и поскольку IFTTT оставляет ее навсегда, если вы вызываете нажатие Blynk таким образом.
В void.loop следует оставить только Blynk.run (); линия, чтобы все работало хорошо.
Рекомендуемые:
Сделайте простую телескопическую камеру для мобильного телефона: 5 шагов

Сделайте простую телескопическую камеру для мобильного телефона: мы любили фотографировать, но иногда нам нужно более оптимальное увеличение для цифровой камеры или камеры мобильного телефона. В этой инструкции я поделюсь с вами, как превратить камеру вашего мобильного телефона в телескопическую камеру. Я выбираю Nokia C3-01 i
Переделка аккумулятора мобильного телефона для вашего проекта Arduino: 3 шага

Переделка аккумулятора мобильного телефона для вашего проекта Arduino: вот как я переработал старый аккумулятор мобильного телефона для питания проекта Arduino. Этот типичный тип - nokia BLY4W емкостью 2000 мАч. Однако используемые методы являются общими для большинства аккумуляторов телефонов. Эта батарея внезапно разрядилась, показывая 0 В
Изготовление чехла из углеродного волокна для мобильного телефона: 10 шагов

Изготовление чехла из углеродного волокна для сотового телефона: Цель: цель этого урока - научить вас делать чехол из углеродного волокна для мобильного телефона. Нет ничего хуже, чем телефон с трещиной. Благодаря легкому корпусу телефона, который в пять раз прочнее стали, вам больше не придется об этом беспокоиться
Управляйте компоновкой модели поезда с помощью мобильного телефона !: 11 шагов (с изображениями)

Управляйте компоновкой модельного поезда с помощью мобильного телефона! Управление компоновкой модельного поезда с помощью проводных контроллеров дроссельной заслонки и стрелочных переводов может быть хорошим началом для новичков, но они создают проблему непереносимости. Кроме того, беспроводные контроллеры, которые поступают на рынок, могут управлять только некоторым локомом
Как удалить логотипы с вашего КПК / мобильного телефона с помощью сахара: 4 шага (с изображениями)

Как удалить логотипы с вашего КПК / сотового телефона с помощью сахара: Пожалуйста, не пытайтесь это сделать, если вы не уверены, что ваш телефон подвергнется небольшой опасности … Я не могу ремонтировать телефоны … (Хотя повреждений быть не должно. так как это довольно просто) update ПРИМЕЧАНИЕ: это не работает с пластиковыми крышками! Сахар оставит царапину
