
Оглавление:
- Шаг 1: понимание! Хорошо, но что это такое ???
- Шаг 2: материалы и распечатки
- Шаг 3: заверните коробку и крышку
- Шаг 4: Время подключаться
- Шаг 5. Добавьте буквы "Покажи и расскажи"
- Шаг 6. Подготовьте видеокарты
- Шаг 7: Проделайте несколько отверстий и добавьте несколько зажимов … спереди
- Шаг 8: Добавьте еще несколько клипов… На обороте
- Шаг 9: подключение Макея Макея
- Шаг 10: Использование Царапины для Макея Макея
- Шаг 11: Собираем все вместе
- Шаг 12: немного лишнего
2025 Автор: John Day | [email protected]. Последнее изменение: 2025-01-23 15:04

Проекты Макея Макея »
За 19 лет преподавания я никогда не терял любви к новой, яркой, увлекательной доске объявлений! Мой стиль доски объявлений за годы эволюционировал от симпатичных, купленных в магазине, праздничных вырезов до значимых частей работы моих учеников. Мне по-прежнему нравится, чтобы пространство было эстетически приятным, живым и привлекательным, но я хочу, чтобы мои демонстрационные доски были местом, где студенты могут гордиться своей работой и участвовать в ней, а также местом, где другие студенты могут учиться на том, что отображается.
С момента вступления в должность учителя STEAM я постоянно пытаюсь включить элементы STEAM во все, что я делаю, чтобы заинтересовать и заинтересовать моих учеников, а также улучшить обучение. Один из моих любимых инструментов для этого - Макей Макей.
Makey Makey - невероятный инструмент STEAM, который можно использовать в классе. Он интересен для всех возрастов, может использоваться для очень простых и очень сложных проектов и действительно может улучшить обучение и понимание для студентов. Makey Makey Show and Tell Display - это простое, но очень эффективное место для удобного обмена информацией, проектами, отчетами и ресурсами, созданными учителями и учениками.
Шаг 1: понимание! Хорошо, но что это такое ???


Шоу Макея и Макея на дисплее буквально показывает… и рассказывает!
На одной стороне дисплея учащиеся могут вырезать фотографию, рисунок, диаграмму, диаграмму или все, что они хотят ПОКАЗАТЬ.
- Биография проекта? Покажите здесь фотографию или рисунок человека.
- Сюда могут быть помещены фотографии или рисунки ЛЮБОГО возможного отчета, от животных до мест обитания, планет, древнего Египта и теории относительности и так далее.
- Возможно, ученик решил сложную математическую задачу, вот где они и покажут задачу.
- Возможно, данные были собраны, гистограмма, круговая диаграмма, линейная диаграмма или пиктограмма могли бы быть здесь!
- Если студент работал над научным экспериментом, данные могут быть помещены сюда или части физического эксперимента могут быть установлены прямо в этом месте.
- Если это начало года, для ознакомительного проекта студенты могут прикрепить сюда автопортрет, фотографию или, может быть, даже таинственный силуэт.
- Здесь может быть отображена любимая книга!
На другой стороне дисплея записанная соответствующая информация будет СКАЗАТЬ, что они показали и почему. Используя печатные платы Scratch и Makey Makey, когда любопытные коллеги касаются проводящих кнопок на передней панели дисплея, они будут получать информацию о том, на что они смотрят.
- Эта биография? Нажимайте кнопки, чтобы услышать о важных сторонах жизни этого человека. (Пример на видео)
- Любой отчет о чем-нибудь? Кнопки сообщат вам самую важную информацию.
- Есть ли математическая задача на стороне "ПОКАЗАТЬ"? Эта сторона «СКАЗАТЬ» будет объяснять, как именно это было сделано, шаг за шагом!
- Есть ли диаграмма или график на стороне выставки? Нажмите кнопку, чтобы узнать, как эти данные были разбиты и почему.
- Научный эксперимент! Кнопки могут сообщить вам гипотезу, процесс и заключение!
- Есть ли на этой стороне «ВЫСТАВКА» фотография, рисунок или силуэт ученика? Кнопки предоставят вам больше информации, чтобы лучше узнать этого ученика или угадать, кто это!
- Отображается новая книга! Кнопки расскажут об этом как книгу! Вероятно, он будет включать в себя захватывающий зацеп, чтобы заинтересовать вас, рассказать немного о персонажах и сюжете, но книжный разговор ничего не выдаст! Вам придется самому прочитать книгу, чтобы узнать, чем она заканчивается!
Возможности БЕСКОНЕЧНЫ с «Шоу Макея и Макея». Сочетание визуального, слухового и кинестетического подходов к обучению очень увлекательно и эффективно для большинства студентов. Использование технологий Makey Makey и Scratch придает скучным старым отчетам столь необходимый освежающий поворот для дифференциации обучения. Лучше всего то, что создать этот дисплей НАСТОЛЬКО просто, а студентам еще проще создавать проекты, чтобы подключиться к нему.
Эти легко заменяемые дисплеи, заполненные студенческим голосом и выбором, придут на смену застывшим доскам объявлений повсюду!
Шаг 2: материалы и распечатки

Материалы
- 1 доска Makey Makey Board с 7 зажимами из кожи аллигатора
- Источник питания (Chromebook или ноутбук)
- 1 коробка для копировальной бумаги с крышкой
- 1 крышка обувной коробки
- Доска объявлений на ваш выбор цвета, чтобы закрыть коробку
- Слова "Show & Tell" высечены или написаны буквами на доске объявлений.
- 6 металлических крючков для душа (я нашла свои в долларовом магазине!)
- 5 винтов MakeDo ИЛИ клейкая лента ИЛИ горячий клей
- 4 прищепки
- 6 латунных застежек
- 6 маленьких скрепок для папок
- Липучки липучки
- Нож для коробок или нож Exacto
- скотч
- Изоляционная лента
- Клей-карандаш
- Ножницы
Ресурсы для печати
Все ресурсы карточек являются примерами тем, которые можно использовать с дисплеем Show and Tell. Пустые карточки можно ламинировать, а для написания тем можно использовать маркер сухого стирания. Все открытки были созданы с использованием веб-сайта Canva.
- Открытки Витрины Животных
- Карточки с биографией
- Карточки Book Talk
- Мастер-карты по математике
- Звездные студенческие карточки
- Пустые карточки (для использования с любой другой темой или идеей.)
- Показать и сообщить баннеры (должны быть вырезаны в верхней части дисплея, чтобы озвучить текущую тему карты дисплея.)
- Логотип Makey Makey (будет добавлен в верхнюю часть дисплея, чтобы напомнить учащимся, какие технологии используются в нем.)
- Практическая доска покажи и расскажи ученикам (для учеников, которые могут использовать их индивидуально во время работы над проектом).
Шаг 3: заверните коробку и крышку


Чтобы дисплей был ярким и привлекательным, я решил накрыть свою доску объявлений. Я выбрал желтый только по той причине, что он яркий и веселый, но позже я подумал, что цвета нашей школы (красный и черный) тоже были бы хорошим выбором. Я использовала обычную бумагу для досок объявлений, но также подойдет оберточная бумага, переливающаяся бумага или даже ткань.
Отделите крышку от коробки для копировальной бумаги и оберните их ОТДЕЛЬНО бумагой. Не беспокойтесь о покрытии тыльной стороны, нужно покрыть только переднюю и боковую стороны. Я использовал бумагу одного цвета для крышки и коробки, но вы можете использовать два разных цвета, если захотите. Сторона крышки будет стороной «Показать», где будет отображаться проект, а сторона коробки будет стороной «Рассказать», где Макей Макей будет подключен для аудиозаписей.
Шаг 4: Время подключаться



Теперь, когда у вас есть коробка и крышка отдельно, пришло время соединить их бок о бок. Когда вы смотрите на нее, крышка должна находиться слева, а часть коробки - справа.
Выровняйте две части рядом друг с другом и соедините их. Я использовал винты MakeDo, которые оказались действительно простыми и эффективными. Я проделал 3 отверстия на боковой стороне крышки в боковой части коробки и вкрутил 3 винта MakeDo в отверстия. Затем ящики были надежно соединены вместе.
Если у вас нет винтов MakeDo, вы можете использовать рулоны изоленты или упаковочной ленты, чтобы прикрепить стороны друг к другу. Также подойдут большие латунные застежки или даже горячий клей.
Обе стороны должны быть надежно соединены. Эти две стороны никогда не должны быть разделены в будущем.
Шаг 5. Добавьте буквы "Покажи и расскажи"

Как только крышка коробки и коробка надежно прикреплены друг к другу, пора добавить ваши буквы «Показать и рассказать». Мои письма взяты из набора для писем на доске объявлений из долларового магазина. Я прикрепляла каждую букву с помощью клея. Для меня интервал рассчитан так, чтобы все слово «ПОКАЗАТЬ» было вверху слева, на стороне крышки дисплея, а слова «И СКАЗАТЬ» - справа, на стороне дисплея.
(Помните, что визуализация дисплея будет полностью на левой стороне, а подключения Макея Макея для звуковой (телеграфной) части дисплея будут полностью на правой стороне!)
Шаг 6. Подготовьте видеокарты



Различные видеокарты готовы к печати в разделе «Материалы и печатные формы» данного Руководства. Включенные темы: Витрина с животными, биография, книжные беседы, мастер математики, звездный ученик и набор пустых карточек, которые можно превратить в любую тему, которую вы или студенты пожелаете.
Вы также можете создавать свои собственные открытки на бесплатном веб-сайте Canva. Для своих визиток я использовал шаблон «Визитная карточка».
Я настоятельно рекомендую вам ламинировать видеокарты, прежде чем вырезать их.
После того, как карточки будут ламинированы и вырезаны, прикрепите точку на липучке к обратной стороне каждой карточки. Позже они будут прикреплены к противоположным точкам на липучке на дисплее. (Я использовал более жесткую липучку для обратной стороны карт и более мягкую липучку для дисплея.)
Шаг 7: Проделайте несколько отверстий и добавьте несколько зажимов … спереди



Как только ваши буквы «Покажи и расскажи» будут на месте и вы напечатаете хотя бы один набор видеокарт, вы легко научитесь размещать все остальное.
Слева, со стороны крышки, где есть слова «ПОКАЗАТЬ», приклейте горячим клеем прищепку по центру прямо под словом. После того, как прищепка приклеена, вы сможете закрепить в зажиме обычную бумагу размером 8,5 x 11 дюймов, при этом бумага по-прежнему умещается в области крышки коробки.
Справа, со стороны коробки, вы начнете делать отверстия для крючков для душа, которые будут служить проводниками для доски Makey Makey. Прежде чем создавать отверстия, убедитесь, что у вас есть места для 6 видеокарт, равномерно распределенных. Я создал видеокарты размером 3 1/4 дюйма на 2 1/2 дюйма. Я взял 6 карточек с небольшим кусочком ленты и расположил их на правой стороне коробки (под & Tell) в соответствии с шаблоном, который мне понравился. Убедитесь, что рядом с каждой карточкой достаточно места, чтобы вставить крючок для занавески для душа. «Кнопки» моего крючка для душа расположены рядом с моими карточками-дисплеями, но вы можете разместить свои под каждой карточкой или даже над каждой карточкой, если хотите. Это все зависит от вас! Когда у меня были карты там, где они мне понравились, я прикрепил другой кусок липучки к коробке, где находилась каждая карта, а затем прикрепил карты к липучке. Застежка-липучка позволяет заменять карты новыми наборами карт.
Затем я взял отвертку (можно использовать любой острый инструмент!) И проделал отверстие рядом с каждой видеокартой. Я вставил крючок для душа в каждое отверстие и прикрепил крючки для душа малярной лентой на задней стороне коробки. На передней части коробки крючки теперь должны выглядеть как кнопки рядом с карточками. Они могут слегка выскочить, но это нормально!
После того, как крючки для душа были закреплены, я использовал резак для коробок, чтобы вырезать два небольших отверстия в самом верху правой стороны коробки с крышкой. Затем, со спины, я взял прищепку и воткнул по одной в каждое отверстие примерно на дюйм. Эти прищепки будут удерживать различные карты дисплея для коробки Show & Tell.
Последним (необязательным) дополнением к передней части коробки является логотип «Макей Макей». Мне нравится, когда он на моем дисплее, потому что он напоминает студентам, какой продукт они используют с этим дисплеем, и словарный запас важен. Веселый логотип также побуждает посетителей в нашу комнату спрашивать об этом и открывает окно, в котором можно продемонстрировать, над чем мы работаем, и поделиться технологией с другими.
Чтобы добавить логотип Makey Makey, я распечатал логотип и ламинировал его. Я взял крышку обувной коробки и обрезал ее до нужного мне размера. Затем я обрезал логотип, чтобы он соответствовал размеру крышки, и с помощью клея приклеил его к передней части крышки обувной коробки. Затем я использовал винты MakeDo, чтобы прикрепить нижнюю часть крышки обувной коробки к верхней части коробки. Опять же, если у вас нет винтов MakeDo, подойдет горячий клей или изолента.
Шаг 8: Добавьте еще несколько клипов… На обороте


Задняя часть вашего Makey Makey Show и Tell Display также является местом для хранения вещей! Здесь вы можете хранить все видеокарты.
Когда вы поворачиваете дисплей в том месте, где часть коробки соединяется с частью крышки, у вас будет открыта почти вся сторона коробки. Я проделал 6 отверстий в стенке коробки группами по две штуки. Затем я воткнул большую латунную застежку через металлическую часть зажима для папок, протолкнул застежку через отверстие и прикрепил ее заднюю часть к внутренней части коробки. После того, как я проделал это 6 раз, у меня было 6 зажимов для хранения наборов видеокарт для облегчения доступа.
За крышкой дисплея, ближе к верху, я горячим способом приклеил найденный мной небольшой зажим. Для этого также подойдет прищепка. Я вырезал шоу и рассказал здесь баннерные карточки. Он легко вмещал 6 и мог вместить больше.
Теперь ваши карточки аккуратно и удобно расположены прямо за вашим дисплеем!
Шаг 9: подключение Макея Макея




Макей Макей в моем шоу и показе будет оставаться там навсегда. Если возможно, я настоятельно рекомендую держать постоянный Makey Makey в модуле, потому что тогда ученики могут просто подключить USB к своему компьютеру или запустить свою программу Scratch на уже подключенном компьютере, и она готова к работе. Никаких отсоединений и перехватов проводов и шнуров Makey Makey!
Поскольку моя доска Makey Makey остается на дисплее, я пометил каждый шнур с зажимом Makey Makey для аллигатора так, чтобы он совпадал с символом на карточках дисплея. На каждой карточке есть символ для непрерывности, чтобы помочь студентам узнать, в каком порядке идти, если какой-то хронологический порядок имеет значение для их презентации. Я обернул наклейку вокруг каждого шнура с другим символом, который соответствует видеокарте. В нашей комнате ученики знают, что стрелка вверх - это верхняя левая кнопка, и это звук №1. Стрелка вниз - это верхняя правая кнопка, это звук №2 и так далее.
При подключении Makey Makey шнур со стрелкой «вверх» должен входить в верхнюю часть стрелки на Makey Makey. Шнур со стрелкой «вниз» должен входить в нижнюю часть стрелки Макея Макея. Шнур со стрелкой «влево» должен идти слева от стрелки в Макей Макее. Шнур со стрелкой «вправо» должен идти справа от стрелки Макея Макея. Шнур с надписью «пробел» должен войти в отверстие, помеченное «пробел» на Макей-Маке, а шнур с надписью «W» будет прикреплен к точке «W» на задней стороне Макей-Макея. (Для этого вам понадобится соединительный провод.)
Как только шнуры будут правильно совмещены с их точками на доске Makey Makey, убедитесь, что вы подключили зажим из крокодиловой кожи на конце каждого шнура к задней части правильного крючка для душа. Я использовал Sharpie, чтобы написать, какой символ идет с каким на обратной стороне, чтобы легко совместить шнуры.
Как только это будет завершено, убедитесь, что шнур USB подключен к боковой стороне Makey Makey и что шнур прикреплен к одной из дыр в земле. Я рекомендую использовать один из очень длинных зеленых шнуров для Земли, чтобы его можно было легко охватить вокруг дисплея. Вы также можете вырезать дополнительное отверстие в нижней части дисплея со стороны коробки, чтобы пропустить через него шнур заземления, чтобы облегчить доступ при использовании платы дисплея.
Шаг 10: Использование Царапины для Макея Макея



Чтобы добавить звук в окно отображения, мы используем Scratch. Scratch - это бесплатная и простая платформа, позволяющая учащимся записывать свою информацию для части дисплея «Tell». Я рекомендую вам настроить страницу в классе, чтобы иметь возможность легко получить доступ ко всем проектам из одного места на Scratch.
После настройки страницы следуйте этим инструкциям для студентов по записи звука.
- Нажмите кнопку «Создать» вверху страницы.
- Слева нажмите желтый кружок с надписью "События".
- Вытащите блок с надписью «Когда нажата клавиша пробела».
- Перетащите тот же самый блок ЕЩЁ ПЯТЬ РАЗ.
- Перейдите в раскрывающееся меню каждого из желтых блоков и измените один на «стрелку вверх», другой блок на «стрелку вниз», другой блок на «стрелку влево», другой блок на «стрелку вправо», другой блок. на «w» и оставьте один из блоков, чтобы сказать «пробел».
- Затем вверху части, где хранятся блоки (слева), щелкните вкладку с надписью «Звуки».
- Если там есть поле с надписью «Мяу», нажмите «x» в мусорном баке, чтобы удалить его.
- Внизу в синем круге что-то похожее на динамик. Наведите указатель мыши на него, а затем прокрутите вверх до значка в виде микрофона с надписью «запись». Нажмите здесь.
- Здесь учащиеся смогут записывать то, для чего они хотят иметь звук, на своем дисплее Show and Tell. Нажмите оранжевую кнопку и запишите все для первой кнопки дисплея.
- Закончив запись, студенты могут прослушать свой звук и решить, хотят ли они сохранить его или перезаписать.
- Когда они решат сохранить звук, нажмите синюю кнопку «Сохранить». Он будет помечен как «Запись 1», но они могут изменить это, если захотят. (Например, они могут изменить его на «Стрелку вверх», поскольку это место, где будет происходить первая запись в моем примере «Показать и рассказать», и им будет легче запомнить, к какому желтому блоку событий подключить его.)
- После того, как все записи будут завершены и сохранены, вернитесь на вкладку «Код» вверху страницы.
- Теперь ученики должны щелкнуть фиолетовый кружок «Звук».
- Вытяните 6 блоков "Play Sound_until done" и прикрепите их к каждому желтому блоку.
- Затем ученик должен использовать стрелку раскрывающегося списка, чтобы правильно выбрать, какой звук сочетается с каким блоком. Например, запись 1 будет идти со стрелкой вверх, запись 2 будет идти со стрелкой вниз, запись 3 будет идти со стрелкой влево, запись 4 будет идти со стрелкой вправо, запись 5 будет идти с полем `` пробел '' и запись 6 будет идти с 'W'.
Шаг 11: Собираем все вместе

Как только запись в Scratch будет завершена, студенты почти готовы к работе!
Если тема совпадает с одной из готовых карточек, убедитесь, что они прикреплены на липучке к передней части дисплея в правильном порядке. Если тема уникальна, можно отобразить пустые карточки, и студенты могут написать на них соответствующие заголовки, используя маркер сухого стирания.
Если компьютер уже подключен к задней панели «Шоу Макея и Макея», учащиеся могут запустить свою программу и приступить к работе. Если им нужно использовать собственный компьютер, все, что им нужно сделать, это подключить красный шнур USB к своему компьютеру и запустить программу на Scratch.
Сторона «Показать» может быть любой, которую они захотят отображать. Перед ними можно разместить фотографию или рисунок на их тему, письменный отчет или физическую модель, например, создание, игрушку или модель из Lego или Makerspace.
Используя шнур от «Земли», ученики должны прикоснуться им к каждой кнопке, чтобы услышать воспроизведение записей. Этот шнур можно превратить в «волшебную палочку», используя проводящие материалы, такие как алюминиевая фольга. Студенты также могут просто зажать металлический зажим между пальцами в одной руке и нажать кнопку другой рукой, чтобы воспроизвести звук.
Шаг 12: немного лишнего


В моем классе большинство моих учеников обучаются визуально и кинестетически. Из-за этого я создал индивидуальные доски «Makey Makey Show and Tell Display» для каждого студента, пока они работают над своими проектами. Студенты могут подключить их к своим собственным Chromebook и протестировать свои проекты, прежде чем они будут готовы показать свои работы на основной доске Show and Tell. Они даже могут использовать маркеры сухого стирания для рисования на стороне «Показать».
Если вы хотите, чтобы у ваших учеников были собственные индивидуальные доски, просто распечатайте достаточное количество копий для ваших учеников, ламинируйте доски и вырежьте их. Затем вставьте латунные застежки в каждый круг под стороной с надписью «Tell». Вы можете получить доступ к копии индивидуальной практики студентов и выставить их на доске ЗДЕСЬ.
После того, как учащиеся завершат свои записи на Scratch, они могут подключить свой Makey Makey к своей собственной доске, чтобы убедиться, что их записи соответствуют правильному символу, прежде чем подключать его к основной доске Show and Tell Board. Они могут обнаружить, что им нужно что-то перезаписать, или что провод подключен неправильно. Это отличный способ дать им возможность протестировать его и решить проблемы, прежде чем представить свой проект более широкой аудитории.


Финалист конкурса Макей Макей
Рекомендуемые:
Игры Макея Макея в регионах США: 5 шагов

Игры Макея и Макея в регионах США: в этой обучающей игре учащиеся построят игру, чтобы закрепить свои знания о 5 регионах Соединенных Штатов и свои знания схемотехники, используя стратегии группового сотрудничества. Ученики 5-го класса в Западной Вирджинии изучают регион
Нажмите Brick Switch для Макея Макея: 4 шага (с изображениями)
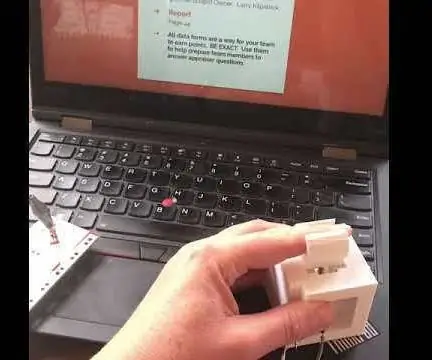
Click Brick Switch для Makey Makey: этот переключатель, напечатанный на 3D-принтере, позволит пользователю превратить Makey Makey в «скольжение пальца»; для " щелчка " в играх или стрелки вправо / влево для прокрутки презентаций. Добавление правого и левого клеммных колодок для
Счетчик монет с использованием макея-макея и царапины: 10 шагов (с картинками)

Счетчик монет с использованием Макея-Макея и царапины: Подсчет денег - очень важный практический математический навык, который мы используем в нашей повседневной жизни. Узнайте, как запрограммировать и построить счетчик монет с помощью Макея-Макея и Скретча
Датчик мраморного лабиринта Макея Макея: 8 шагов (с изображениями)
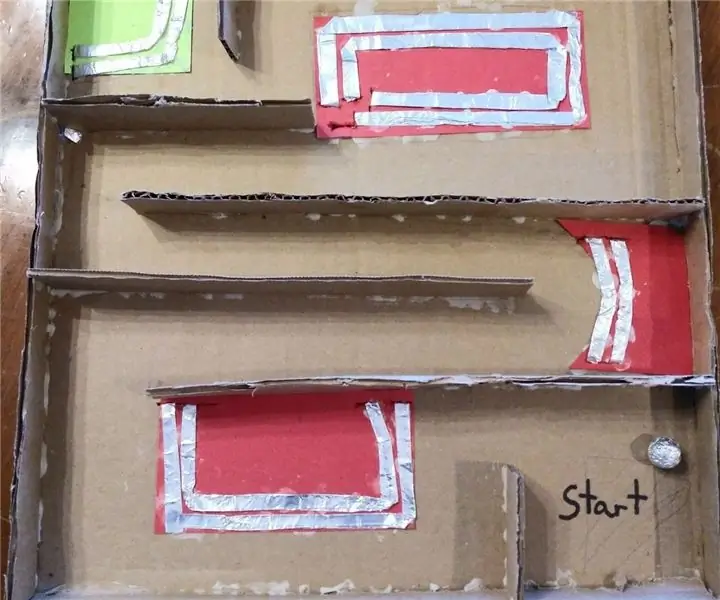
Makey Makey Marble Maze Sensor: это простой проект, цель которого состоит в том, чтобы сделать мраморный лабиринт с датчиками из оловянной фольги. Принадлежности очень простые, и большинство из них вы можете найти в доме
Схема Макея Макея с макетной платой: 11 шагов (с изображениями)

Схема Макея Макея с макетной платой: это простой проект по ознакомлению группы студентов с электроникой. Шаги 1-7 - Представьте простую схему с помощью Makey Makey. Шаги 8 - Расширьте схему до последовательной. Шаги 9 - Расширьте до схемы параллельно. Начнем с сбора рек
