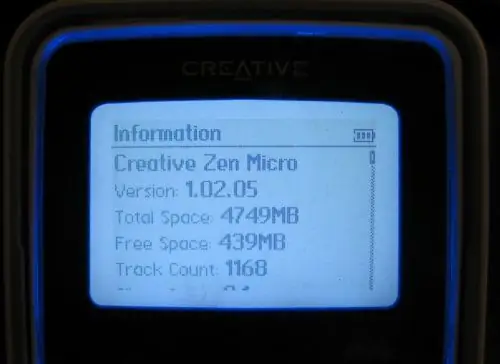
Оглавление:
- Шаг 1. Что вам нужно
- Шаг 2: извлеките аккумулятор
- Шаг 3: сдвиньте заднюю панель вниз
- Шаг 4: открутите верх
- Шаг 5: Удалите белую оболочку
- Шаг 6: Снимите заднюю панель
- Шаг 7: снимите материнскую плату
- Шаг 8: извлеките жесткий диск
- Шаг 9: Подключите карту CompactFlash
- Шаг 10: повторно установите материнскую плату
- Шаг 11: замените заднюю панель
- Шаг 12: замените оболочку
- Шаг 13: Закрепите заднюю панель, закрутите верхнюю часть, вставьте аккумулятор и крышку аккумуляторного отсека
- Шаг 14: зарядите Micro, отформатируйте диск
- Шаг 15: прошейте новую прошивку
- Автор John Day [email protected].
- Public 2024-01-30 11:50.
- Последнее изменение 2025-01-23 15:04.
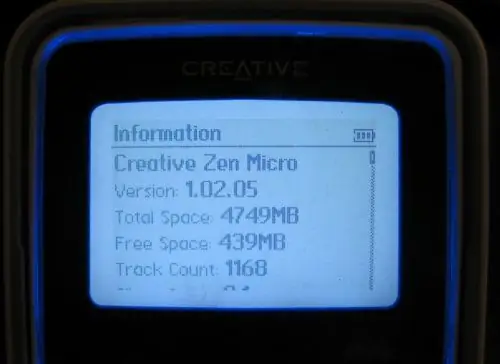
Добрый день! Сегодня я здесь, чтобы показать вам, как я разобрал свой Zen Micro, заменил жесткий диск емкостью 5 ГБ внутри него на CF-карту 8 ГБ, собрал устройство и выжил, чтобы рассказать об этом. ? Две причины: 1. Твердотельное хранилище означает отсутствие движущихся частей. Каким бы крутым ни был микродиск на 5 ГБ, когда он появился (он есть почти в каждом MP3-плеере на 5 ГБ, сделанном в то время… iPod, Rio Carbon, Zen Micro и т. Д.), У него есть движущиеся части, что означает, что по мере того, как они стареют, они с большей вероятностью потерпят неудачу. Ходят слухи, что одна удачная капля на углу, и Micro залит кирпичом. Твердотельные устройства не подвержены такому виду повреждений. Текущие MP3-плееры на 8 ГБ, какими бы классными они ни были, со всеми красивыми картинками и прибамбасами, стоят очень дорого. Я просто хотел больше места, мне не нужны все навороты. Что касается цены этого обновления, ваш пробег может отличаться. Мне удалось купить новую CF-карту Transcend 8 ГБ 75x на EBay за 69 долларов, что очень хорошо по сравнению с розничными ценами на этот товар. Примерно за 12 долларов вы можете получить адаптер CF / MicroDrive на USB, если Microdrive в вашем Zen еще не умер, и у вас будет хороший кусок портативного хранилища. Два года назад я убил мертвый Rio Carbon за его микродиск на 5 ГБ, еще до того, как USB-накопители такого размера стали еще доступными, и с тех пор он очень хорошо служил мне в качестве «прыгуна»., Я должен вам сказать несколько вещей: 1. Я НЕ НЕСЕТ ОТВЕТСТВЕННОСТИ, если вы сделаете это для своего MP3-плеера. Я не кирпичил свой, и, если результаты поиска Google не лгут, еще несколько десятков также оказались успешными. Несколько десятков построили себе кирпичи, сделав это. Кажется, это во многом связано с используемой CF-картой, поэтому приобретайте с умом. Исходя из здравого смысла, при этом вы потеряете музыкальную библиотеку своего устройства. Обязательно сделайте резервную копию всей своей музыки (и плейлистов, если хотите), чтобы вы могли повторно загрузить их позже. Нет, вы не сможете вытащить их из микропривода позже … диск отформатирован в проприетарный формат Creative, поэтому обычный компьютер не сможет прочитать его прямо из плеера. Создайте резервную копию своей музыкальной библиотеки, если она существует только на вашем устройстве. Это аннулирует вашу гарантию. Дух.4. Заземлите себя, прежде чем прикасаться к платам ПК или чувствительной электронике внутри вашего дзен. Статический заряд может убить устройство быстрее, чем любой физический урон, который вы можете нанести. Известно, что это обновление работает с Zen MicroPhoto (хотя ваше устройство может иметь другое внутреннее строение, поэтому при его разборке может потребоваться некоторая импровизация) и использовалось для обновления устройств до 16 ГБ. Мои инструкции по разборке Zen Micro не оригинальны. Я следовал руководству по деконструкции HardwareZone и импровизировал на лету (у моего устройства были немного другие требования к сборке / снятию сборки). Мои инструкции по повторной сборке и апгрейду устройства тоже не на 100% оригинальные. Хотя я на самом деле не ИСПОЛЬЗОВАЛ трикон000 Zen Micro 16GB Flash Hack, это ОЧЕНЬ полезное руководство для чтения. Более подробная информация на форумах Anything But iPod. Также посетите форумы кочевников. ЧИТАТЬ. Прочтите все это перед попыткой обновления, потому что на этих веб-страницах есть действительно важная информация о совместимости Zen Micro с различными CF-картами. Также гораздо больше информации, чем у меня здесь (хотя я дам вам много), о разборке Micro и осторожной повторной сборке. Прямо здесь, в Instructables, есть потрясающий учебник по устранению проблемы с разъемом для наушников Zen Micro. Это руководство заставило меня задуматься, как далеко я могу разобрать устройство и могу ли я обновить жесткий диск внутри. Мои инструкции не помогут вам, если у вас проблема с разъемом для наушников.
Шаг 1. Что вам нужно

Что вам нужно, прежде чем продолжить:
1. Плеер Zen Micro (как вариант, Zen MicroPhoto, с оговорками во вступлении). 2. Прецизионная отвертка с крестообразным шлицем и прецизионная отвертка с плоской головкой. 3. Может быть, это точный пинцет для сбора мелких деталей, когда они падают. Нет, если - когда. 4. Лист бумаги для работы или другая светлая гладкая поверхность. Легче найти и забрать упавшие детали. 5. CF-карта для замены старого микропривода (в качестве альтернативы, новый микропривод, если вы так склонны, но за такие деньги, честно говоря, вам лучше купить новый проигрыватель).
Шаг 2: извлеките аккумулятор

Этот шаг можно выполнить без аннулирования гарантии.
Просто снимите крышку аккумуляторного отсека на задней панели Zen и выньте аккумулятор.
Шаг 3: сдвиньте заднюю панель вниз


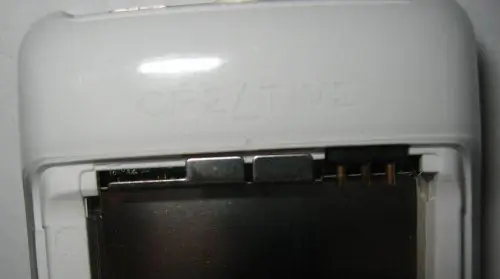
Этот шаг аннулирует вашу гарантию. Действуйте на свой страх и риск.
Я видел не менее двух руководств, объясняющих, как сдвигать эту заднюю пластину - в обоих говорилось, что нужно крепко схватить игрока обеими руками, большими пальцами за заднюю пластину и направленными в сторону нижней части плеера. Надавите вперед большими пальцами и надавите пальцами назад на лицо игрока, как если бы вы пытались сдвинуть заднюю панель к нижней части плеера. Потому что, ну, это так. При достаточном давлении у вас все получится, и гарантийная наклейка сломается. Я предпочитаю другой метод: используйте отвертку с плоским лезвием или точный нож (ВНИМАТЕЛЬНО), чтобы сначала вырезать гарантийную наклейку, тогда вам не потребуется столько усилий, чтобы сдвинуть заднюю пластину. В качестве альтернативы вы можете повесить большой палец слева от металлических выступов в верхней части батарейного отсека, и, если ваши ногти достаточно прочные, вы можете надавить на язычок вниз, и вся пластина будет скользить. Вот как я это делаю. Смотрите картинки.
Шаг 4: открутите верх



Внутри плеера есть два винта, которые удерживают внутренности, их нужно открутить.
Переведите выключатель питания в положение «Hold» и вставьте отвертку с плоским концом под выступ пластиковой крышки в противоположном углу отверстия выключателя питания (см. Рисунки). Осторожно подденьте крышку, чтобы обнажить два крошечных винта. Используйте отвертку с крестообразным шлицем, чтобы выкрутить винты. Оба из них. Я вставил винт в корпус CF-карты, чтобы не потерять их. Если бы у меня был пятак за каждый винт, который я потерял из-за того, что забыл положить их в безопасное место … Крышки для бутылок с газировкой тоже хорошо подойдут, если они чистые.
Шаг 5: Удалите белую оболочку



Позиция, в которой вы держите игрока и ваши руки на этом этапе, важна, по крайней мере, я так думаю. Я сделал снимки того, как я это делаю, чтобы вы не столкнулись с теми же проблемами, которые возникли у меня из-за того, что я сделал это неправильно в первый раз, когда попробовал это.
В корпусе плеера есть два металлических зажима, которые устанавливаются по обе стороны от аккумуляторного отсека в белой части. По этой причине вы должны держать игрока лицом вверх. В верхней части плеера есть два тонких соединителя, поэтому не будем сразу прилагать к ним большую силу. Держите плеер лицевой стороной вверх, чтобы у вас был хороший рычаг для давления на металлическую пластину в самом низу отсека для батареи. Поднимите внутреннюю часть плеера вверх (может потребоваться небольшое усилие, поскольку вам придется преодолевать сопротивление зажимов) под углом, и как только нижняя часть плеера выйдет из корпуса, вы сможете осторожно схватить его. края тела игрока и поднимите его кишки вверх и вниз, чтобы разъединить разъемы. Пожалуйста, не переворачивайте белую оболочку. Если вы все сделали правильно, два металлических зажима все еще находятся на месте в корпусе, поэтому будьте осторожны, отложите корпус в сторону и не касайтесь его, пока он вам снова не понадобится. Однако, если вы уронили клипы, их можно снова вставить. Возьмите свой верный пинцет и посмотрите на два зажима. Они являются зеркальным отображением друг друга, поэтому положите их так, чтобы открытые концы зажимов были обращены вниз. То есть каждый зажим сделан из цельного куска проволоки, поэтому на одном конце каждого зажима есть зазор в месте пересечения концов проволоки. Это «вниз». Нижняя часть каждого зажима должна изгибаться вверх от поверхности стола (нахмуриться), поэтому, если изгиб в другую сторону (улыбка), переверните зажим. Затем поместите зажимы рядом так, чтобы неотогнутые длинные стороны зажима находились снаружи, а стороны зажимов с двумя изгибами были обращены друг к другу. Поднимите зажимы и снова вставьте в кожух, как показано на рисунках - проще всего сначала поместить их на неотогнутой стороне и дать зажиму самому встать на место.
Шаг 6: Снимите заднюю панель



Хорошо, теперь вы можете увидеть, как держится задняя панель. Шесть металлических язычков зажимают заднюю панель над чувствительными электронными компонентами, чтобы защитить их, по три с каждой стороны. Их довольно легко поддеть ногтем или отверткой (меньше вероятность того, что ногти повредят чувствительные электронные компоненты, но, пожалуйста, сначала ЗАЗЕМЛИТЕ себя, прикоснувшись к корпусу вашего ПК). Снимите пластину и отложите ее в сторону.
Шаг 7: снимите материнскую плату



Хорошо, поэтому я не на 100% уверен, что мы удаляем материнскую плату, но, похоже, на ней есть все самые важные компоненты, так что будьте осторожны.
Мобо удерживается на передней части плеера шестью зажимами - четырьмя белыми пластиковыми зажимами, которые удерживают дисплей на материнской плате, и двумя изогнутыми металлическими зажимами, удерживающими материнскую плату над приводом. Осторожно надавите вверх на верхнюю часть материнской платы (верх, как в ориентации плеера) и по очереди подденьте зажимы. Они не должны прилагать больших усилий, чтобы выскочить. Но просто ОТСОЕДИНИТЕ их, не пытайтесь полностью удалить материнскую плату. Ты меня слышишь? НЕ УДАЛЯЙТЕ материнскую плату! Просто ослабь это! В верхней части плеера есть разъем, который прижимает материнскую плату к другой плате меньшего размера с еще несколькими электронными устройствами. Осторожно поместите отвертку с плоской головкой на меньшую печатную плату под материнской платой (или, возможно, что-то из пластика, например зажим для колпачка ручки Bic) и ногтем аккуратно отделите материнскую плату от другой платы. Он должен разъединиться, но двигаться осторожно и медленно, так как между двумя платами ПК также проходит очень тонкий ленточный соединитель, который может сломаться, если вы не будете осторожны. Кстати говоря, теперь это нужно отключить. Крепко держите материнскую плату большим и указательным пальцами рядом с верхом, а другой рукой ногтем осторожно отсоедините ленточный разъем от материнской платы. Сам разъем не хрупкий, а вот лента. Материнская плата все еще подключена, но только внизу лентой, соединяющей ее с жестким диском. (Добавлено после публикации) ПРИМЕЧАНИЕ - ленточный кабель, соединяющий жесткий диск с материнской платой, ОЧЕНЬ ВРЕМЯ хрупок, судя по форумам, которые я читал, особенно на Zen MicroPhoto. Будьте осторожны, пожалуйста.
Шаг 8: извлеките жесткий диск



Конец пути разборки, вот здесь: снимаем жесткий диск.
Сначала воткните отвертку с плоской головкой под один из верхних углов привода (который будет одним из нижних углов плеера) и прижмите отвертку к корпусу, и привод должен выскочить. Сделайте то же самое с другим углом, чтобы завершить работу. Осторожно вытащите разъем из привода. Вы очень стараетесь не сломать ленточный соединитель, который может быть хрупким и легко сломаться. Когда вы закончите, проверьте и убедитесь, что у вас есть все необходимое для сборки плеера. Если так, похлопайте себя по плечу. Вы готовы к обновлению.
Шаг 9: Подключите карту CompactFlash



Этот шаг обманчиво прост. Вставьте разъем привода в CF-карту, но вставьте его правильно. Если вы посмотрите на все изображения, вы заметите, что когда мы отсоединяли разъем от микропривода, мы смотрели на заднюю часть накопителя. Сравните каналы по бокам микропривода и CF-карты, чтобы выровнять их в одном направлении, затем убедитесь, что CF-карта обращена в том же направлении, что и микропривод, когда вы его отключили. Вероятно, это то же самое - вы будете смотреть на обратную сторону CF-карты. Но не рискуйте.
После того, как вы снова подключили разъем диска, вы сможете вставить CF-карту обратно в место, откуда был взят микродиск. Карта CF может немного болтаться, поскольку она немного тоньше микропривода. Это нормально.
Шаг 10: повторно установите материнскую плату



Этот шаг происходит в обратном порядке.
Выровняйте материнскую плату над задней частью устройства. Удерживая детали близко друг к другу, повторно подключите ленточный кабель от передней части устройства к материнской плате. Мне было нелегко с этим, потому что мои руки большие, но я мог делать это своим мизинцем. Как только это будет сделано, остальное должно быть легко. Совместите пластиковые и изогнутые металлические зажимы с их отверстиями на материнской плате и осторожно нажмите на материнскую плату, чтобы они встали на место. Убедитесь, что белый разъем посередине вверху за ЖК-экраном также установлен правильно.
Шаг 11: замените заднюю панель


Этот шаг просто отменяет снятие задней пластины. Выровняйте пластину так, чтобы текст на этикетке был обращен в правильном направлении - вершины букв / цифр были направлены к верхней части плеера. Совместите шесть выступов с каждой стороны с соответствующими вмятинами на корпусе и прижмите пластину на место. Вы должны получить несколько щелчков мышью при нажатии вкладок.
Также, когда вы закончите, не забудьте сдвинуть заднюю панель к нижней части плеера. Помните, что вам нужно было сдвинуть его, чтобы разобрать плеер, поэтому он должен быть в том же положении, чтобы собрать его.
Шаг 12: замените оболочку



Еще один обратный шаг. Наклоните верхнюю часть внутренней части плеера так, чтобы она была направлена вверх, то есть лицо игрока было направлено вверх к потолку, в том же положении, в котором он находился, когда вы его снимали.
Проверьте верхнюю часть плеера, чтобы убедиться, что выключатель питания виден через вырез, а не спрятан где-то за пластиковым корпусом. Установите верхний край плеера вплотную к корпусу, а затем наклоните нижнюю часть плеера на место, защелкнув лицевую панель по краям, а затем по дну. Все должно легко соединяться с небольшим сопротивлением. Убедитесь, что он установлен заподлицо или очень близко к краю раковины. Этот процесс гарантирует, что два разъема в верхней части материнской платы правильно подключены к печатной плате, удерживая выключатель питания, разъем для наушников и разъем USB. Кроме того, чтобы детали были надежно закреплены двумя металлическими зажимами, чтобы они не разлетелись на части позже.
Шаг 13: Закрепите заднюю панель, закрутите верхнюю часть, вставьте аккумулятор и крышку аккумуляторного отсека



Этот шаг прост: приложите сильное давление к плоскому изгибу металлической задней панели в верхней части отсека для батареи, и два металлических выступа в верхней части пластины должны войти в пазы наверху, зафиксировав электронику на месте.
Извлеките винты из безопасного места хранения и установите их на место в верхней части плеера. Поместите крышку переключателя питания на черный переключатель питания и убедитесь, что он работает, переместив переключатель во все 3 положения - пружина в положение выключения / выключения и переключение в положение блокировки. Сама крышка переключателя подходит двумя способами, но должна идти только в одном направлении: лицевая сторона плеера обращена к вам, а открытая сторона выступа в нижней части крышки переключателя также направлена к вам. Снова приклейте верхнюю крышку. Если он больше не липнет, то я не уверен, что вам сказать … возможно, немного резинового клея подойдет (ОЧЕНЬ НЕМНОГО), чтобы при необходимости вы могли снова снять крышку в будущем. Я не фотографировал эти два шага: вставить аккумулятор и заменить крышку аккумуляторного отсека. Давай, тебе нужны фотки? Теперь, когда физическая работа завершена, нам нужно отформатировать новый диск, установить новую прошивку и повторно загрузить на устройство музыку.
Шаг 14: зарядите Micro, отформатируйте диск
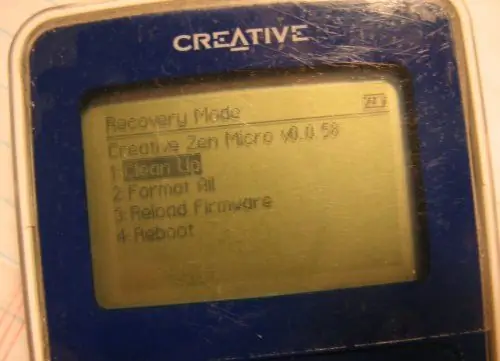
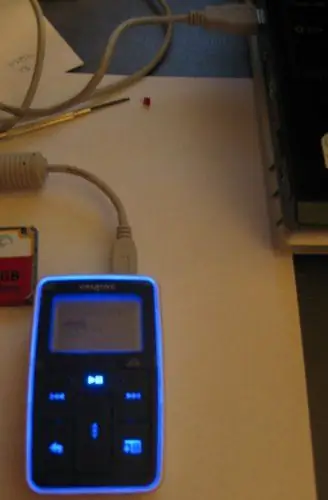
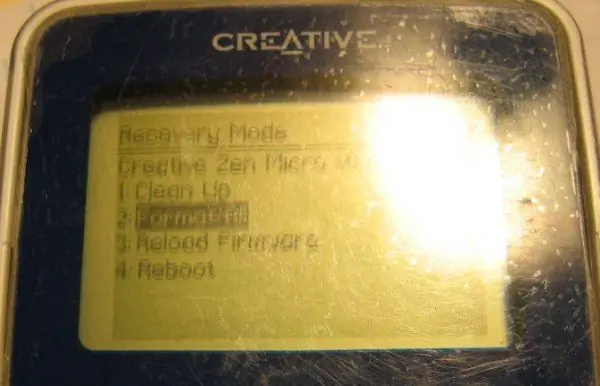
После того, как вы вставите аккумулятор, плеер автоматически перейдет в режим восстановления. Мы будем использовать два пункта в меню восстановления, но обо всем по порядку - если ваш Zen Micro не работает на полную зарядку, подключите его к компьютеру с помощью кабеля USB и дайте ему полностью зарядиться. При прошивке прошивки на устройство у вас должен быть полный заряд. Это означает, что синяя подсветка больше не пульсирует при подключении к USB-кабелю. Ваш компьютер распознает устройство, когда вы его подключите, но в это время ничего не произойдет, и это нормально. Дайте ему зарядиться. Пока он заряжается, перейдите на веб-сайт поддержки Creative для вашей страны и загрузите прошивку Zen Micro (ссылка идет на версию на английском языке (США), используйте ссылку поддержки выше, если у вас есть MicroPhoto и / или вам нужна другая локализация / язык). Я лично не использую прошивку версии 2, потому что я не слушаю музыку Microsoft PlaysForSure-DRM. Итак, я получил версию 1.11.01 прошивки Zen Micro. ОБНОВЛЕНИЕ (спасибо, abssorb): очевидно, существует известная проблема (также известная как проблема с блокировкой устройства) с Windows Media Player 11 и обновлением прошивки версии 1 для Zen Micro. Каждый пользователь должен будет решить для себя, стоит ли предпринимать эти шаги для обновления своего плеера. Ни одна из версий прошивки, доступных для Zen Micro, не обновлялась с 2005 года, а обновление программного обеспечения версии 2 прямо указывает в своих инструкциях, что требуется версия 10 Windows Media Player. Щелкните здесь, чтобы получить дополнительную информацию об откате WMP11 до WMP10 для поддержки обновления микропрограммы Zen Micro до версии 1.xx. Я вообще не использую Windows Media Player, поэтому приносим свои извинения за возможные неудобства. Если вы выполнили блокировку своего плеера, следуя этим инструкциям, вы сможете повторно войти в режим восстановления на устройстве, вынув аккумулятор, удерживая переключатель питания в положении «включено» и повторно вставив аккумулятор. Оттуда вы можете следовать инструкциям по ссылке выше, чтобы подготовить устройство к новой прошивке, или просто перезагрузите заводскую прошивку, записанную в ПЗУ устройства, с помощью варианта 3 (см. Снимок экрана ниже). PS. вы по-прежнему сможете загрузить плеер в режиме восстановления и перезагрузить прошивку по умолчанию из ПЗУ устройства. Выньте аккумулятор, полностью удерживайте выключатель питания и снова вставьте аккумулятор. Надеюсь, это сработает для вас. Я сам использовал режим восстановления с этим устройством. В последний раз, когда я делал обновление прошивки, я заблокировал плеер, и режим восстановления вернул его к жизни. Удачи. В любом случае: после зарядки выберите «Форматировать все» в меню восстановления и подтвердите, что хотите отформатировать. Через несколько секунд устройство сообщит о завершении форматирования и сообщит, сколько свободного места на устройстве. Затем выберите в меню «Перезагрузить». Ваш компьютер будет издавать некоторые звуки, когда устройство выключится и снова запустится в режиме восстановления. В настоящее время больше ничего не делайте на Micro. Да, есть опция «Перезагрузить прошивку», но мы ее не используем. Нам нужна более новая прошивка, чем та, которая установлена на заводе в ОС восстановления.
Шаг 15: прошейте новую прошивку
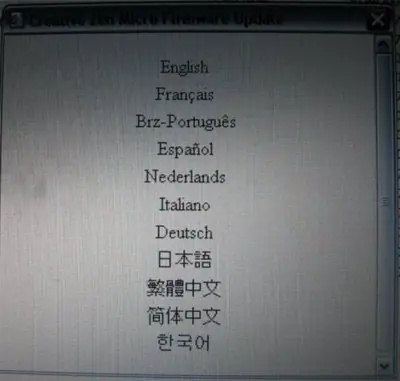
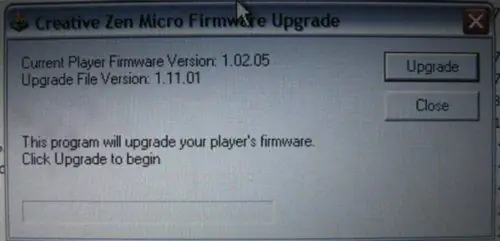
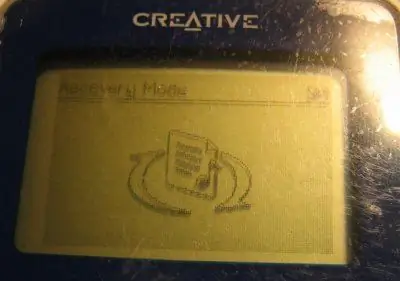
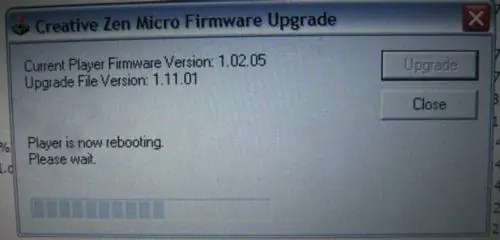
После перезагрузки плеера, его зарядки и подключения к компьютеру с помощью USB-кабеля запустите загрузчик прошивки, который вы скачали ранее.
Выберите свой язык (для меня английский) и просто следуйте инструкциям. Программа обнаружит вашего плеера. Если нет, он сообщит вам, что в данный момент к компьютеру не подключен музыкальный автомат Zen. Нажмите «Обновить», чтобы начать обновление. Это действительно так просто. Программа установит прошивку на диск CF на Micro, перезагрузит Micro, а затем проверит, что установка прошла успешно. Когда это будет сделано, вы можете использовать Micro, чтобы перейти в меню «Система» и проверить информацию о системе. Вот и все! Установите дату и время плеера, а затем используйте обычные методы загрузки музыки в плеер. Подключите наушники и наслаждайтесь более емким и прочным MP3-плеером.
Рекомендуемые:
Обновите DIY Mini DSO до настоящего осциллографа с потрясающими функциями: 10 шагов (с изображениями)

Обновите DIY Mini DSO до настоящего осциллографа с потрясающими функциями: в прошлый раз я поделился, как создать Mini DSO с MCU. Чтобы узнать, как его построить шаг за шагом, обратитесь к моему предыдущему руководству: https: //www.instructables. com / id / Make-Your-Own-Osc … Поскольку многие люди заинтересованы в этом проекте, я потратил некоторое время
Обновите свой космический запуск с помощью кнопки физического запуска для программы Kerbal Space: 6 шагов

Обновите свой космический запуск с помощью кнопки физического этапа для программы Kerbal Space: Недавно я взял демонстрационную версию программы Kerbal Space. Kerbal Space Program - это игра-симулятор, которая позволяет вам проектировать и запускать ракеты и направлять их к далеким спутникам и планетам. Я все еще пытаюсь успешно приземлиться на Луну (о
Обновите подарочную коробку водки: 7 шагов (с изображениями)

Обновите подарочную коробку с водкой: в этой инструкции я покажу, как я обновил подарочную коробку с водкой, добавив к ней несколько светодиодов RGB. Он имеет три режима работы: статические цвета, вращающиеся цвета и игровой режим. В игровом режиме устройство случайным образом выбирает одну бутылку и мигает светом
Обновите свой IPod Mini с помощью флэш-памяти - без жесткого диска!: 6 шагов (с изображениями)

Обновите свой IPod Mini с помощью флэш-памяти - жесткого диска больше нет!: Вместо жесткого диска в вашем новом модернизированном iPod будет использоваться флэш-память без движущихся частей для более быстрой загрузки и загрузки. время доступа и более низкое энергопотребление. (Я работал со своим iPod непрерывно более 20 часов без подзарядки!). Вы также получите
Обновите Ram в вашем Macbook: 7 шагов

Обновите оперативную память в вашем Macbook. Модернизация оперативной памяти - одно из самых простых и дешевых действий, которые вы можете сделать, чтобы ваш компьютер работал быстрее. Это значительно увеличивает скорость, когда на компьютере одновременно запущено множество программ или когда вы редактируете фильмы
