
Оглавление:
- Автор John Day [email protected].
- Public 2024-01-30 11:51.
- Последнее изменение 2025-01-23 15:05.



Я недавно купил демо-версию Kerbal Space Program. Kerbal Space Program - это игра-симулятор, которая позволяет вам проектировать и запускать ракеты и направлять их к далеким спутникам и планетам. Я все еще пытаюсь успешно приземлиться на Луну (или Мун, как это называется в игре). Просматривая официальные форумы, я наткнулся на этот аккуратный проект. Это физическая панель управления с десятками переключателей и циферблатов, которые добавляют реалистичности опыту. Когда-нибудь я думаю, что было бы забавно создать свою собственную установку, но у меня пока нет всех компонентов. А пока я собрал эту простую кнопку, которую можно использовать для выполнения таких операций, как запуск, сброс пустых топливных баков и раскрытие парашютов. Это действительно добавляет забавы в игру, и все, что нужно, чтобы сделать свою собственную, - это Arduino, кнопочный переключатель и несколько других мелких деталей.
Давайте начнем!
Шаг 1. Как это работает и список материалов


Вот базовый обзор того, как работает моя установка.
Кнопочный переключатель подключен к одному из контактов на Arduino. Arduino ждет нажатия кнопки, а затем отправляет небольшое сообщение через USB на мой компьютер. На компьютере легкая программа прослушивает сигнал от Arduino и отправляет имитированное нажатие клавиши пробела программе Kerbal Space (или любой другой программе, которая в данный момент активна на компьютере). Это действительно довольно просто, и весь проект можно легко адаптировать для любых других целей, изменив желаемое нажатие клавиш. Вы можете сделать кнопку, которая вызывает определенный инструмент в редакторе фотографий или, может быть, тот, который обновляет веб-страницу в вашем браузере. Возможности довольно широки.
Вот вещи, которые вам понадобятся, чтобы настроить и запустить собственную кнопку:
- Arduino с соответствующим USB-кабелем (я использовал Arduino Uno)
- Макетная плата без пайки
- Кнопочный переключатель мгновенного действия (подойдет любая кнопка. См. Второй рисунок, который я использовал)
- Небольшой резистор
- Перемычки или несколько отрезков провода 22 AWG для соединения компонентов.
Конечно, вам также понадобится копия Kerbal Space Program. Демо-версия этого проекта работает нормально, поэтому, если у вас еще нет игры, вы все равно можете создать и протестировать эту кнопку. Загрузите игру здесь: kerbalspaceprogram.com
Шаг 2: Подключите схему

Теперь приступим к построению схемы.
Во-первых, с помощью перемычки подключите вывод 5 В вашего Arduino к красной колонке на макете. Сделайте то же самое с контактом заземления (GND) и синей колонкой. Это позволит нам получать питание от Arduino на любом контакте макетной платы вдоль красной линии и позволяет нам подключаться к заземлению на любом контакте вдоль синей линии.
Во-вторых, вставьте кнопочный переключатель на макетную плату. Точное расположение не имеет большого значения, просто убедитесь, что входные и выходные контакты находятся в разных рядах. Теперь протяните перемычку от красного столбца макета к одной стороне переключателя. Подключите другую сторону переключателя к синей колонке с помощью резистора. Наконец, подключите ту же сторону переключателя, к которой вы подключили резистор, к одному из контактов на Arduino. Я использовал контакт 2.
Вот и все, что касается базовой схемы!
Шаг 3: запрограммируйте Arduino
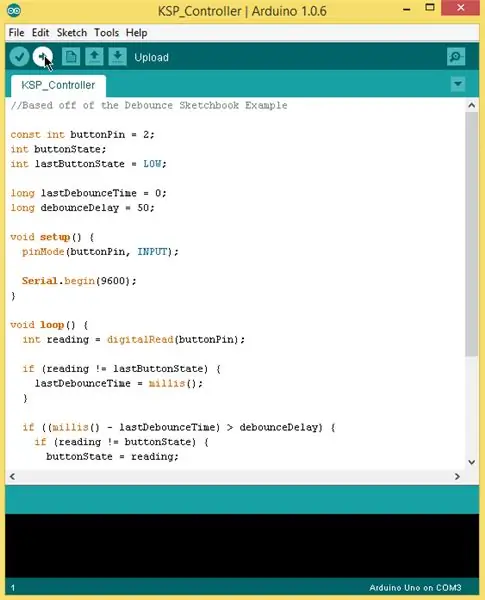
Следующее, что нам нужно сделать, это загрузить код в Arduino.
Я модифицировал образец скетча Debounce, который поставляется с программным обеспечением Arduino, чтобы отправлять номер 1 через последовательное соединение на компьютер при каждом нажатии кнопки. Все, что мне нужно было сделать, это добавить «Serial.begin (9600)» к функции настройки и «Serial.println (1)» внутри оператора if, который проверяет, является ли buttonState == HIGH. Я также удалил код, который включает и выключает встроенный светодиод.
Вы можете сделать то же, что и я, и изменить скетч Debounce, или просто загрузить мою готовую версию из этого руководства.
В любом случае вам нужно подключить Arduino, открыть готовый эскиз и загрузить его на плату Arduino.
Шаг 4: протестируйте Arduino
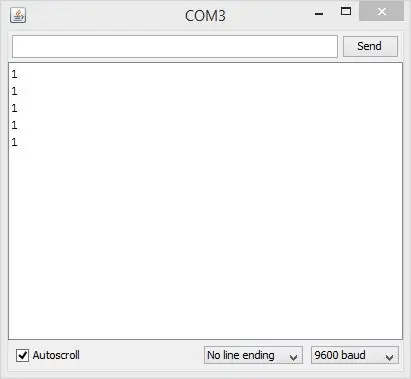
Прежде чем мы продолжим, полезно проверить, что мы уже создали.
Пока Arduino все еще подключен к компьютеру, откройте последовательный монитор в программном обеспечении Arduino. Нажмите кнопку несколько раз. Каждое нажатие должно приводить к появлению «1» в окне монитора последовательного порта. Если это так, вы готовы двигаться дальше. Если нет, вернитесь и убедитесь, что вы все правильно подключили, и попробуйте повторно загрузить скетч Arduino. Если это все еще не работает, оставьте комментарий ниже, и я посмотрю, смогу ли я помочь вам заставить его работать.
Шаг 5. Запустите программу прослушивания
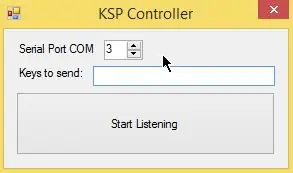
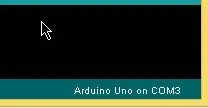
Теперь у нас есть физическая кнопка, которая при каждом нажатии отправляет сообщение компьютеру. Теперь нам нужно настроить прослушиватель на компьютере, чтобы переводить единицы, исходящие от Arduino, в нажатия клавиш, которые распознает Kerbal Space Program.
Для этого я написал небольшую программу. Скачайте, разархивируйте, затем запустите программу. Это должно выглядеть как на картинке. Теперь установите номер COM-порта на номер вашего Arduino. Если вы не знаете, какой COM-порт использует ваш Arduino, откройте программу-редактор Arduino и проверьте правый нижний угол.
Затем поместите курсор в текстовое поле и один раз нажмите пробел. Слушатель будет имитировать нажатия клавиш для всего, что введено в это поле. Поскольку промежуточная кнопка в программе Kerbal Space - это пробел, нам нужен единственный пробел в этом текстовом поле.
После того, как вы установите номер COM-порта и освободите место в текстовом поле, вы готовы попробовать! Нажмите кнопку «Начать прослушивание». Откройте текстовый редактор, например Блокнот или Word, и нажмите кнопку. Должен появиться пробел. Если нет, еще раз проверьте, что Arduino подключен, номер порта правильный и программа-слушатель все еще работает.
Шаг 6: Старт


Все готово! Запустите Kerbal Space Program, соберите ракету и отправляйтесь на стартовую площадку. Если все пойдет хорошо, ваша ракета должна запуститься при нажатии кнопки. Если вы построили многоступенчатую ракету, кнопка будет работать и для запуска следующих ступеней.
Спасибо за прочтение! Надеюсь, вам понравилось это руководство. Пожалуйста, дайте мне знать в комментариях, если у вас есть какие-либо вопросы, и обязательно опубликуйте изображение готовой кнопки запуска.
Рекомендуемые:
Автоматический запуск программы при подключении ноутбука к док-станции: 5 шагов

Автоматический запуск программы при подключении ноутбука к док-станции: в этом руководстве рассказывается, как запустить программу или приложение, когда вы подключаете ноутбук к док-станции. В этом примере я использую Lenovo T480 Windows 10
ЗАМЕНА ЗАДНЕЙ КНОПКИ ЗАДНЕЙ КНОПКИ ЗАДНЕЙ КНОПКИ RENAULT SCENIC / MEGANE: 3 шага

ЗАМЕНА ЗАДНЕЙ КНОПКИ ЗАДНЕЙ КНОПКИ RENAULT SCENIC / MEGANE BOOT BOOT TILGATE LOCK: Плохое уплотнительное кольцо, удерживающее кнопку багажника на месте, изнашивается, что приводит к потере кнопки багажника на вашем автомобиле. Единственное решение Renaults - это полная замена механизма блокировки загрузки, которая выйдет из строя снова и будет стоить
Обновите свой IPod Mini с помощью флэш-памяти - без жесткого диска!: 6 шагов (с изображениями)

Обновите свой IPod Mini с помощью флэш-памяти - жесткого диска больше нет!: Вместо жесткого диска в вашем новом модернизированном iPod будет использоваться флэш-память без движущихся частей для более быстрой загрузки и загрузки. время доступа и более низкое энергопотребление. (Я работал со своим iPod непрерывно более 20 часов без подзарядки!). Вы также получите
Обновите свой Apple MacBook: резервное копирование и сохранение данных: 9 шагов (с изображениями)

Обновите свой Apple MacBook: резервное копирование и сохранение данных. Мой жесткий диск Mac стал очень толстым и полным, это было отвратительно. Эта проблема возникает у многих людей, купивших оригинальные MacBook. Они ощущают явное сжатие маленького жесткого диска. Я купил свой macbook ~ 2 года назад, и он
Создавайте свои собственные программы для U3 с помощью бесплатного программного обеспечения: 5 шагов

Создавайте свои собственные программы U3 с помощью бесплатного программного обеспечения: в этом руководстве мы собирались создавать программы U3 с использованием бесплатной программы Package factory от eure.ca
