
Оглавление:
- Автор John Day [email protected].
- Public 2024-01-30 11:54.
- Последнее изменение 2025-01-23 15:05.

Вместо жесткого диска ваш новый модернизированный iPod будет использовать флеш-память без движущихся частей для более быстрой загрузки и доступа, а также снижения энергопотребления.
(Я работал со своим iPod непрерывно более 20 часов без подзарядки!). Вы также получите повышенную ударопрочность! Тысячи плееров iPod умерли ранней смертью, потому что их уронили, и в результате были повреждены их жесткие диски. Итак, если у вас есть iPod Mini с неисправным жестким диском или вы просто хотите подогреть существующее устройство, это руководство для вас.
Шаг 1. Материалы и инструменты
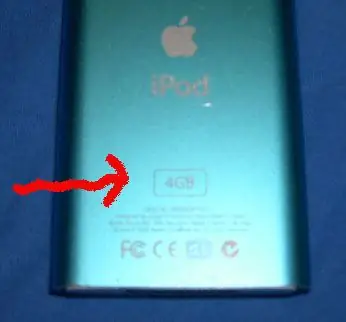

В идеале вам понадобятся следующие предметы: Маленькая отвертка Phillips Маленькая плоская отвертка Пластиковая открывалка для iPod (опция) Палочка для мороженого или другая плоская деревянная палка Горячий клей Пистолет Xacto Knife или лезвие бритвы Полностью ATA-совместимая компактная флэш-карта (2 ГБ мин.) IPod Mini 2-го поколения. Если вы используете iPod с неисправным приводом, просто убедитесь, что в остальном устройство полностью исправно.
Шаг 2. Открытие Ipod Mini
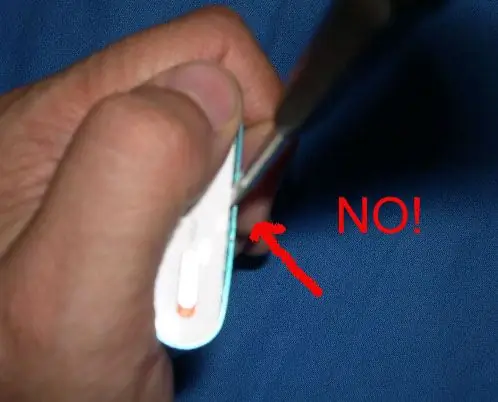



В отличие от стандартных iPod, которые состоят из двух половин, корпус Mini представляет собой цельный кусок алюминия с крышками сверху и снизу.
Хотя вы можете использовать метод «грубой силы», чтобы открыть iPod с помощью отвертки, существует малоизвестный, но очень элегантный способ открыть iPod, который практически не оставит следов того, что он когда-либо открывался! Сначала переведите iPod в режим ожидания, сдвинув переключатель. Нагрейте клеевой пистолет, нанесите небольшое количество клея на верхнюю крышку и приклейте палочку к крышке. Не волнуйтесь, горячий клей, когда высохнет, сразу откроется, не оставив следов!
Шаг 3: разборка
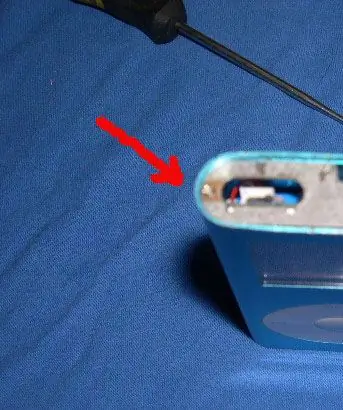


После снятия верхней и нижней крышек можно легко разобрать iPod. Осторожно извлеките весь блок из корпуса, нажав пальцем снизу.
Шаг 4: Замена жесткого диска




Используя инструмент для iPod или другой плоский инструмент, отсоедините разъем жесткого диска от материнской платы, потянув разъем вверх с задней стороны ленточного кабеля, как показано. Если тянуть сбоку, есть риск оторвать разъем от ленточного кабеля!
Возьмите нож Xacto или лезвие бритвы и снимите ленту и пластиковые бамперы с жесткого диска. Будьте осторожны, чтобы не повредить ленточный кабель. Теперь снимите разъем с жесткого диска, слегка потянув с одной стороны, а затем с другой, пока контакты полностью не выйдут. Теперь возьмите карту CF, совместимую с ATA, и вставьте ее в разъем HD «лицевой стороной вверх», как жесткий диск. Вам не нужны резиновые бамперы или лента, но вам понадобится небольшой кусок двусторонней ленты из вспененного материала, чтобы прикрепить карту к материнской плате и не дать ей дребезжать внутри вашего Mini.
Шаг 5: Восстановление прошивки IPod
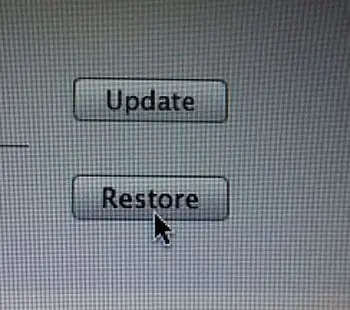
Положите «голый» блок лицевой стороной вверх на неметаллическую поверхность и подключите к компьютеру. Подойдет подключение USB или Firewire.
После запуска iTunes подождите несколько минут, чтобы программа распознала iPod. После распознавания iTunes спросит вас, хотите ли вы восстановить «неисправный» iPod. Нажмите «Да», и iTunes восстановит iPod. После восстановления iPod перезагрузится, и iTunes должен распознать новый iPod! Загрузите пару песен в устройство и извлеките iPod. Мы почти закончили!
Шаг 6: Завершение

Отсоедините iPod от компьютера и соберите устройство, выполнив действия, описанные ранее, в обратном порядке. Наберитесь терпения, не заставляйте устройство возвращаться обратно в футляр. Застегните все кнопки и проверьте в наушниках.
Выполнено! Подключите снова к компьютеру, чтобы подзарядить и наслаждаться своим лучшим, чем новый iPod Mini!
Рекомендуемые:
Часы из переработанного жесткого диска - FuneLab: 26 шагов (с изображениями)

Часы из переработанного жесткого диска - FuneLab: Всем привет! Это мой пятый проект на Instructables & Спасибо всем понравилось. У вас сломался жесткий диск? Вы бы бросили его в корзину или продали на Ebay за несколько долларов? О, нет! Будьте готовы превратить разбитый жесткий диск в уникальный
Обновите свой космический запуск с помощью кнопки физического запуска для программы Kerbal Space: 6 шагов

Обновите свой космический запуск с помощью кнопки физического этапа для программы Kerbal Space: Недавно я взял демонстрационную версию программы Kerbal Space. Kerbal Space Program - это игра-симулятор, которая позволяет вам проектировать и запускать ракеты и направлять их к далеким спутникам и планетам. Я все еще пытаюсь успешно приземлиться на Луну (о
Простые часы жесткого диска: 7 шагов (с изображениями)

Простые часы на жестком диске: превратите старый вращающийся жесткий диск в аналоговые часы
Часы жесткого диска: 12 шагов (с изображениями)

Часы жесткого диска: все это произошло в один прекрасный день, когда я разбирал некоторые старые компьютерные компоненты, которые больше не использовались; и, не желая ничего тратить зря, мне пришла в голову идея использовать старый жесткий диск для изготовления часов! Это тоже было идеальное время, так как я
Обновите свой Apple MacBook: резервное копирование и сохранение данных: 9 шагов (с изображениями)

Обновите свой Apple MacBook: резервное копирование и сохранение данных. Мой жесткий диск Mac стал очень толстым и полным, это было отвратительно. Эта проблема возникает у многих людей, купивших оригинальные MacBook. Они ощущают явное сжатие маленького жесткого диска. Я купил свой macbook ~ 2 года назад, и он
