
Оглавление:
- Автор John Day [email protected].
- Public 2024-01-30 11:50.
- Последнее изменение 2025-01-23 15:04.
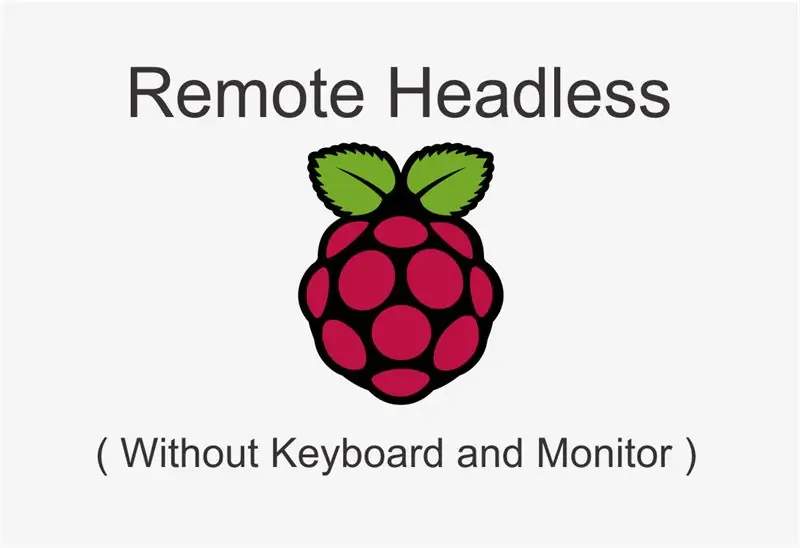
Вы не знаете, как настроить Raspberry Pi удаленно, не имея монитора или клавиатуры? Не волнуйтесь! Конечно, мы можем это сделать. В этом руководстве я удаленно подключу через SSH мой raspberry pi zero со свежей raspbian OS внутри.
Запасы
1. Raspberry Pi Zero
2. Адаптер + USB-кабель.
3. 16 ГБ MicroSD
4. Загрузите Putty здесь: Страница загрузки Putty
5. Advanced IP ScannerЗагрузите здесь: страницу Advanced IP Scanner
Шаг 1. Установите Raspbian OS
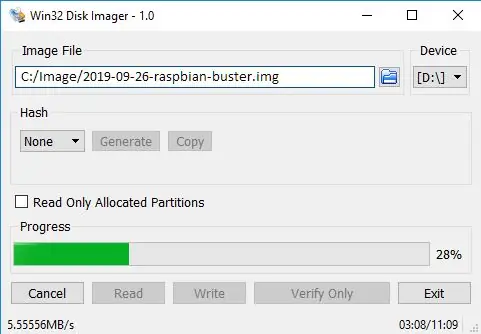
Я предполагаю, что вы можете установить Raspbian OS на SD-карту, и здесь я использую Raspbian Buster (2019-09-26-raspbian-buster.img)
Шаг 2: Добавление файла SSH и конфигурации Wi-Fi
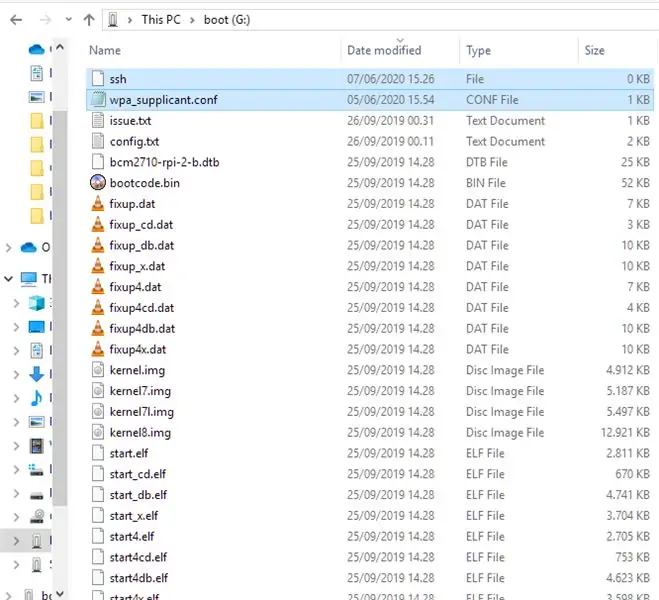
1. После завершения установки Raspbian OS откройте диск с именем «boot», как показано2. Добавьте 2 файла (вы можете скачать файлы ниже): - ssh- wpa_supplicant.conf3. Отредактируйте wpa_supplicant.conf с помощью текстового редактора, такого как блокнот, измените ssid и psk (psk означает ваш пароль Wi-Fi) 4. Сохрани это!
Шаг 3. Найдите IP-адрес Raspberry Pi
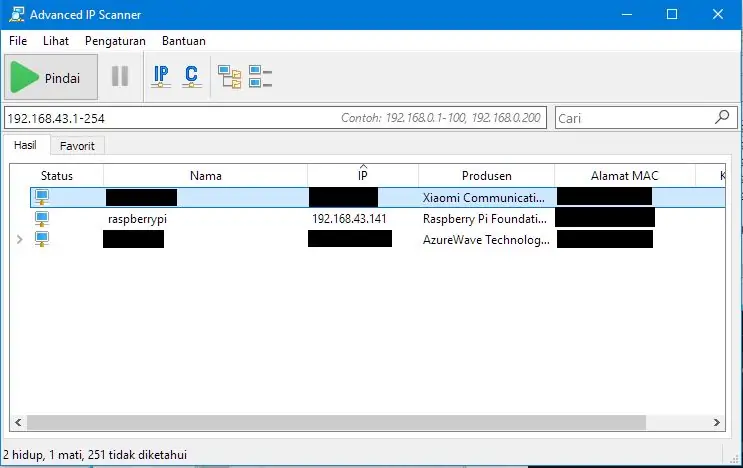
1. Вставьте SD-карту в Raspberry Pi2. Включите raspberry pi3. Подключите свой ноутбук к тому же Wi-Fi-соединению, что и Raspberry Pi4. Откройте Advanced Ip Scanner 5. Нажмите кнопку сканирования 6. Скопируйте или запишите IP-адрес Raspberry Pi
Шаг 4: Войдите в SSH
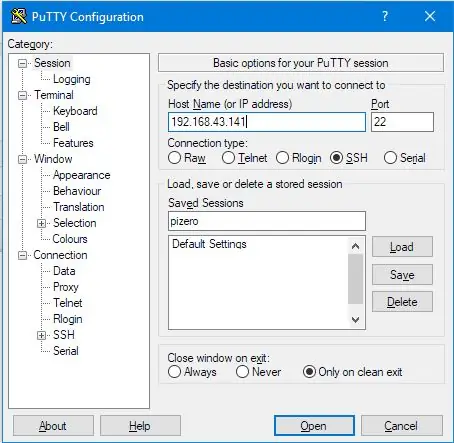
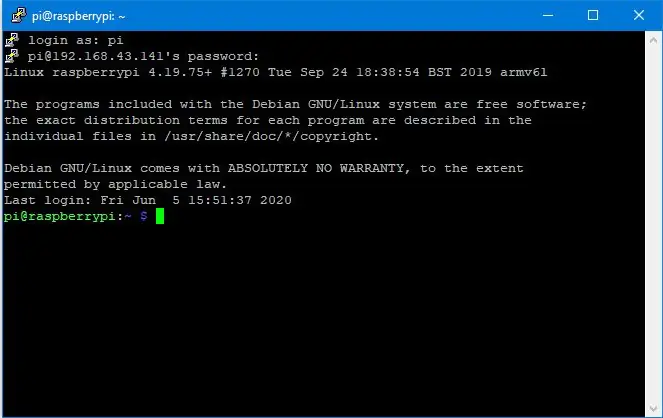
1. Откройте Putty2. Введите IP-адрес raspberry pi3. Щелкните Open4. Если появится всплывающее окно с предупреждением о безопасности шпатлевки, выберите «Да» 5. Введите логин: логин как: pipassword: raspberry Поздравляем! теперь вы успешно вошли в Raspberry Pi.
Рекомендуемые:
Работа без экрана / дисплея (без головы) на Raspberry Pi или других компьютерах на базе Linux / unix: 6 шагов

Работа без экрана / дисплея (без головы) на Raspberry Pi или других компьютерах на базе Linux / unix: когда большинство людей покупают Raspberry PI, они думают, что им нужен экран компьютера. Не тратьте деньги на ненужные компьютерные мониторы и клавиатуры. Не тратьте время на перенос клавиатуры и монитора между компьютерами. Не отключайте телевизор, если его нет
Настройка Raspberry Pi без головы: 7 шагов

Настройка Raspberry Pi без головы: вы узнаете, как включить доступ к Raspberry Pi по ssh без подключения к нему клавиатуры, мыши и монитора, в так называемом режиме без головы
Как настроить Raspbian для работы без головы: 10 шагов

Как настроить Raspbian для автономного использования: в этих инструкциях рассказывается, как настроить дистрибутив Linux Raspbian, предназначенный для одноплатного компьютера, известного как Raspberry Pi, для работы в качестве автономной системы
Настройка Raspberry Pi без головы: 3 шага

Настройка Raspberry Pi Headless: Вы когда-нибудь задумывались, как настроить Raspberry Pi без монитора? Это просто, вам просто понадобится ОС на SD-карте и кабель Ethernet. Также несколько бесплатных программ и немного терпения. Allchips - это онлайн-сервис компонентов электроники, который
Нулевой охладитель / подставка для ноутбука (без клея, без сверления, без гаек и болтов, без винтов): 3 шага

Охладитель / подставка для ноутбука с нулевой стоимостью (без клея, без сверления, без гаек и болтов, без винтов): ОБНОВЛЕНИЕ: ПОЖАЛУЙСТА, ПРОГОЛОСОВАЙТЕ ЗА МОЙ ИНСТРУКЦИЮ, СПАСИБО ^ _ ^ ВЫ МОЖЕТЕ ПОПРОБОВАТЬ ЗАПИСЬ НА www.instructables.com/id/Zero-Cost-Aluminium-Furnace-No-Propane-No-Glue-/ ИЛИ МОЖЕТ БЫТЬ ГОЛОСОВАТЬ ЗА ЛУЧШЕГО ДРУГА
