
Оглавление:
2025 Автор: John Day | [email protected]. Последнее изменение: 2025-01-23 15:04


В этом руководстве мы узнаем, как отображать расстояние в мм с помощью датчика времени пролета VL53L0X и OLED-дисплея.
Смотреть видео.
Шаг 1. Что вам понадобится


- Arduino UNO (или любой другой Arduino)
- Лазерный датчик дальности VL53L0X Времяпролетный датчик
- Провода перемычки
- OLED-дисплей
- Программа Visuino: Скачать Visuino
Шаг 2: Схема
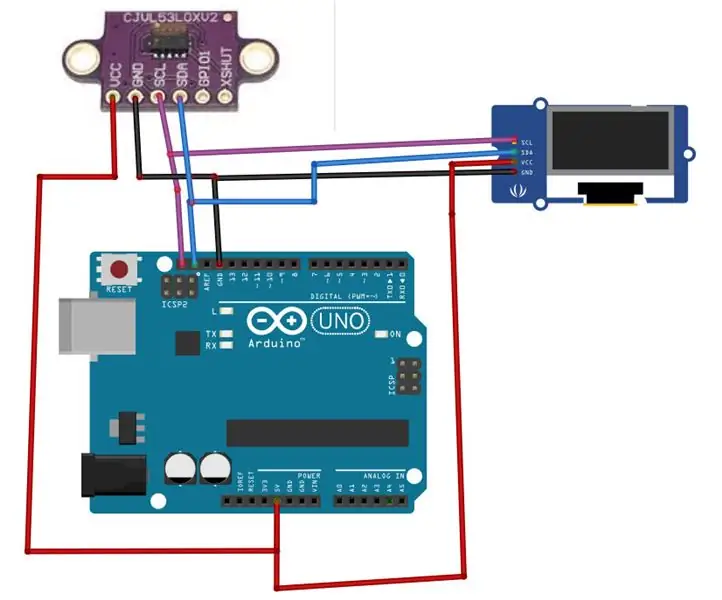
- Подключите вывод OLED-дисплея (GND) к выводу Arduino (GND).
- Подключите вывод OLED-дисплея (VCC) к выводу Arduino (5 В)
- Подключите вывод OLED-дисплея (SCL) к выводу Arduino (SCL)
- Подключите вывод OLED-дисплея (SDA) к выводу Arduino (SDA)
- Подключите контакт датчика VL53L0X (GND) к контакту Arduino (GND).
- Подключите вывод датчика VL53L0X (VCC) к выводу Arduino (5 В).
- Подключите контакт датчика VL53L0X (SCL) к контакту Arduino (SCL).
- Подключите вывод датчика VL53L0X (SDA) к выводу Arduino (SDA)
Шаг 3. Запустите Visuino и выберите тип платы Arduino UNO
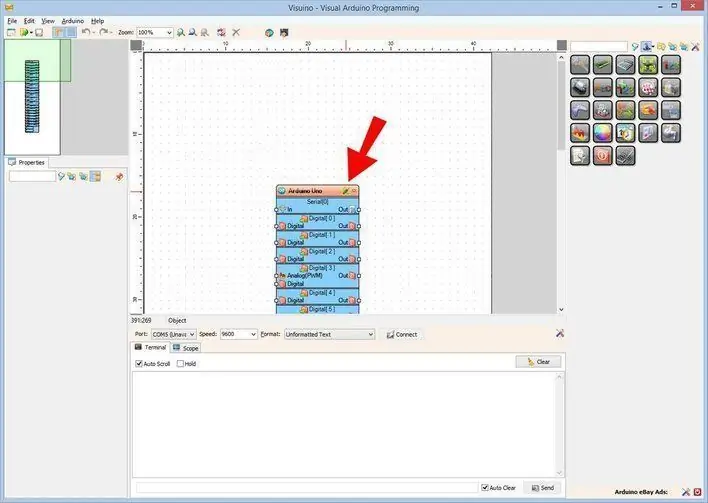
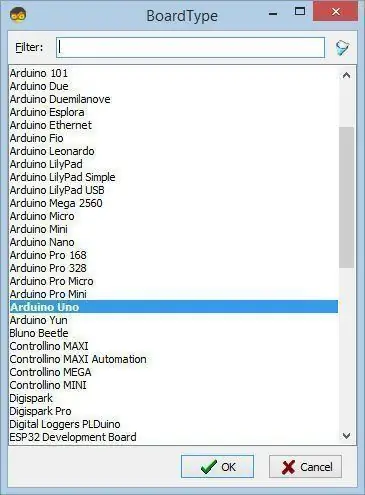
Чтобы начать программировать Arduino, вам потребуется установить Arduino IDE отсюда:
Имейте в виду, что в Arduino IDE 1.6.6 есть несколько критических ошибок. Убедитесь, что вы установили 1.6.7 или выше, иначе это руководство не будет работать! Если вы еще не сделали этого, следуйте инструкциям в этом Руководстве, чтобы настроить IDE Arduino для программирования ESP 8266! Также необходимо установить Visuino: https://www.visuino.eu. Запустите Visuino, как показано на первом рисунке. Нажмите кнопку «Инструменты» на компоненте Arduino (рисунок 1) в Visuino. Когда появится диалоговое окно, выберите «Arduino UNO», как показано на рисунке 2.
Шаг 4. Добавление и подключение компонентов в Visuino
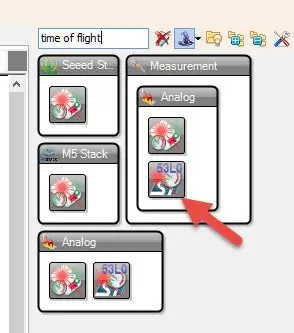
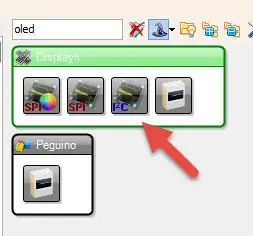
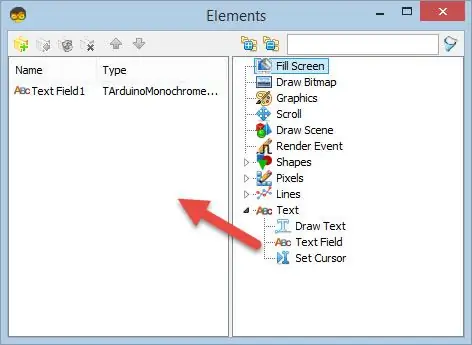
- Добавить компонент "Time Of Flight Laser Ranger VL53L0X"
- Добавьте компонент «SSD1306 / SH1106 OLED Display (I2C)», дважды щелкните «DisplayOLED1» и в окне элементов перетащите «Текстовое поле» влево и в окне свойств установите размер: 2
- Подключите датчик I2C контакта LaserRanger1 к контакту I2C Arduino
- Подключите вывод I2C DisplayOLED1 к выводу I2C Arduino.
- Подключите расстояние вывода LaserRanger1 (мм) к выводу DisplayOLED1 Text Field1> In
Шаг 5: сгенерируйте, скомпилируйте и загрузите код Arduino
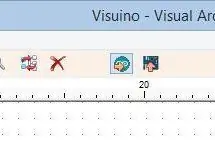
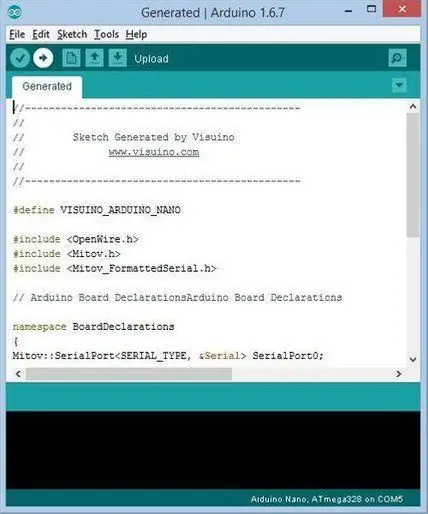
В Visuino нажмите F9 или нажмите кнопку, показанную на рисунке 1, чтобы сгенерировать код Arduino, и откройте IDE Arduino.
В среде Arduino IDE нажмите кнопку «Загрузить», чтобы скомпилировать и загрузить код (рисунок 2).
Шаг 6: Играйте
Если вы запустите модуль Arduino UNO, OLED-дисплей должен начать отображать расстояние в мм, которое он получает от датчика времени полета, вы можете поместить какой-либо объект перед датчиком, и значение изменится.
Поздравляю! Вы завершили свой проект с Visuino. Также прилагается проект Visuino, который я создал для этого Instructable, вы можете скачать его здесь и открыть в Visuino:
Рекомендуемые:
Меню дисплея Arduino OLED с возможностью выбора: 8 шагов

Меню дисплея Arduino OLED с возможностью выбора: в этом уроке мы узнаем, как создать меню с возможностью выбора, используя OLED-дисплей и Visuino
Arduino Как использовать 1,3-дюймовый OLED-дисплей SH1106: 7 шагов

Arduino Как использовать 1,3-дюймовый OLED-дисплей SH1106: В этом руководстве мы узнаем, как использовать 1,3-дюймовый OLED-дисплей SH1106 с программным обеспечением Arduino и Visuino. Посмотрите видео
Как использовать шаговый двигатель в качестве поворотного энкодера и OLED-дисплея для шагов: 6 шагов

Как использовать шаговый двигатель в качестве поворотного энкодера и OLED-дисплея для шагов: в этом руководстве мы узнаем, как отслеживать шаги шагового двигателя на OLED-дисплее. Посмотрите демонстрационное видео. Авторство оригинального руководства принадлежит пользователю youtube " sky4fly "
Учебное пособие по OLED I2C Display Arduino / NodeMCU: 15 шагов

OLED I2C Display Arduino / NodeMCU Tutorial: Самая первая программа, которую вы пишете, когда начинаете изучать новый язык программирования, - это «Hello World!». Сама программа не делает ничего, кроме печати текста «Hello World» на экране. Итак, как заставить нашу Arduino отображать & quot
Учебное пособие по интерфейсу OLED 0,91 дюйма 128x32 с Arduino UNO: 7 шагов (с изображениями)

Учебное пособие по интерфейсу OLED 0,91 дюйма 128x32 с Arduino UNO: это руководство научит вас некоторым основам использования OLED 0,91 дюйма LCD128x32 с Arduino UNO
