
Оглавление:
- Автор John Day [email protected].
- Public 2024-01-30 11:47.
- Последнее изменение 2025-01-23 15:04.
В этом уроке мы узнаем, как создать меню с возможностью выбора, используя OLED-дисплей и Visuino.
Смотреть видео.
Шаг 1. Что вам понадобится



- Arduino UNO (или любой другой Arduino)
- Провода перемычки
- OLED-дисплей
- Макетная плата
- Резистор 1 кОм
- Кнопка
- Программа Visuino: Скачать Visuino
Шаг 2: Схема

- Подключите вывод OLED-дисплея [VCC] к выводу Arduino [5V].
- Подключите вывод OLED-дисплея [GND] к контакту Arduino [GND].
- Подключите вывод OLED-дисплея [SDA] к выводу Arduino [SDA].
- Подключите вывод OLED-дисплея [SCL] к контакту Arduino [SCL].
- Подключите Arduino 5V к одной стороне резистора.
- Подключите другую сторону резистора к кнопке
- Подключите другую сторону кнопки к цифровому выводу Arduino [8] и к земле.
Шаг 3. Запустите Visuino и выберите тип платы Arduino UNO


Чтобы начать программировать Arduino, вам потребуется установить Arduino IDE отсюда:
Имейте в виду, что в Arduino IDE 1.6.6 есть несколько критических ошибок. Убедитесь, что вы установили 1.6.7 или выше, иначе это руководство не будет работать! Если вы еще не сделали, следуйте инструкциям в этом Руководстве, чтобы настроить Arduino IDE для программирования Arduino UNO! Также необходимо установить Visuino: https://www.visuino.eu. Запустите Visuino, как показано на первом рисунке. Нажмите кнопку «Инструменты» на компоненте Arduino (рисунок 1) в Visuino. Когда появится диалоговое окно, выберите «Arduino UNO», как показано на рисунке 2.
Шаг 4: в компонентах Visuino ADD




- Добавить компонент "Счетчик"
- Добавить компонент "Целочисленный массив"
- Добавить компонент "Целочисленный множественный источник"
- Добавить компонент "Дисплей SSD1306 / SH1106 OLED (I2C)"
Шаг 5: Компоненты набора Visuino



- Выберите компонент «Counter1» и в окне свойств установите «Max»> «Value» на 2 и «Min>« Value »на 0.
- Дважды щелкните «Array1» и в окне «Элементы» перетащите 3 раза «Значение» влево Выберите элемент [1] и в окне свойств установите значение 20 Выберите элемент [2], а в окне свойств установите значение 40
- Выберите компонент «IntegerMultiSource1» и в окне свойств установите для параметра «Выходные выводы» значение 4.
- Дважды щелкните «DisplayOLED1» и в окне элементов перетащите 3X «Draw Text» влево Выберите «Draw Text1» и в окне свойств установите цвет на tmcInvert, размер на 2, текст на «Menu-1» Выберите «Draw Text2» 'и в окне свойств установите цвет на tmcInvert, размер на 2, текст на' Menu-2 ', Y на 20, выберите' Draw Text3 'и в окне свойств установите цвет на tmcInvert, размер на 2, текст на' Menu-3 ', Y до 40 - перетащите «Draw Rectangle» влево и установите цвет на tmcWhite и цвет заливки на tmcWhite, высоту на 20, ширину на 128, выберите Y, щелкните значок булавки и выберите «Integer SinkPin» - перетащите «Заливка» Экран "слева
Шаг 6. В компонентах Visuino Connect

- Подключите цифровой вывод [8] Arduino к компонентному выводу «counter1» [In].
- Подключите вывод компонента «Counter1» [out] к выводу «Array1» [индекс]
- Подключите вывод компонента «Array1» [out] к выводу «IntegerMultiSource1» [In]
- Подключите вывод «IntegerMultiSource1» [0] к выводу DisplayOLED1> Fill Screen1 [часы]
- Подключите вывод «IntegerMultiSource1» [1] к DisplayOLED1> вывод «Draw Rectangle1» [Y]
- Подключите контакт «IntegerMultiSource1» [2] к DisplayOLED1> контакт Draw Rectangle1 [Clock]
- Подключите контакт «IntegerMultiSource1» [3] к DisplayOLED1> контакт Draw Text1 [Clock]
- Подключите контакт «IntegerMultiSource1» [3] к DisplayOLED1> контакт Draw Text2 [Clock]
- Подключите контакт «IntegerMultiSource1» [3] к DisplayOLED1> контакт Draw Text3 [Clock]
- Подключите вывод I2C [Out] DisplayOLED1 к выводу I2c [In] платы Arduino.
Шаг 7: сгенерируйте, скомпилируйте и загрузите код Arduino

В Visuino внизу щелкните вкладку «Сборка», убедитесь, что выбран правильный порт, затем нажмите кнопку «Скомпилировать / построить и загрузить».
Шаг 8: Играйте
Если вы включили модуль Arduino UNO, и на OLED-дисплее должно появиться меню, вы можете перемещаться по меню, нажимая кнопку.
Поздравляю! Вы завершили свой проект с Visuino. Также прилагается проект Visuino, который я создал для этого Instructable, вы можете скачать его здесь и открыть в Visuino:
Рекомендуемые:
Ночник с возможностью смены цвета: 5 шагов

Ночник с изменяемым цветом: Привет, ребята! Хочу поделиться своим проектом, над которым я работаю некоторое время. Этот проект был вдохновлен https: //www.instructables.com/id/Interactive-Touch … Первоначально проект работает, измеряя разницу во времени между точкой A и точкой
Робот для выбора и установки базы Arduino: 8 шагов

Arduino Base Pick and Place Robot: я сделал супер дешевую (менее 1000 долларов) руку промышленного робота, чтобы студенты могли взламывать крупномасштабную робототехнику и позволить небольшим местным производствам использовать роботов в своих процессах, не нарушая при этом денег. Легко строить и делать
ЖК-дисплей I2C / IIC - Использование ЖК-дисплея SPI для ЖК-дисплея I2C Использование модуля SPI-IIC с Arduino: 5 шагов

ЖК-дисплей I2C / IIC | Используйте ЖК-дисплей SPI для ЖК-дисплея I2C Использование модуля SPI-IIC с Arduino: Привет, ребята, так как обычный ЖК-дисплей SPI 1602 имеет слишком много проводов для подключения, поэтому его очень сложно связать с Arduino, но на рынке доступен один модуль, который может преобразовать дисплей SPI в дисплей IIC, поэтому вам нужно подключить только 4 провода
Контролируемый мониторинг температуры в помещении Raspberry Pi с выводом изображений Gnuplot и возможностью отправки уведомлений по электронной почте: 7 шагов

Контролируемый мониторинг температуры в помещении с помощью Raspberry Pi с выводом изображений Gnuplot и возможностью оповещения по электронной почте: там, где я работаю, есть очень важная комната, в которой находится множество компьютеров. Окружающая температура в этом помещении должна быть очень низкой, чтобы оптимизировать работу этих систем. Меня попросили разработать систему мониторинга, которая могла бы
Ноутбук Akku с возможностью горячей замены: 5 шагов
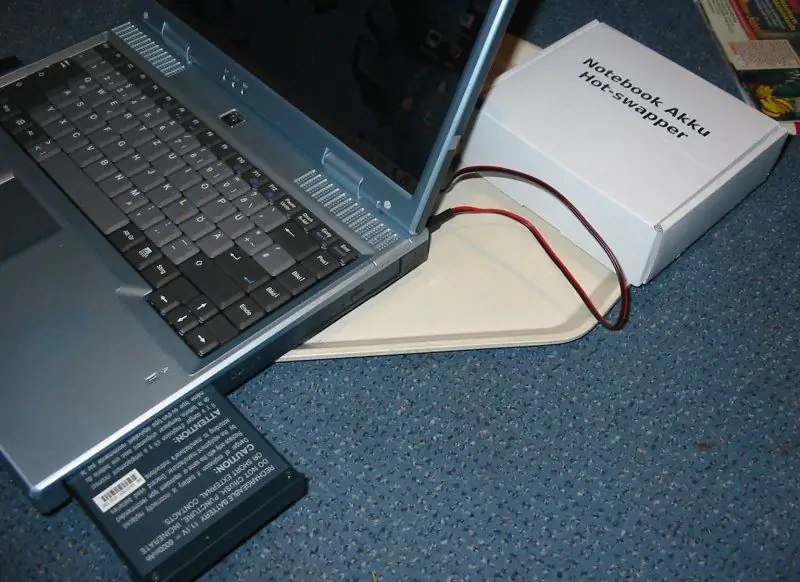
Hot-swapper для ноутбуков: Инструкции по созданию «Hot-swapper для Notebook Akku». «Hot-swapper для ноутбуков Akku» - это устройство, которое позволяет заменять аккумуляторную батарею ноутбука во время работы, избегая необходимости выключать / выключать систему. перед обменом
