
Оглавление:
- Запасы
- Шаг 1: Probando Dirección Con Bus I2C
- Шаг 2: Modificando Código Del MPU6050
- Шаг 3: Creando Proyecto En Godot
- Шаг 4: Creando Colisiones En Los Modelos 3D
- Шаг 5: Установите Código Del MPU6050 En El Motor De Videojuegos Godot
- Шаг 6: Creando Interfaz En Godot
- Шаг 7: Creando Código Del Dragon En Godot (Lenguaje C #)
- Шаг 8: Exportando El Videojuego
- Шаг 9: Creando Control En Cartulina
- Шаг 10: Джуэго Терминадо
- Автор John Day [email protected].
- Public 2024-01-30 11:49.
- Последнее изменение 2025-01-23 15:04.


Si quieres create el videojuego "История Макса: Маленький дракон" puedes seguir este paso a paso:
Запасы
Estos son los materiales que vas a necesitar:
1. Wemos Lolin32 (Кантидад: 1)
2. Протоборд (Кантидад: 1)
3. Датчик MPU6050 (Кантидад: 1)
4. Cables para conexión (Dupont tipo Macho-Macho ó de cobre) (Кантидад: 6)
5. Motor de videojuego: Годо.
6. Картулина бланка
7. Tijeras8. Pegante
Шаг 1: Probando Dirección Con Bus I2C

Праймер проходит через датчик MPU6050 на Wemos Lolin32, с концом компробара, который находится в окружающей среде управления датчиком. En la parte de arriba se muestra como se realiza la conexión.
Luego deberás реализует код "giroscopio" в программном обеспечении Arduino IDE, которое доступно в неполной части.
Si deseas puedes consultar más información el siguiente enlace: Автобус I2C
Шаг 2: Modificando Código Del MPU6050
Разработано программное обеспечение Arduino IDE для расчетного вращения и ускорения. Luego en el Step 4 реализует двигатель Videojuegos Godot.
Эта страница используется ранее, чем когда-либо: Sensor MPU6050
Шаг 3: Creando Proyecto En Godot


Lo primero que deberás hacer es ir al motor de videojuegos Godot, Crear un nuevo proyecto (dando click en la parte derecha donde dice Nuevo proyecto) и cuando te aparezca la escena dar click en el botón + (que se encuentra arriba al lado izquier) y seleccionar Spatial.
Слушайте, чтобы импортировать изображения (cielo y lava), чтобы получить доступ к пространству, выбору + Añadir Nodo Hijo и не использовать кости, которые можно найти в цвете: Sprite 3D. Las dos imagenes las puedes hallar en la parte superior.
Для важных 3D-моделей (Dragón, Emeigo, Moneda, Torre) используются различные процедуры, которые реализованы для импорта изображений, предназначенных для использования в играх с игральными костями, которые используются в качестве одного из цветов: MeshInstance.
En estos videos de youtube podrás encontrar más información: Importar Modelo 3D
Cargar textura в модели 3D
Непрерывное продолжение использования моделей 3D:
Шаг 4: Creando Colisiones En Los Modelos 3D
Cuando ya hayas importado los modelos 3D será necesario create una colisión para los противлизмые и лас-торрес.
Primero deberás ir a la parte de arriba donde dice malla y seleccionar Create Single Convex Collision Sibling и te aparecerá CollisionShape debajo del modelo, el cual será importante que acomodes (para quede en el objeto), lo puedes hacer dirigiendades en las propiedades parte derecha en transform.
Posteriormente для дракона, созданного для создания KinematicBody для создания структуры CollisionShape, и для всех врагов, в пространстве, нажмите на кнопку в автобусной области.
Este video te servirá si quedas con dudas: Обнаружение столкновений
Шаг 5: Установите Código Del MPU6050 En El Motor De Videojuegos Godot
Я создаю проект, созданный в стиле абажо, и нажимаю кнопку мыши, выбрав новый скрипт.
En el script se deberá escribir el código que aparece en la parte inferior.
Чтобы узнать больше, посетите исходную страницу: Conectando Arduino y Godot
При возникновении ошибки при возникновении ошибки на соответствующей странице и установке Download. NET framework 4.7 Developer Pack.
dotnet.microsoft.com/download/dotnet-frame…
Шаг 6: Creando Interfaz En Godot

Empezar dirigiendose a la parte de arriba en Escenas y crear una Nueva escena (2D), Después Crear un CanvasLayer y Crear un nuevo hijo de typeo Sprite (2D), чтобы импортировать изображение предыдущего интерфейса.
Posteriormente создайте сценарий (inicio) и cuatro botones los cuales cada uno deberá tener un script:
1 сценарий: Para jugar.
Сценарий 2 и 3: Para ver las Instrucciones.
4 сценарий: Para cuando el jugador ha completetado el nivel.
Сценарий 5: Para cuando el jugador se choca con una torre o mentaligo y le aparece Game Over.
En la parte superior puedes hallar los seis scripts en formato de texto para que los puedes copiar en el script de Godot.
Шаг 7: Creando Código Del Dragon En Godot (Lenguaje C #)
Se deberá создайте новый скрипт и нажмите кнопку derecho en la parte de abajo a la izquierda, el cual allowirá que el dragón se traslade y que rote.
Просмотрите видео с необходимой информацией: Traslación en godot para objetos 3D
Ротация в год для объектов 3D
Шаг 8: Exportando El Videojuego
Завершите экспорт видео, сделанного в рамках проекта, нажмите кнопку и нажмите кнопку экспорта, перейдите на другой рабочий стол и выберите рабочий стол Windows. Después seleccionar Administrar plantillas de exportación y dar en descargar.
Возникла ошибка, связанная с устранением ошибок на странице. Загрузите и удалите шаблоны экспорта кубиков (Mono C #).
Luego deberás hacer el mismo procedure del inicio y cuando ya te aparezca instalado das click en exportar proyecto y debes ir a archive y create una carpeta y en Godot seleccionarla.
Требуется дополнительная информация о видео: Экспорт игры
Шаг 9: Creando Control En Cartulina



Для создания контроля над картулиной, используя плантацию, которая находится в финале. Pega cada una de las partes como se muestra en las imágenes, decora el dragón a tu gusto, y finalmente inserta el control por la parte posterior (esta plantilla está creada en base a una protoboard de aproximadamente 5, 5cm x 16cm).
Шаг 10: Джуэго Терминадо
Si no deseas Crear el videojuego desde cero, aqui encontrarás dos carpetas: una del proyecto en Godot y otra del ejecutable. Si deseas irte por este camino, debes seguir todos los pasos hasta el 2.
Рекомендуемые:
Игрушки с адаптацией к переключателю: «Дышащий водой шагающий дракон» стал доступным !: 7 шагов (с изображениями)

Switch-Adapt Toys: Water-Breathing Walking Dragon Made Accessible !: Адаптация игрушки открывает новые возможности и индивидуальные решения, позволяющие детям с ограниченными двигательными способностями или нарушениями развития самостоятельно взаимодействовать с игрушками. Во многих случаях дети, которым требуются адаптированные игрушки, не могут
Интерактивная история Макея Мейка с помощью Scratch !: 6 шагов
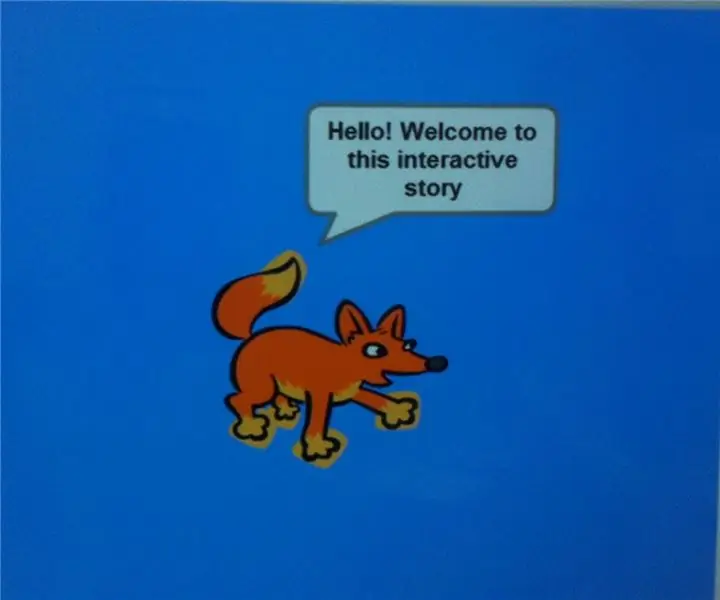
Makey Makey Interactive Story Using Scratch !: Инструкции о том, как сделать интерактивную историю на Scratch, используя Makey Makey и, самое главное, ваше воображение
История азбуки Морзе: 4 шага
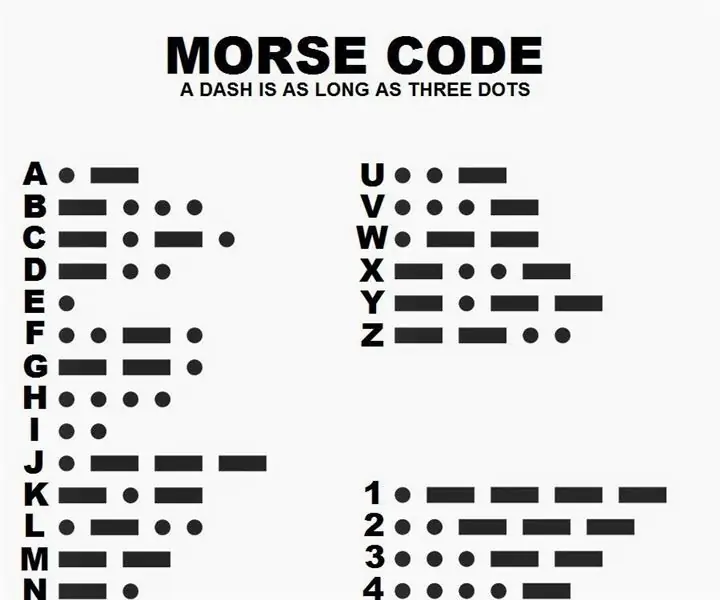
История азбуки Морзе: Азбука Морзе была разработана Сэмюэлем Морзе в 1836 году, американским изобретателем и художником. Телеграфная система, разработанная Сэмюэлем Морзе, позволяла людям передавать электрические сигналы по проводам. В то время не было ни радио, ни телефонов
Как построить миниатюру PowerTech (автобус-дракон): 11 шагов

Как построить миниатюру PowerTech (автобус-дракон): | _ | _ | _ | _ | _ | _ | _ | _ | _ | _ | _ || _ | _ | _ | _ | _ | _ | _ | _ | _ | _ | _ || _ | _ | _ | _ | _ |
Синус-дракон: 10 шагов (с картинками)

Sine-ese Dragon: Sine-ese Dragon - это элемент домашнего декора, в котором используются механические механизмы и свет, чтобы сообщить вам прогноз погоды на следующие три трехчасовых интервала. По определению, ambient описывает непосредственное окружение чего-либо; отсюда это
