
Оглавление:
- Запасы
- Шаг 1. Создайте дизайн в InkScape
- Шаг 2. Импортируйте.dxf в EasyEDA, чтобы создать произвольную форму
- Шаг 3: спланируйте компоненты, которые вы будете использовать, включая сборку SMD
- Шаг 4: Создайте схему, сделайте ее программируемой на Arduino
- Шаг 5: Добавьте эти компоненты к печатной плате с помощью «Обновить печатную плату»
- Шаг 6: Разместите компоненты на печатной плате
- Шаг 7: добавьте больше компонентов, пока дизайн не будет завершен, при необходимости поверните
- Шаг 8: Закажите печатную плату и, при желании, добавьте SMD-сборку
- Шаг 9: Прототип программного обеспечения (прикрепленный файл.ino)
- Шаг 10: Распакуйте и полюбуйтесь своими новыми печатными платами! Дополнительно - дополнительные детали для пайки
- Шаг 11: запрограммируйте плату с помощью программатора ArduinoISP
- Шаг 12: Наслаждайтесь своим проектом
- Автор John Day [email protected].
- Public 2024-01-30 11:49.
- Последнее изменение 2025-01-23 15:04.





Я всегда хотел разработать собственную печатную плату, и с онлайн-инструментами и дешевым прототипом печатной платы это никогда не было проще, чем сейчас! Можно даже дешево и легко собрать компоненты для поверхностного монтажа в небольшом объеме, чтобы избавиться от сложной пайки! Я заказал 10 печатных плат со сборкой менее чем за 50 долларов США. Хотя печатные платы выполняют важную функцию, расположение компонентов является важной частью внешнего вида. Я повернул компоненты на плате, чтобы они совпадали с точками звезды.
Это руководство научит вас:
- Как нарисовать произвольную форму печатной платы в InkScape (бесплатный графический инструмент с открытым исходным кодом)
- Как использовать инструменты EasyEDA для проектирования схем и печатных плат (бесплатно и онлайн, установка не требуется!)
- Как импортировать SVG в EasyEDA для нестандартной формы печатной платы и шелкографии
- Как разработать простой программируемый микроконтроллер Arduino
- Как использовать сборку для поверхностного монтажа JLCPCB для изготовления и сборки плат
Особенности «Звезды»
- Специальная 5-конечная звездообразная печатная плата
- Анимированное освещение - 10 светодиодов на каждую сторону, двустороннее
- микроконтроллер ATMEGA328P, программируемый на arduino
- 2 кнопки для интерактивности - можно сделать простую игру
- питание от micro USB (опция)
- Сеть нескольких звезд для больших анимаций (опция) с последовательной связью
ОБНОВЛЕНО 02APR2020 после получения плат.
Запасы
См. Прикрепленный файл спецификации (ведомости материалов) и схематический PDF-файл.
См. Полную схему в приложении.
Вот ссылка на проект EasyEDA с более позднего этапа -
Шаг 1. Создайте дизайн в InkScape



Сначала давайте спроектируем форму печатной платы и любое изображение шелкографии, которое будет размещено на печатной плате.
- Скачайте и установите inkscape
- Создать новый документ
- Используйте инструмент «Прямоугольник», чтобы создать прямоугольник размером 100x100 мм. JLCPCB предлагает более дешевые печатные платы под этот размер.
- Используйте инструмент многоугольника, чтобы создать звезду, которая вписывается в прямоугольник.
-
Добавьте другие детали, например маленькая звездочка внутри контура, где я размещу светодиоды
- Начните с добавления фигур для одной точки звезды, например. вершина
- Добавьте закругленный угол (для безопасности!) С помощью кривой Безье
- Выделите все фигуры в этой точке и сгруппируйте их вместе.
-
Затем мы можем скопировать и повернуть эту группу к другим точкам звезды.
«Правка -> Клонировать -> Создать плиточные клоны»
-
Если вы скруглили углы, то нам нужно удалить точки, которые больше не нужны.
- Для этого я вручную нарисовал прямые линии, соединяющие кривые.
- Затем удалите исходную звезду
Сохраните 2 версии этого изображения
- A: шелкография - полное изображение со всеми деталями, которые будут использоваться для шелкографии.
- B: контур платы - как указано выше, но удалите все детали в центре, оставив только контур. Это определит форму печатной платы.
Сохраните. DXF версии обоих файлов.
- файл -> Сохранить как ->.dxf
- Используйте детали
Примеры вложенных файлов inkscape.svg и.dxf.
Шаг 2. Импортируйте.dxf в EasyEDA, чтобы создать произвольную форму




Этот шаг создаст новый проект в онлайн-инструменте EasyEDA и импортирует.dxf, чтобы задать форму печатной платы и шелкографии. EasyEDA - это бесплатный онлайн-редактор схем и плат. Я выбрал его, так как это было проще, чем загружать и устанавливать один из множества доступных инструментов. Кажется, он отлично подходит для моих нужд и хорошо интегрируется с JLCPCB для прототипов печатных плат и деталей LCSC.
Создать проект и печатную плату
- Посетите https://easyeda.com/ и создайте бесплатную учетную запись.
-
Создайте новый проект в своем рабочем пространстве
Файл сохранить схему
-
Щелкните правой кнопкой мыши имя проекта и выберите «New PCB».
- ОК по умолчанию (100x100 мм)
- Примечание - мы можем вернуться и отредактировать схему позже и добавить компоненты
-
Импортировать контур платы
- Файл -> импортировать DXF
- Выберите файл схемы платы.dxf в inkscape
- Убедитесь, что Layer установлен на BoardOutLine.
- Нажмите "Импорт".
- Поместите его в существующий прямоугольник 100x100
- Удалите прямоугольник, новая форма звезды - BoardOutLine.
- Убедитесь, что он находится на розовом слое BoardOutLine, если нет, выберите его и измените слой на панели вверху справа.
-
Импортируйте изображение шелкографии
- Файл -> импортировать DXF
- Выберите файл шелкографии.dxf в inkscape
- Убедитесь, что для слоя установлено значение «TopSilkLayer».
- Нажмите "Импорт".
- Поместите его поверх контура платы (увеличьте масштаб с помощью колеса мыши для точности)
-
Проверьте результаты, предварительно просмотрев 3D-превью
Щелкните значок «камера» и выберите «3D-вид»
Следующий шаг - добавляем компоненты:)
Шаг 3: спланируйте компоненты, которые вы будете использовать, включая сборку SMD

Теперь, когда у нас есть нестандартная форма, мы можем начать добавлять компоненты.
Вы можете просто разместить компоненты прямо в редакторе плат, но лучше добавить их в схематический вид, а затем нажать «Обновить плату», чтобы добавить их на плату.
Примечание. Чтобы воспользоваться услугами по сборке печатных плат, предлагаемыми JLCPCB (https://jlcpcb.com/smt-assembly), важно использовать компоненты из определенного списка, который у них есть.
-
Загрузите список запчастей XLS
- В настоящее время -
- Ссылка на:
Выбор деталей:
-
база
Самый дешевый вариант - использовать детали из их «базового» списка, поскольку они уже загружены на их машины для захвата и размещения
-
продлевать
Существуют дополнительные «расширенные» части, но за каждую из них взимается дополнительная плата. например светодиоды и ATMEG328P, которые я использую в этом проекте, являются расширенными, однако все дискретные резисторы, конденсаторы и керамический резонатор являются стандартными деталями
-
другое - вручную добавлено на доску позже
Я решил добавить разъем USB, кнопки и программный заголовок вручную
Прикрепленное изображение представляет собой снимок экрана подмножества частей, которые я использовал в проекте. Я добавил столбец «MyProject», чтобы помочь мне отфильтровать компоненты, которые мне интересны. Я выбрал в основном 0805 посадочных мест, чтобы упростить пайку. Кристаллический / керамический резонатор сложно припаять вручную.
Номер детали LCSC, например C14877, можно использовать непосредственно в редакторе схем (и плат).
Сводка спецификации
- C84258. - холодный белый светодиод, очень яркий (даже с двумя светодиодами, использующими резистор 150R на 5 В) и красивый диффузор.
- C7171 - развязывающая крышка 10 мкФ x2
- C17444 - резистор 12K для подтягивания вывода RESET x1
- C17471 - резистор 150R последовательно со светодиодами x10
- C21120 - 2 развязки 220 нФ
- C13738 - керамический резонатор 16 МГц со встроенными колпачками
- C14877 - микроконтроллер ATMEGA328P
Шаг 4: Создайте схему, сделайте ее программируемой на Arduino



В основе этого дизайна лежит ATMEGA328P, который используется во многих Arduinos, включая Uno, Nano и Pro Mini. Это означает, что можно использовать IDE Arduino для написания кода и программирования платы.
Я разработал эту плату, чтобы использовать минимальное количество компонентов, чтобы снизить стоимость и сохранить простоту платы, но при этом ее можно программировать через заголовок ISP «In System Programming», как если бы это была Arduino Nano.
Разберитесь в распиновке
См. Схему распиновки, прикрепленную к https://github.com/MCUdude/MiniCore, чтобы увидеть, как физические контакты MCU сопоставляются с именами контактов Arduino. например физический вывод 1 микроконтроллера (вверху слева) также является выводом 3 Arduino (обозначен D3 на нано), управляемым PD3 внутри микроконтроллера. С точки зрения IDE Arduino вам нужно знать только контакт Arduino «3».
Минимальные компоненты для имитации нано:
- ATMEGA328P
- Конденсаторы развязки для сглаживания электропитания
-
Заголовок ISP 'In System Programming' вместо USB-программирования
- 6-контактный разъем, который можно запрограммировать с другого Arduino с помощью образа программиста ISP
- Примечание - программирование USB / последовательного порта невозможно без преобразователя USB в последовательный порт.
- См.
-
Керамический резонатор 16 МГц
- Это необходимо, если вы имитируете Nano, так как это всегда внешний резонатор 5 В и 16 МГц.
- Обратите внимание, что большинству 3- или 4-контактных резонаторов не нужны отдельные конденсаторы, которые требуются кристаллу.
Альтернативный, еще более минимальный набор компонентов с MiniCore
Если вы не хотите или у вас нет кристалла или резонатора, вы можете использовать внутренний осциаллятор 8 МГц в ATMEGA328P. Чтобы включить это, вам необходимо загрузить другой загрузчик, например загрузчик MiniCore, дополнительную информацию см. на GitHub.
https://github.com/MCUdude/MiniCore
Теперь приступим к добавлению компонентов:
- Щелкните правой кнопкой мыши "разместить компонент"
- В поле поиска введите номер детали из электронной таблицы / LCSC, например. C14877 для ATMEGA328P-AU
- Поместите это на схему
-
Повторите то же самое для остальных компонентов - колпачков, резисторов, светодиодов.
сначала по одному из каждого компонента, затем скопируйте и вставьте их вокруг дизайна по мере необходимости
Шаг 5: Добавьте эти компоненты к печатной плате с помощью «Обновить печатную плату»




Одной из замечательных функций онлайн-редактора EasyEDA является возможность вносить изменения в схему, а затем обновлять плату.
- В редакторе схем нажмите "Сохранить файл".
-
Затем нажмите кнопку «Обновить плату» на панели инструментов.
- Всплывает окно, чтобы рассказать, что изменилось
- 'Применить изменения'
- Новые компоненты теперь размещены в правом нижнем углу.
-
Переместите их туда, где вы хотите
- нажмите пробел, чтобы повернуть на 90 градусов
- Используйте колесо мыши для масштабирования
-
Обратите внимание на «крысиные линии», которые показывают, где необходимо соединить компоненты.
используйте вращение компонентов, чтобы упростить электромонтаж
- Чтобы разместить компоненты на нижней стороне, щелкните компонент и в правом верхнем углу измените TopLayer на Bottom Layer.
Шаг 6: Разместите компоненты на печатной плате


Теперь подключите компоненты, как показано линиями ratlines.
- Используйте кнопку "трек" на панели инструментов.
- Щелкните один компонент, затем следующий
- Используйте переходные отверстия для соединения между слоями
-
Добавьте заземляющую пластину по всему верхнему слою для автоматического подключения всех заземляющих контактов.
- Используйте кнопку «Медная область», чтобы нарисовать прямоугольник, покрывающий всю плату. Инструмент автоматически заполнит нужную область и по умолчанию подключится к сети GND.
- Добавьте еще одну плоскость на нижнем слое для VCC.
- Откройте 3D-вид, чтобы проверить свой прогресс
Я решил, что маршрут будет очень прямым и аккуратным. Я посмотрел на компоновку печатной платы, чтобы выбрать, какой вывод микроконтроллера подключать к каждому светодиоду, чтобы упростить разводку и сделать ее частью процесса проектирования.
Легко вернуться к программе просмотра схем и добавить имя цепи к выводу, например Вывод 23 U1 подключается к сети LED4. Поместите такую же сетевую метку на светодиод, обновите печатную плату и проложите дорожку.
** Вот ссылка на проект на сайте EasyEDA:
easyeda.com/neil.parris/thestar-instructab…
Шаг 7: добавьте больше компонентов, пока дизайн не будет завершен, при необходимости поверните



Продолжайте добавлять светодиоды, кнопки и т. Д.
Вы можете настраивать поворот каждого компонента, например для пятиконечной звезды каждая точка находится на расстоянии 72 градуса друг от друга. Чтобы получить правильные углы для светодиодов и других компонентов, введите 72 в поле вращения и нажмите пробел, чтобы повернуть на 90 градусов за раз, пока не получите желаемый результат. Иногда вам нужны другие углы, относящиеся к 72, например. 90 - 72 = 18. Или 2x 18 = 36. С 18/36/72 и поворотом на 90 градусов вы можете выровнять по всем большим осям звезды.
См. Прилагаемый PDF-файл с полной схемой [обратите внимание, что это немного отличается от предыдущих снимков экрана, но те же принципы]
Шаг 8: Закажите печатную плату и, при желании, добавьте SMD-сборку



После того, как вы завершили дизайн, проверили его и убедились, что нет ошибок, продолжайте создавать файлы Gerber. Вам будет предложено выполнить проверку правил проектирования (DRC). Убедитесь, что нет ошибок, и сохраните файлы Gerber для изготовления или откройте JLCPCB прямо из редактора.
Если вы хотите использовать услуги производства SMD, также сохраните спецификацию (спецификацию материалов) и выберите и поместите файл (это сообщит машинам, где разместить ваши компоненты)
Пройдите процесс заказа и дважды проверьте ориентацию любых поляризованных компонентов, таких как светодиоды, конденсаторы, резонаторы и сам микроконтроллер!
Для 10 собранных плат (без USB-разъема и разъема для программирования) у меня была стоимость доставки около 35 фунтов стерлингов (около 45 долларов США в зависимости от обменного курса).
Следите за обновлениями по электронной почте, отслеживайте свою доску и создавайте ее через веб-сайт JLCPCB.
Шаг 9: Прототип программного обеспечения (прикрепленный файл.ino)

В ожидании прибытия плат самое время приступить к написанию софта:)
Я поместил Arduino Nano на макетную плату и подключил светодиоды в том же месте и те же соединения, чтобы имитировать печатную плату. После этого можно будет загрузить это же программное обеспечение непосредственно на печатную плату, хотя и с помощью программатора Arduino ISP.
В коде используются массивы, чтобы упростить программирование. Я также импортировал библиотеку FastLED.h, так как в ней есть несколько полезных вспомогательных функций, таких как sin8 ()
Вот некоторые основные моменты:
Этот массив отображает контакты Arduino на LED1 до 10. LED1 подключен к эквиваленту Arduino A2, а LED10 подключен к D4.
- // создаем массив имен физических контактов, подключенных к LED1, LED2 и т. д. к LED10
- const byte ledpins = {A2, A3, A1, A0, 9, 10, 6, 5, 3, 4};
Основной цикл - это простая программная процедура PWM, которая проверяет pwm_now на соответствие текущему значению led_brightness.
В настоящее время это тестовый код для экспериментов с несколькими образцами освещения.
Шаг 10: Распакуйте и полюбуйтесь своими новыми печатными платами! Дополнительно - дополнительные детали для пайки




Наслаждайтесь распаковкой и восхищайтесь вашей собственной нестандартной печатной платой:)
При сборке SMD у меня были припаяны все важные компоненты с одной стороны, чтобы получить работающее устройство.
По желанию - припаять дополнительные компоненты:
- Разъем Micro-USB для питания (без программирования)
- Кнопки - сделать интерактивным
- Светодиоды на обратной стороне - сделайте двусторонней!
Шаг 11: запрограммируйте плату с помощью программатора ArduinoISP





Это самое интересное. Загрузка загрузчика Arduino и кода на печатную плату!
Через пару дней после написания этой инструкции пришли платы! Платы 10x, все фантастически хорошо сделаны, компоненты аккуратно припаяны, и все работает отлично.
Подключите запасной Arduino как программист ArduinoISP
Я использую Arduino Nano на небольшой макетной плате, подключенной как программатор ArduioISP. Это означает, что он подключается от IDE через USB к nano, который затем подключается к целевому устройству через 6-контактный разъем для программирования.
Распиновка такая же, как у разъема nano IP, в основном просто MISO / MOSI / RST / SCK / 5V / GND.
См. Эту ссылку для получения более подробной информации:
1 - MISO
2 - + 5В
3 - SCK
4 - MOSI
5 - RST => управляемый от Pin 10 Arduino nano
6 - GND
Загрузите скетч ArduinoISP в программатор
- Примеры -> 11. ArduinoISP -> ArduinoISP
- Примечание - при загрузке этого изображения в программатор необходимо удалить конденсатор между контактами RST и GND. Верните это перед использованием программатора.
Загрузите загрузку и код на целевую плату
-
Подключите программатор к цели с помощью 6-контактного разъема.
Вы можете просто прикрепить 6-контактный разъем к печатной плате без пайки, удерживая его под углом, чтобы он имел хороший контакт
-
Если на плате установлен керамический резонатор с частотой 16 МГц, и вы счастливы сопоставить распиновку так, чтобы она соответствовала Arduino nano, просто запрограммируйте плату как Arduino nano, но со следующими настройками:
- Плата: «Arduino Nano»
- Процессор: «ATmega328P»
- Программист: "Arduino как интернет-провайдер"
-
Загрузите загрузчик
Это устанавливает предохранители в микроконтроллере для включения внешнего кварцевого резонатора или резонатора с частотой 16 МГц. Если у вас его нет, используйте альтернативный загрузчик, например minicore
-
Загрузите свой код
Важно - поскольку мы загружаем код с помощью программатора, вам нужно нажать SHIFT при нажатии кнопки UPLOAD (=>). Это изменяет программирование с обычной «загрузки» через последовательный порт на использование «загрузки с помощью программиста» на контакты ISP
Если все вышеперечисленное было успешным, то теперь у вас должно быть много мигающих светодиодов!:
Шаг 12: Наслаждайтесь своим проектом


Надеюсь, вы нашли это руководство полезным. Я провел много часов, экспериментируя с этими инструментами, чтобы сделать интересные печатные платы, и нашел интерактивные инструменты очень удобными.
Эта конкретная конструкция относительно проста с точки зрения схемы, но интересна с точки зрения физической схемы. Это также станет отличным украшением для новогодних праздников!


Второй приз в конкурсе PCB Design Challenge
Рекомендуемые:
Как сделать печатную плату в домашних условиях: 14 шагов (с изображениями)

Как сделать печатную плату в домашних условиях: Ссылка на веб-сайт: www.link.blogtheorem.com Привет всем, это поучительно о том, как сделать печатную плату в домашних условиях. без какого-либо специального материала. Будучи студентом факультета электроники, я пытаюсь делать проекты своими руками, для которых требуется простая электронная схема
Как сделать нестандартную печатную плату с помощью маломощного лазерного гравера: 8 шагов (с изображениями)

Как сделать нестандартную печатную плату с помощью маломощного лазерного гравера: когда дело доходит до изготовления самодельной печатной платы, вы можете найти несколько методов в Интернете: от самых элементарных, использующих только ручку, до более сложных, использующих 3D-принтеры и другое оборудование. И этот урок относится к последнему случаю! В этом проекте я ш
Плата нестандартной формы (обучаемый робот): 18 шагов (с изображениями)

Печатная плата нестандартной формы (обучаемый робот): я энтузиаст электроники. Я сделал много печатных плат. Но большинство из них имеют правильную прямоугольную форму. Но я видел некоторые специально разработанные печатные платы в большинстве электронного оборудования. Поэтому я пробую печатные платы, разработанные специально для них раньше. Итак, я объясняю
Как спроектировать схемы и создать печатную плату с помощью Autodesk EAGLE: 9 шагов

Как спроектировать схемы и создать печатную плату с помощью Autodesk EAGLE: существует множество видов программного обеспечения САПР (автоматизированного проектирования), которое может помочь вам проектировать и изготавливать печатные платы (печатные платы), единственная проблема заключается в том, что большинство из них не работают. Я действительно объясню, как их использовать и на что они способны. Я использовал много т
Как сделать печатную плату с помощью маркера: 6 шагов (с изображениями)
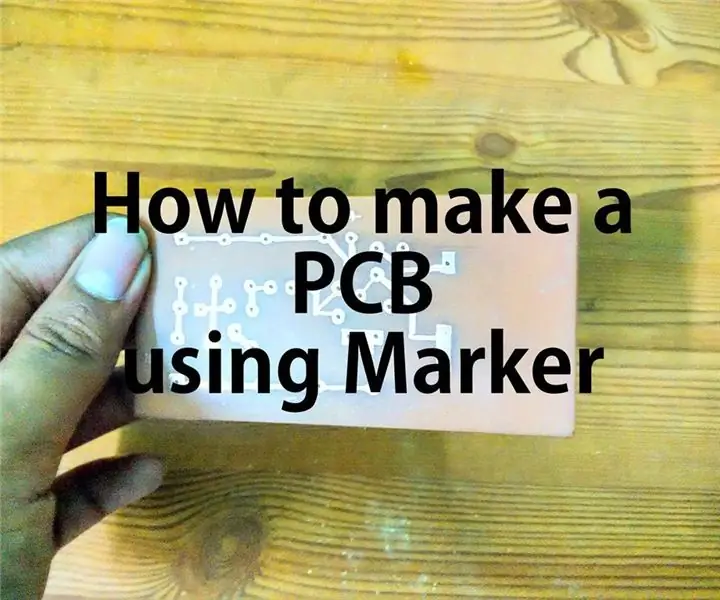
Как сделать печатную плату с помощью маркера: печатная плата (PCB) механически поддерживает и электрически соединяет электронные компоненты с помощью проводящих дорожек, контактных площадок и других элементов, вытравленных из медных листов, ламинированных на непроводящую подложку. Компоненты - конденсаторы
