
Оглавление:
- Шаг 1: Установка EAGLE
- Шаг 2: начало работы
- Шаг 3: Создание вашей схемы
- Шаг 4: Расположение компонентов для вашей печатной платы
- Шаг 5: Создание собственных следов
- Шаг 6: Создание плоскости и шелкографии
- Шаг 7: Использование автотрассировщика
- Шаг 8: экспорт герберов и спецификации для изготовления
- Шаг 9: Заключение
- Автор John Day [email protected].
- Public 2024-01-30 11:52.
- Последнее изменение 2025-01-23 15:05.

Существует множество видов программного обеспечения САПР (автоматизированного проектирования), которое может помочь вам проектировать и изготавливать печатные платы (печатные платы), единственная проблема заключается в том, что большинство из них на самом деле не объясняют, как их использовать и что они могут делать..
В прошлом я использовал много типов САПР и должен признать, что EAGLE на сегодняшний день является лучшим, самым мощным и простым в использовании. Я говорю это не только потому, что он принадлежит Autodesk, как и Instructables. Я искренне верю, что это лучший вариант как для новичков, так и для профессионалов. (К тому же, если вы студент, вы можете получить его бесплатно в течение трех лет!)
В этом руководстве я собираюсь шаг за шагом научить вас, как установить EAGLE, как спроектировать схему и использовать список деталей, а затем преобразовать его в печатную плату.
Шаг 1: Установка EAGLE

Первый шаг в создании вашей печатной платы - это… неожиданный сюрприз, загрузка программного обеспечения для этого. EAGLE поддерживается большинством операционных систем и может быть легко получен на веб-сайте Autodesk.
1. Сначала перейдите на https://www.autodesk.com/products/eagle/overview и нажмите кнопку «подписаться» в середине страницы; Затем он попросит вас выбрать, какой план вы хотите. 2. Теперь вам будет предложено либо войти в систему, либо создать учетную запись. 3. У вас будет возможность выбрать способ оплаты, выбрать желаемую операционную систему и версию. Затем продукт загрузится. Для установки следуйте инструкциям мастера установки.
Шаг 2: начало работы



Момент настал, теперь вы можете открыть его впервые! После того, как вы откроете его и войдете в систему, вы увидите панель управления. Здесь вы можете найти свои дизайны и модели, а также увидеть новую информацию об обновлениях.
Чтобы создать новую схему:
1. Щелкните «Файл» вверху страницы, затем выберите «Создать»> «Схема». Это откроет новое окно, в котором вы можете начать создавать нашу схему.
2. Начните с установки библиотек для частей, которые вы хотите использовать. Для этого нажмите «Добавить деталь» на боковой панели. Это вызовет еще одно окно, в котором вы можете выбрать части для добавления и использования. Вам нужно будет загрузить библиотеки деталей.
3. Для этого нажмите «Открыть диспетчер библиотек» в нижнем левом углу. Вы увидите другое окно; нажмите «Доступен» в правом центре. Это покажет вам все возможные библиотеки деталей, которые может предложить EAGLE. Вы можете выбрать те, которые хотите загрузить, но я рекомендую использовать их все.
4. После того, как вы выделили те, которые вам нужны, нажмите «Использовать» в правом нижнем углу окна. Начнется загрузка всех выбранных вами библиотек деталей. Это может занять некоторое время, поэтому сейчас самое время перекусить и подготовиться к созданию схемы и платы. После загрузки всех библиотек вы можете закрыть окно «Диспетчер библиотек».
Шаг 3: Создание вашей схемы

1. Начните создание схемы с поиска нужных деталей в уже открытом окне «Добавить деталь» (или выберите его на боковой панели). Как только вы найдете деталь, дважды щелкните по ней, и вы вернетесь к вашей схеме.
2. Чтобы разместить деталь, щелкните в том месте, куда вы хотите ее поместить. После того, как вы разложили все свои части, выберите «Сеть» на боковой панели, чтобы нарисовать соединения между частями, чтобы вы знали, где провести трассы (медные провода внутри печатной платы).
3. Чтобы нарисовать следы, выберите «Сеть» и наведите указатель мыши на контакт детали, которую вы хотите соединить. Когда появится зеленый кружок, нажмите на него, а затем нажмите на штырь, к которому вы хотите его подключить.
Чтобы удалить часть, выберите «Удалить» на боковой панели и щелкните в центре части, которую вы хотите удалить.
Чтобы переместить деталь, выберите «Переместить» на боковой панели и щелкните центр той части, которую вы хотите переместить, это сделает ее ярко-красной. Переместите его туда, куда хотите, и щелкните еще раз, чтобы разместить.
Чтобы повернуть деталь, выберите «Повернуть» на боковой панели и щелкните в центре детали, чтобы повернуть ее на 90º по часовой стрелке.
Чтобы создать соединения GND (Земля) или VCC (Напряжение на общем коллекторе), перейдите в меню «Добавить» и найдите VCC или GND.
Вы также можете добавить аннотации, формы и текст, щелкнув эти функции на боковой панели.
Есть так много других способов манипулировать вашими деталями и дизайном, что я даже не буду вдаваться в них в этом базовом руководстве. Ознакомьтесь с ними в разделе «Редактировать» в верхней части экрана. Я рекомендую поиграть с ними, даже если вы не знаете, что они делают.
Получайте удовольствие, создавая свою схему, и поиграйте с различными инструментами, которые предлагает EAGLE.
Шаг 4: Расположение компонентов для вашей печатной платы

Пришло время создать свою доску!
1. После успешного создания схемы сохраните ее, а затем нажмите кнопку «Создать / переключиться на плату» в верхнем левом углу интерфейса или в разделе «Файл» вверху страницы. Это откроет новое окно с черным фоном, и все ваши части будут выровнены в нем.
2. Если вы хотите изменить форму платы, на которую вы кладете свои части, по сравнению с формой по умолчанию, нажмите «Слой» в верхнем левом углу интерфейса и измените его на «Размер». Это означает, что теперь вы редактируете размеры самой платы.
Чтобы изменить их, либо нажмите на один из углов уже существующего прямоугольника и перетащите его до нужного размера, либо перейдите к «Нарисовать» вверху страницы и выберите нужный тип доски формы (прямоугольник, многоугольник, круг и т. д.).
3. Теперь, когда вы создали подходящую плату, пора приступить к размещению ваших компонентов. Щелкните любой компонент, который вы хотите разместить, и перетащите его в нужное место на доске. Чтобы изменить сторону платы, на которой находится компонент, нажмите кнопку «Зеркально» на боковой панели и выберите компоненты, стороны которых вы хотите поменять местами.
Чтобы повернуть компонент, используйте функцию «Повернуть» на боковой панели.
4. После того, как все ваши детали будут размещены, пора приступить к созданию трасс. Это медные провода, которые будут создавать электрические соединения между вашими компонентами. Чтобы добавить их, у вас есть два варианта: либо использовать функцию автоматической маршрутизации EAGLE для автоматического создания трассировок (если вы это сделаете, перейдите к шагу 7), либо начертите их вручную.
Шаг 5: Создание собственных следов


1. Чтобы создать кривые вручную, сначала рассчитайте, какой толщины они должны быть, с помощью калькулятора ширины трассы. Я использую https://www.4pcb.com/trace-width-calculator.html (не спонсируемый), однако вы можете использовать любой из них, который вам нравится.
2. После того, как вы определили, какую толщину трассы вы хотите, щелкните раскрывающееся меню «Слой» и выберите, какой слой вы хотите создать первым. Выберите функцию «Маршрут» на боковой панели. Чтобы сделать след желаемой толщины, используйте параметр «Ширина» в верхнем левом углу интерфейса.
3. Создайте трассу, выбрав любую булавку / ножку / контактную площадку, которую вы хотите, в качестве начала вашей трассы. Кривая должна выглядеть как красная линия, идущая от начала трассы до вашей мыши. Кроме того, вы также должны увидеть желтые линии, идущие от конца трассы до штифта / ножки / контактной площадки; это электрические соединения, которые вы спроектировали в своей схеме.
4. Чтобы установить соединение, щелкните любой штифт, к которому вы хотите прикрепить свой след. Если вы хотите, чтобы ваш след огибал что-то или имел угол, щелкните там, где вы хотите, чтобы след повернулся, а затем переместите указатель мыши туда, где вы хотите, чтобы был следующий угол или соединение. Продолжайте делать это со всеми своими подключениями, пока не останутся желтые линии. Старайтесь не создавать углы 90º, потому что их сложно изготовить; вместо этого используйте два угла 45º для соединения дорожек.
5. Если вы хотите соединиться между слоями, используйте функцию «Через» на боковой панели. Это создает соединение между верхним и нижним слоями в виде маленькой точки.
6. Если вы хотите создать отверстия для крепления, используйте функцию «Отверстие» на боковой панели. Чтобы изменить размер отверстия, щелкните его правой кнопкой мыши, выберите «Свойства» и соответствующим образом измените настройки «Сверлить».
Шаг 6: Создание плоскости и шелкографии

Есть много разных стилей / макетов печатных плат для начинающих. Я рекомендую один из двух: либо соединить все ваши компоненты вместе напрямую с помощью трассировок. В качестве альтернативы, создайте все ваши соединения, кроме тех, которые соединяются с землей, а затем оставшуюся часть слоя полностью или в основном используйте сплошную медную заземляющую пластину (это создает все заземляющие соединения без множественных трасс). На диаграмме выше синие линии - это следы на одном слое, а красные - сплошной медный слой (земля). Синие дорожки соединяют все незаземленные соединения, а красный слой соединяет все заземляющие соединения.
1. Выберите слой, над которым вы хотите работать, используя настройку «Слой» в верхнем левом углу. После того, как вы выбрали слой, используйте функцию «Многоугольник» на боковой панели и нарисуйте контур любой формы на плоскости земли, которую вы хотите.
2. Сделайте это наземной плоскостью после того, как вы сделаете все остальные нужные трассы, щелкнув «Ratsnest» на боковой панели. Остальная часть платы станет сплошной медной областью. Чтобы изменить зазор между земной поверхностью и трассами по умолчанию, отрегулируйте параметр «Интервал» в правом верхнем углу интерфейса.
3. Чтобы закончить доску, вы можете добавить шелкографию. Это тонкий слой чернил, напечатанный на поверхности печатной платы, чтобы показать ориентацию, положение и компоненты (это делается автоматически, если не отключено / не удалено). Также его можно использовать в декоративных целях.
4. Если вы хотите добавить текст или фигуры на шелкографию, измените редактируемый слой с помощью параметра «Слой» в верхнем левом углу на «tPlace» или «bPlace». Это изменит шелкографию на верхнем или нижнем слоях соответственно. Используйте одну из функций «Рисование» на боковой панели, чтобы создать любой узор / дизайн, который вы хотите.
Если вы выполнили два последних шага, можете пропустить шаг 7.
Шаг 7: Использование автотрассировщика



Вместо того, чтобы рисовать все трассы вручную, вы можете использовать автотрассировщик. Эта функция использует алгоритм для рисования трасс за вас. Это очень полезно, если у вас мало времени или вы не хотите делать это вручную. Однако потребуется немного поиграться с настройками, чтобы заставить его работать хорошо. И, несмотря на то, что автотрассировщик EAGLE хорош, он все еще не идеален, и вам все равно нужно будет посмотреть и отрегулировать его работу.
1. Чтобы использовать автотрассировщик, вам сначала нужно сообщить программе, какой ширины вы хотите получить разные трассы. Для этого вернитесь в Schematic View и выберите «Edit»> «Net Classes». Это откроет новое окно с множеством разных строк.
В первом измените настройку «Ширина» на желаемую ширину стандартной трассы; это значение по умолчанию, и все трассы будут автоматически установлены на эту ширину (вы можете изменить их позже).
2. Если вы хотите, чтобы некоторые следы были шире, перейдите к строке ниже первой и переименуйте ее (например, «Земля»). Затем вы можете изменить ширину и другие параметры по своему усмотрению. Повторите эти шаги для каждой дорожки разного размера, которую вы хотите на своей доске. Когда вы будете довольны своими изменениями, нажмите «ОК» в левом нижнем углу.
3. Чтобы изменить настройки различных графиков на разные размеры, выберите функцию «Информация» на боковой панели и щелкните график, который вы хотите изменить. Теперь щелкните раскрывающееся меню «Net Class» внизу и выберите нужный вариант. Нажмите «ОК», когда будете удовлетворены.
4. Теперь вы готовы запустить автотрассировщик: вернитесь в PCB View и нажмите функцию «автотрассировщик» на боковой панели. Появится новое окно со всеми настройками автотрассировщика. Для базового руководства все это не важно, поэтому просто нажмите кнопку «Продолжить» внизу, а затем нажмите «Начать». Программа сделает свое дело. Это может занять некоторое время, поэтому расслабьтесь и расслабьтесь.
Как только он перестанет вносить изменения, нажмите «Завершить задание» и просмотрите плату, чтобы исправить любые ошибки, которые она могла сделать.
Шаг 8: экспорт герберов и спецификации для изготовления



Наконец-то вы закончили проектирование своей печатной платы! Похлопайте себя по плечу за проделанную вами работу. Вы это заслужили.
Хотя вы только что закончили создавать нашу схему и дизайн платы, самое интересное только начинается. Этот шаг показывает вам, как воплотить вашу идею и дизайн в реальность (например, создать физическую печатную плату).
1. Если вы хотите заказать дизайн печатной платы в профессиональном сервисе, вы можете использовать функцию «Ценовое предложение на печатную плату» в правом верхнем углу интерфейса. Вы попадете в службу изготовления печатных плат Element14. Следуйте инструкциям на их веб-сайте.
2. Если вы хотите, чтобы его изготовил какой-либо другой производитель, вам нужно будет экспортировать файлы Gerber (файлы, содержащие информацию о вашей конструкции печатной платы). Сделайте это с помощью функции «CAM Processor» в верхнем левом углу интерфейса.
Появится новое окно: нажмите «Загрузить файл задания»> «Локальные задания CAM»> «gerb274x-mill-drill.cam» в верхнем левом углу окна. Установите флажок рядом с раскрывающимся списком «Экспортировать как ZIP».
Щелкайте по каждому слою на боковой панели по одному и убедитесь, что «Зеркало» в «Стиле» НЕ выбрано, то есть: отмените выбор.
3. Когда вы закончите, вы можете нажать «Обработать задание» в нижнем левом углу окна. Откроется еще одно окно, в котором вы сможете сохранить свою работу, где захотите.
Теперь вы можете отправить его в любую производственную службу, которая вам нравится, заказать детали и приступить к пайке!
4. Как вариант, вы можете протравить печатную плату самостоятельно. Для этого я рекомендую статью Yeo Kheng Meng о том, как экспортировать изображение для этого: "https://yeokhengmeng.com/2016/03/eagle-file-to-diy-pcb-etching/" (не спонсируется).
5. Чтобы создать B. O. M. (Спецификация), чтобы заказать детали, перейдите в Схематический вид и используйте функцию «Выполнить ULP» в верхнем левом углу интерфейса. Это вызовет новое окно, выберите «BOM» и нажмите Enter. Отрегулируйте настройки в соответствии с вашими предпочтениями, а затем сохраните свою работу.
Шаг 9: Заключение
Поздравляем, вы дошли до конца Инструкции! Вы заслуживаете медали. Я знаю, что это было долго, но так сложно вместить столько контента в одну инструкцию.
Я надеюсь, что теперь у вас есть знания и навыки, чтобы установить EAGLE, спроектировать схему и превратить ее в печатную плату. Хотя этот Instuctable мог показаться длинным и сложным, на самом деле это не так уж и сложно, если разбить его на простые шаги.
Если у вас есть какие-либо советы, предложения или вопросы, оставьте их в разделе комментариев. Они бесценны для меня, потому что они помогут мне улучшить мои последующие Instructables.
Если вы считаете, что я заслужил ваш голос в конкурсе печатных плат, сделайте это ниже.
Желаю удачи и, как всегда, весело провести время!
Рекомендуемые:
Узнайте, как разработать печатную плату нестандартной формы с помощью онлайн-инструментов EasyEDA: 12 шагов (с изображениями)

Узнайте, как спроектировать печатную плату нестандартной формы с помощью онлайн-инструментов EasyEDA: я всегда хотел спроектировать индивидуальную печатную плату, а с онлайн-инструментами и дешевым прототипом печатной платы это никогда не было проще, чем сейчас! Можно даже дешево и легко собрать компоненты для поверхностного монтажа в небольшом объеме, чтобы сэкономить трудные решения
Как сделать нестандартную печатную плату с помощью маломощного лазерного гравера: 8 шагов (с изображениями)

Как сделать нестандартную печатную плату с помощью маломощного лазерного гравера: когда дело доходит до изготовления самодельной печатной платы, вы можете найти несколько методов в Интернете: от самых элементарных, использующих только ручку, до более сложных, использующих 3D-принтеры и другое оборудование. И этот урок относится к последнему случаю! В этом проекте я ш
Как сделать печатную плату с помощью маркера: 6 шагов (с изображениями)
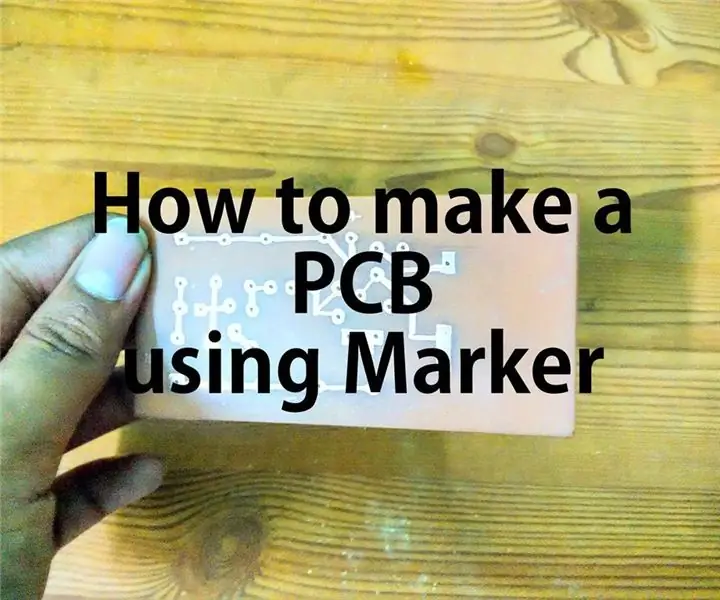
Как сделать печатную плату с помощью маркера: печатная плата (PCB) механически поддерживает и электрически соединяет электронные компоненты с помощью проводящих дорожек, контактных площадок и других элементов, вытравленных из медных листов, ламинированных на непроводящую подложку. Компоненты - конденсаторы
Как подготовить и отправить печатную плату Eagle для изготовления: 6 шагов

Как подготовить и отправить печатную плату Eagle для изготовления: Привет! В этом коротком руководстве я покажу вам, как экспортировать вашу печатную плату и отправить ее на завод по производству печатных плат, чтобы она была изготовлена для вас. В этом уроке я буду использовать ALLPCB fab . house.www.allpcb.com Давайте начнем
Превратите вашу схему EAGLE в печатную плату: 22 шага (с изображениями)

Превратите вашу схему EAGLE в печатную плату: в предыдущем учебном пособии я представил введение в схему ввода с помощью редактора EAGLE от CadSoft. В этом руководстве мы сделаем печатную плату из этой схемы, я думаю, я должен сказать, что мы сделаем ДИЗАЙН печатной платы; изготовление физического удава
