
- Автор John Day [email protected].
- Public 2024-01-30 11:48.
- Последнее изменение 2025-01-23 15:04.
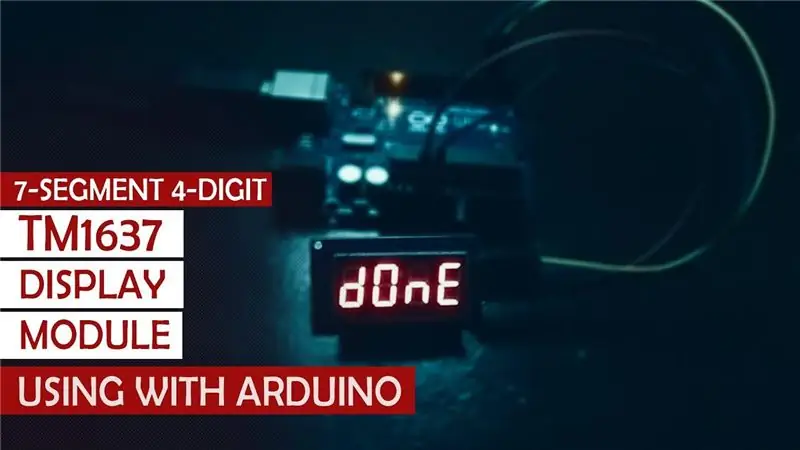
Ас-Салам-О-Алейкум
Это руководство посвящено взаимодействию модуля дисплея TM1637 с Arduino. Это четырехзначный семисегментный модуль дисплея. Он бывает разных цветов. Мой красный. Он использует Tm1637 Ic в качестве кодировщика, как видно из названия этого модуля. Контакты, которые используются для подключения его к Arduino. Он использует два цифровых контакта Arduino, DIO и CLK PINS соответственно. Но в целом четыре контакта, из которых два являются контактами питания 5v и Gnd соответственно. Я не профессионал, поэтому я могу Не пишу здесь, что принцип его работы похож на битовый гейминг.
Я расскажу только, как его использовать с ардуино, все скетчи и библиотеки будут представлены ниже.
Итак, поехали <<<<<
Шаг 1: подключение


Подключение довольно простое: просто подключите выводы питания к выводам питания Arduino, а два других к цифровым выводам.
Vcc> 5 В
Земля> Земля
CLK> Контакт 2
DIO> Контакт 3
И это сделано <<<<<<<,,, Теперь подключите Arduino к компьютеру, чтобы закончить с программной частью.
Шаг 2: программная часть

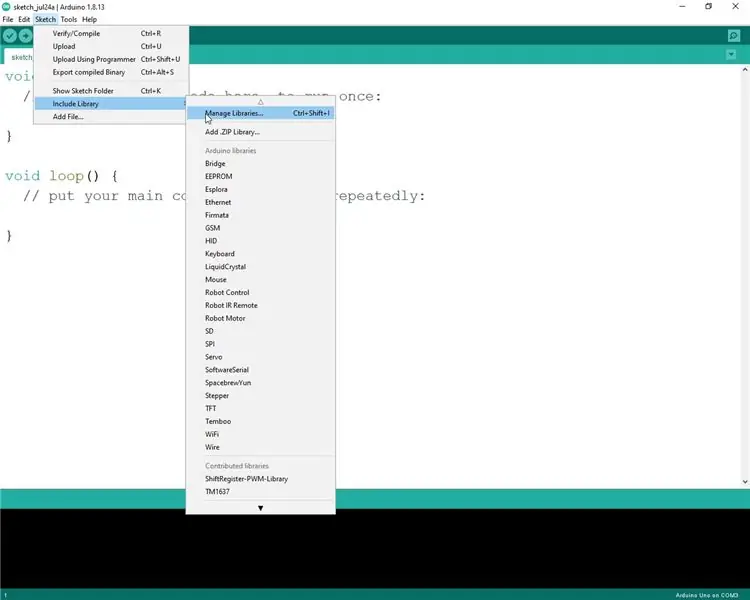
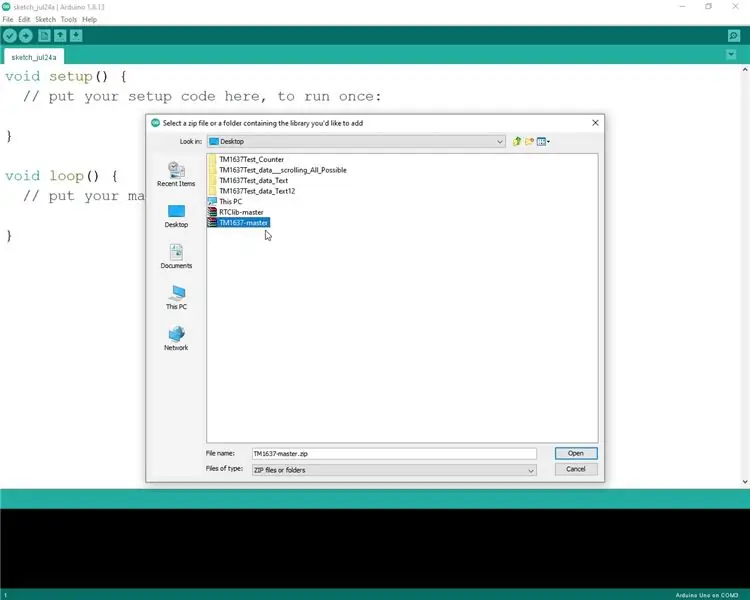
На этом этапе мы сделаем кодирование и добавим библиотеки. Я прикрепил zip-папку, просто загрузите ее. Она содержит все необходимые файлы. Извлеките эту zip-папку. Откройте Arduino Ide и перейдите в Sketch> Library> Add. Zip Library и затем просто перейдите в папку, полученную после извлечения загруженного zip-архива. Выберите TM1637 Display.
И вы закончили с библиотеками.
Теперь откройте другие файлы в извлеченной папке. Все они являются примерами, которые я использовал в своем видео.
Вы можете начать с любого примера.
Выполнено !!!!!!
Для файлов нажмите меня> СКАЧАТЬ
Шаг 3: результаты

Вы можете посмотреть мое видео с подробным объяснением, а также с результатами.
Рекомендуемые:
Температура дисплея Arduino на светодиодном дисплее TM1637: 7 шагов

Температура дисплея Arduino на светодиодном дисплее TM1637: в этом уроке мы узнаем, как отображать температуру с помощью светодиодного дисплея TM1637 и датчика DHT11 и Visuino
Взаимодействие модуля GPS с Raspberry Pi: видеорегистратор, часть 2: 3 шага

Взаимодействие модуля GPS с Raspberry Pi: Dashcam Часть 2: это часть 2 проекта видеорегистратора, и в этом посте мы узнаем, как подключить модуль GPS к Raspberry Pi. Затем мы воспользуемся данными GPS и добавим их к видео в виде наложения текста. Пожалуйста, прочтите часть 1, перейдя по ссылке ниже, прежде чем
Взаимодействие ЖК-дисплея с Arduino на Tinkercad: 5 шагов

Взаимодействие ЖК-дисплея с Arduino на Tinkercad: Код в этой статье написан для ЖК-дисплеев, использующих стандартный драйвер Hitachi HD44780. Если ваш ЖК-дисплей имеет 16 контактов, то, вероятно, на нем установлен драйвер Hitachi HD44780. Эти дисплеи могут быть подключены как в 4-битном, так и в 8-битном режиме. Подключение ЖК-дисплея в 4
ЖК-дисплей I2C / IIC - Использование ЖК-дисплея SPI для ЖК-дисплея I2C Использование модуля SPI-IIC с Arduino: 5 шагов

ЖК-дисплей I2C / IIC | Используйте ЖК-дисплей SPI для ЖК-дисплея I2C Использование модуля SPI-IIC с Arduino: Привет, ребята, так как обычный ЖК-дисплей SPI 1602 имеет слишком много проводов для подключения, поэтому его очень сложно связать с Arduino, но на рынке доступен один модуль, который может преобразовать дисплей SPI в дисплей IIC, поэтому вам нужно подключить только 4 провода
Взаимодействие 7-сегментного дисплея со сдвиговым регистром с помощью микроконтроллера CloudX: 5 шагов

Взаимодействие 7-сегментного дисплея со сдвиговым регистром с использованием микроконтроллера CloudX: в этом проекте мы публикуем учебное пособие о том, как взаимодействовать 7-сегментный светодиодный дисплей с микроконтроллером CloudX. Семисегментные дисплеи используются во многих встроенных системах и промышленных приложениях, где диапазон отображаемых выходов известен
