
Оглавление:
- Автор John Day [email protected].
- Public 2024-01-30 11:47.
- Последнее изменение 2025-01-23 15:04.
В этом уроке мы узнаем, как отображать температуру с помощью светодиодного дисплея TM1637, датчика DHT11 и Visuino.
Смотреть видео.
Шаг 1. Что вам понадобится

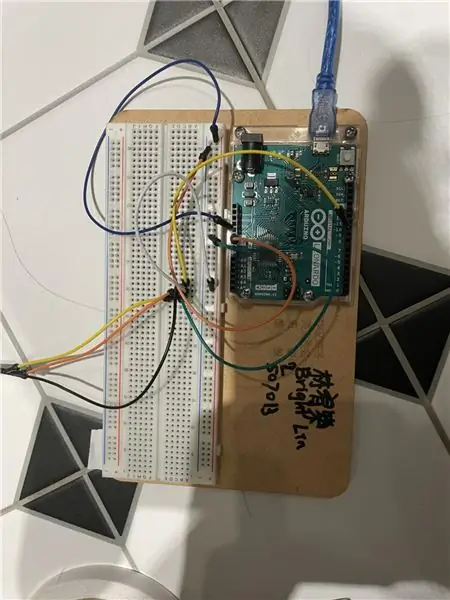
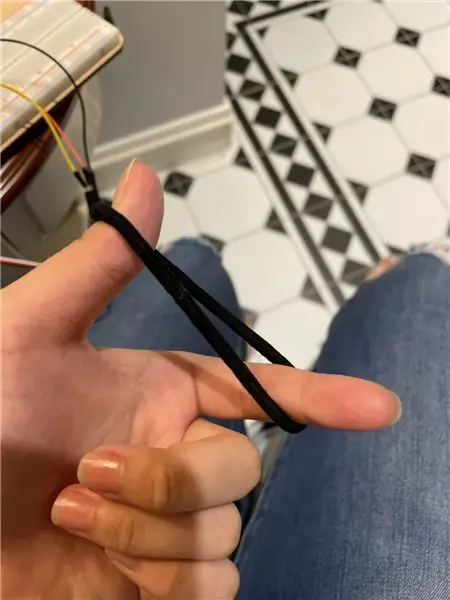
- Arduino UNO (или любой другой Arduino)
- Провода перемычки
- Светодиодный экран TM1637
- Датчик DHT11
- Программа Visuino: Скачать Visuino
Шаг 2: Схема

- Подключите вывод светодиодного дисплея [CLK] к цифровому выводу Arduino [10].
- Подключите вывод светодиодного дисплея [DI0] к цифровому выводу Arduino [9].
- Подключите вывод светодиодного дисплея [GND] к выводу Arduino [GND].
- Подключите вывод светодиодного дисплея [VCC] к выводу Arduino [5V].
- Подключите контакт датчика DHT11 [GND] к контакту Arduino [GND].
- Подключите вывод датчика DHT11 [VCC] к выводу Arduino [5V].
- Подключите сигнальный контакт датчика DHT11 [S] к цифровому контакту Arduino [8].
Шаг 3. Запустите Visuino и выберите тип платы Arduino UNO


Чтобы начать программировать Arduino, вам потребуется установить Arduino IDE отсюда:
Имейте в виду, что в Arduino IDE 1.6.6 есть несколько критических ошибок. Убедитесь, что вы установили 1.6.7 или выше, иначе это руководство не будет работать! Если вы еще не сделали, следуйте инструкциям в этом Руководстве, чтобы настроить Arduino IDE для программирования Arduino UNO! Также необходимо установить Visuino: https://www.visuino.eu. Запустите Visuino, как показано на первом рисунке. Нажмите кнопку «Инструменты» на компоненте Arduino (рисунок 1) в Visuino. Когда появится диалоговое окно, выберите «Arduino UNO», как показано на рисунке 2.
Шаг 4: в компонентах Visuino ADD


- Добавить компонент "TM1637 7-сегментный дисплей, 4-значный модуль + 2 вертикальные точки (CATALEX)"
- Добавить компонент "Влажность и термометр DHT11 / 21/22 / AM2301"
Шаг 5. В Visuino установите и соедините компоненты



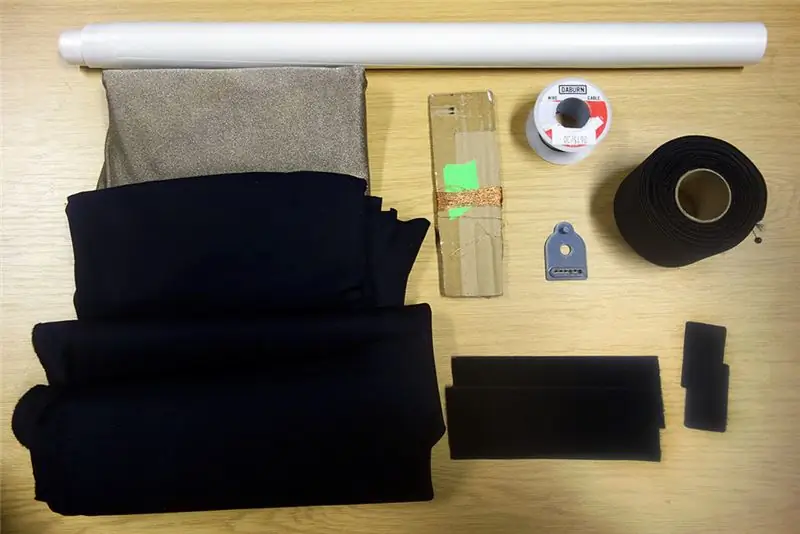
- Дважды щелкните компонент «Display1» и «7 сегментов аналогового дисплея» слева.
- В левой части окна «Цифры» выберите «Аналоговый дисплей 7 сегментов1» и в окне свойств установите «Число цифр» на 4 и «Точность» на 2.
- Закройте окно «Цифры»
- Выберите "" и в окне свойств установите для параметра "Точки" значение "Истина".
- Подключите вывод «DHT11» [Температура] к «Display1»> «Аналоговый дисплей 7 сегментов1» [In]
- Подключите вывод «Display1» [Clock] к цифровому выводу платы Arduino [10].
- Подключите вывод «Display1» [Data] к цифровому выводу платы Arduino [9].
- Подключите контакт «DHT11» [датчик] к цифровому контакту [8] платы Arduino.
Шаг 6: сгенерируйте, скомпилируйте и загрузите код Arduino

В Visuino внизу щелкните вкладку «Сборка», убедитесь, что выбран правильный порт, затем нажмите кнопку «Скомпилировать / построить и загрузить».
Шаг 7: Играйте
Если вы запустите модуль Arduino UNO, светодиодный дисплей должен начать показывать текущую температуру.
Поздравляю! Вы завершили свой проект с Visuino. Также прилагается проект Visuino, который я создал для этого Instructable, вы можете скачать его здесь и открыть в Visuino:
Рекомендуемые:
Время отображения Arduino на светодиодном дисплее TM1637 с использованием часов реального времени DS1307: 8 шагов

Отображение времени Arduino на светодиодном дисплее TM1637 с использованием RTC DS1307: в этом руководстве мы узнаем, как отображать время с помощью модуля RTC DS1307 и светодиодного дисплея TM1637 и Visuino
ЖК-дисплей I2C / IIC - Использование ЖК-дисплея SPI для ЖК-дисплея I2C Использование модуля SPI-IIC с Arduino: 5 шагов

ЖК-дисплей I2C / IIC | Используйте ЖК-дисплей SPI для ЖК-дисплея I2C Использование модуля SPI-IIC с Arduino: Привет, ребята, так как обычный ЖК-дисплей SPI 1602 имеет слишком много проводов для подключения, поэтому его очень сложно связать с Arduino, но на рынке доступен один модуль, который может преобразовать дисплей SPI в дисплей IIC, поэтому вам нужно подключить только 4 провода
Цифровые и двоичные часы на 8-разрядном 7-сегментном светодиодном дисплее: 4 шага (с изображениями)

Цифровые и двоичные часы на 8-разрядном 7-сегментном светодиодном дисплее. Это моя обновленная версия Digital & Двоичные часы с использованием 8-разрядного 7-сегментного светодиодного дисплея. Мне нравится предоставлять новые функции для обычных устройств, особенно часов, и в этом случае использование 7-сегментного дисплея для двоичных часов является нетрадиционным, и это
Домашняя автоматизация: подавать звуковой сигнал и отображать на ЖК-дисплее, когда температура превышает пороговое значение: 5 шагов

Домашняя автоматизация: подавать сигнал тревоги и отображать на ЖК-дисплее, когда температура превышает пороговое значение: в этом блоге будет продемонстрировано, как создать систему домашней автоматизации, которая будет подавать сигнал тревоги, когда температура превышает запрограммированное пороговое значение. Он будет продолжать отображать текущую температуру в комнате на ЖК-дисплее, и действие необходимо
Отображение текста на светодиодном дисплее P10 с использованием Arduino: 5 шагов (с изображениями)

Отображение текста на светодиодном дисплее P10 с использованием Arduino: Dotmatrix Display или более часто называемый бегущим текстом часто встречается в магазинах как средство рекламы своих продуктов, его практичность и гибкость в использовании, что побуждает бизнес-деятелей использовать его в качестве рекламного совета. Теперь использование точки
