
Оглавление:
- Автор John Day [email protected].
- Public 2024-01-30 11:49.
- Последнее изменение 2025-01-23 15:04.


Это вторая часть проекта видеорегистратора, и в этом посте мы узнаем, как подключить модуль GPS к Raspberry Pi. Затем мы воспользуемся данными GPS и добавим их к видео в виде наложения текста. Пожалуйста, прочтите часть 1, перейдя по ссылке ниже, прежде чем продолжить эту публикацию.
www.instructables.com/id/Making-a-DashCam-Using-the-Raspberry-Pi-Zero-pt1/
Видео ниже дает вам больше информации о модулях GPS, коммуникации, а также обзор того, как все работает вместе. Я бы порекомендовал сначала посмотреть его, прежде чем продолжить.
Шаг 1. Включите последовательный порт


Сначала нам нужно подключиться к плате по SSH, а затем включить последовательный порт. Это можно сделать, выполнив следующую команду:
sudo raspi-config
Это откроет инструмент конфигурации, и вы сможете использовать стрелки для перехода к параметрам интерфейса, а затем к последовательному порту. Выберите NO для консоли, а затем YES для последовательного порта оборудования. Используйте клавишу TAB, чтобы перейти к опции «Готово», а затем выберите «НЕТ», когда вас спросят, хотите ли вы перезагрузиться. Это вернет вас к терминалу. Введите следующую команду, чтобы мы могли выключить плату:
sudo shutdown -h сейчас
После выключения платы мы можем подключить последовательный порт к плате, используя эталонное изображение.
Шаг 2. Проверьте модуль GPS

Теперь мы проверим модуль GPS, чтобы убедиться, что он работает правильно. Это можно сделать, выполнив следующую команду:
sudo cat / dev / serial0
Вы должны увидеть вывод текста, начинающийся с «$ GP…». как видно на изображении. Это данные от модуля GPS, и это означает, что последовательная связь работает должным образом. Вы можете нажать «CTRL + Z», чтобы остановить вывод.
Затем нам нужно отключить службу "getty", поскольку она может мешать последовательной связи. Это можно сделать, выполнив следующие команды.
sudo systemctl stop [email protected]
sudo systemctl отключить [email protected]
Шаг 3: напишите окончательный сценарий


Прежде чем мы напишем окончательный сценарий, нам нужно выполнить несколько команд. Во-первых, нам нужно установить модуль python-serial, что можно сделать, выполнив следующую команду:
sudo apt установить python-serial
Мы будем использовать модуль pynmea2 для анализа данных GPS, который можно установить, выполнив следующую команду:
sudo pip установить pynmea2
Нам также необходимо установить psutil для пользователя root, и это можно сделать, выполнив следующую команду:
sudo pip установить psutil
Наконец, мы можем создать новый файл сценария, используя следующую команду:
sudo nano dashcam2.py
Затем вы можете скопировать содержимое из следующего файла и вставить его в сценарий, как показано на видео.
github.com/bnbe-club/rpi-dashcam-p2-diy-29
Как только это будет сделано, сохраните файл, набрав «CTRL + X», затем Y, затем ENTER. Затем вы можете протестировать сценарий, выполнив следующую команду:
sudo python dashcam2.py
Затем скрипт запустится должным образом, и вы сможете использовать FileZilla для получения видеофайлов, как в прошлый раз. Видео файлы будут содержать наложение с данными GPS вместе с данными об использовании ЦП.
Проект видеорегистратора еще не завершен, и будет следующий пост, чтобы продолжить эту серию. Рассмотрите возможность подписки на наш канал YouTube, так как это поможет нам поддержать нас.
YouTube:
Спасибо за чтение!
Рекомендуемые:
Маршрутизатор превращается в видеорегистратор для IP-камер: 3 шага
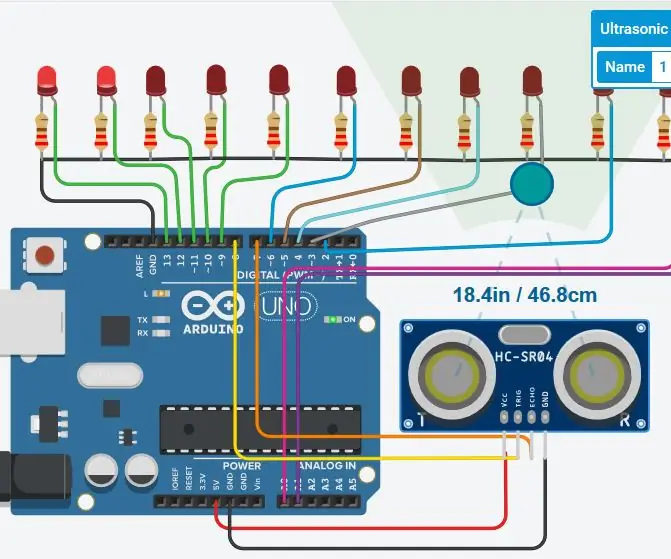
Маршрутизатор становится видеорегистратором для IP-камер: некоторые маршрутизаторы имеют мощный процессор и USB-порт на плате и могут использоваться в качестве видеомагнитофона в дополнение к функциям маршрутизации, чтобы собирать и распределять видео и звук с IP-камер, которые транслируются только в потоковом режиме. H264 / 265 RTSP (как самый современный дешевый привет
Взаимодействие модуля дисплея TM1637 с Arduino: 3 шага

Взаимодействие модуля дисплея TM1637 с Arduino: As-Salam-O-Aleykum! Это руководство посвящено взаимодействию модуля дисплея TM1637 с Arduino. Это четырехзначный семисегментный модуль дисплея. Он поставляется в различных цветах. Мой красный цвет. Он использует Tm1637 Ic
Взаимодействие RGB Led с Arduino на TinkerCad: 4 шага

Взаимодействие светодиодов RGB с Arduino на TinkerCad: в этом руководстве вы узнаете о подключении светодиодов Arduino RGB. Светодиод RGB состоит из трех разных светодиодов, из названия вы можете догадаться, что это красные, зеленые и синие светодиоды. Смешивая эти цвета, мы можем получить много других цветов
NODEMcu Usb-порт не работает? Загрузите код с помощью модуля USB в TTL (FTDI) всего за 2 шага: 3 шага

NODEMcu Usb-порт не работает? Загрузите код с помощью модуля USB в TTL (FTDI) всего за 2 шага: устали подключаться ко многим проводам от модуля USB к TTL к NODEMcu, следуйте этой инструкции, чтобы загрузить код всего за 2 шага. NODEMcu не работает, тогда не паникуйте. Это просто микросхема драйвера USB или разъем USB
Сделаем цифровой видеорегистратор для ТВ: 4 шага

Давайте сделаем цифровой телевизионный видеорегистратор: я сделал это и иногда использовал его назад, все части являются повторно используемыми частями, пока он все еще функционирует, внутри коробки находятся несколько частей, из которых состоит видеорегистратор, старый блок питания ПК, USB для Разъем интерфейса IDE, жесткий диск IDE объемом 80 ГБ, реле на 5 В и
