
Оглавление:
- Автор John Day [email protected].
- Public 2024-01-30 11:51.
- Последнее изменение 2025-01-23 15:05.

Это мой первый проект по инструкциям, поэтому, пожалуйста, прокомментируйте ниже, если есть возможные улучшения.
Идея состоит в том, чтобы использовать помощника Google для отправки сигнала на панель управления ворот. Таким образом, при отправке команды будет реле, которое замыкает контакт на входе контроллера ворот, который отправляет сигнал открытия ворот на контроллер.
Для подключения Google Ассистента к IOT-устройствам мы используем сервис Blynk и IFTTT.
В этом проекте мы будем использовать модуль NodeMCU ESP8266 из-за небольшого размера.
Шаг 1. Аппаратное и программное обеспечение
Что вам нужно:
Аппаратное обеспечение
1) NodeMCU (ESP8266), например. aliexpress
2) Реле на 5 или 12 В с током срабатывания, предпочтительно <9 мА макс. 12 мА: например, Алиэкспресс
3) Источник питания 5 или 12 В в зависимости от реле (> 700 мА для безопасности), например. aliexpress
Программное обеспечение Воспользуйтесь ссылками для установки, плата
1) Ссылка на Arduino IDE
2) Ссылка на библиотеку Blynk
3) ESP8266 Board Manager (следующий шаг)
4) Приложение Blynk для Android iOS
Шаг 2: Установка платы Nodemcu
1) Откройте Arduino IDE.
2) Перейдите в файлы -> настройки
3) В Диспетчере дополнительных плат добавьте: https://arduino.esp8266.com/stable/package_esp8266c… и нажмите OK, чтобы закрыть вкладку.
4) Перейдите в Инструменты -> Доска -> Менеджер плат (вверху)
5) Перейдите к esp8266 с помощью esp8266 и установите программное обеспечение.
Шаг 3. Настройте Blynk
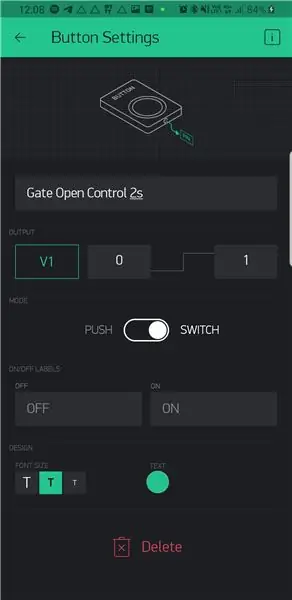
1) Откройте приложение de Blynk и создайте учетную запись.
2) Создать новый проект (значок +)
3) Выберите устройство ESP8266 и создайте
4) По электронной почте вы получите свой личный авторизованный токен.
5) В проект вы можете добавить виджеты с помощью значка +, добавить кнопку, как показано на картинке
Шаг 4: Настройка IFTTT
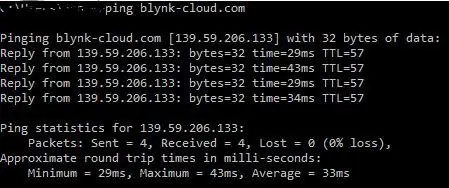
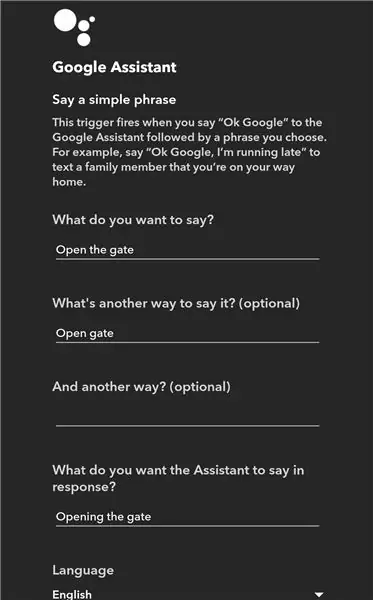
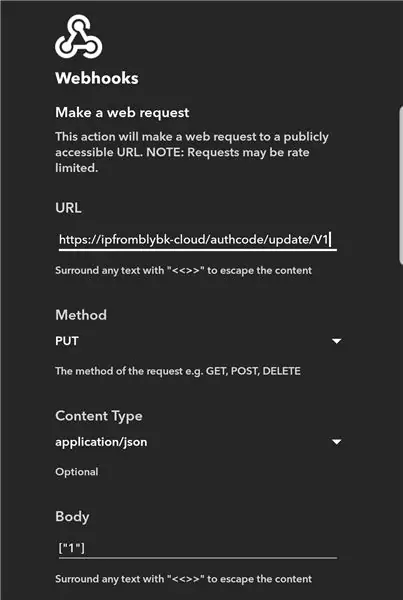
1) Войдите или создайте учетную запись на IFTTT.com или в приложении.
2) Создать новый апплет: дополнительное объяснение
-В «этом» найдите помощника Google и выберите триггер, произнесите простую фразу
-добавьте что-нибудь вроде Open the gate или выберите свое
-На этом поиске вебхуков -> сделать веб-запрос и добавить как на картинке. Для IP вам нужно добавить IP-адрес сервера Blynk (откройте CMD на ПК / ноутбуке и введите «ping blynk-cloud» и он должен возвращать IP-адрес вашего локального сервера Blynk) Для кода авторизации вам необходимо добавить свой личный аутентичный код из электронного письма, полученного от Blynk.
Шаг 5: Подключения
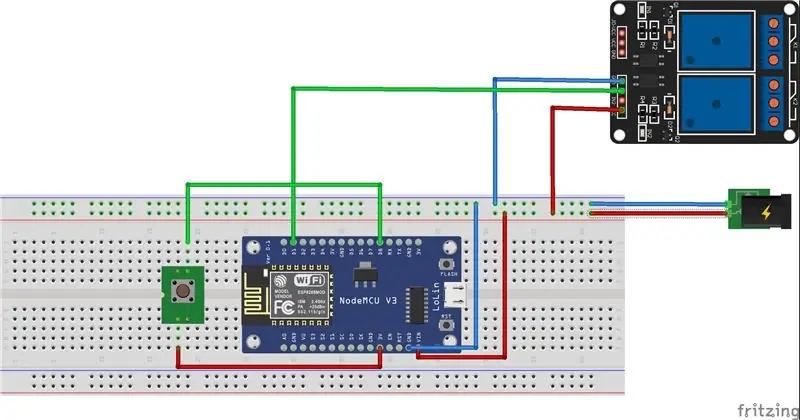
Подключите: Vin модуля к источнику питания 5 В или 12 В (вход макс. 20 В постоянного тока реле к источнику питания 5 реле 12VGND к источнику питания 0 В / GNDGND модуля к источнику питания 0 В / GNDD1 к входному реле (CH1 или что-то еще)
Я добавил необязательный отзыв о выводе D8, как вы также можете видеть в моей программе, но это необязательно, поэтому вы можете делать с ним все, что хотите.
Шаг 6. Загрузите программу в модуль
Скачать мой код
Откройте его с помощью Arduino IDE.
Измените SSID и пароль Wi-Fi в соответствии с вашим Wi-Fi
Измените код авторизации, чтобы он совпадал с кодом из вашего электронного письма
Подключите через USB и загрузите
Рекомендуемые:
Управляйте своими автоматическими откатными воротами с помощью Home Assistant и ESPHome: 5 шагов (с изображениями)

Управляйте своими автоматическими откатными воротами с помощью Home Assistant и ESPHome: В следующей статье представлены некоторые отзывы о моем личном опыте управления автоматическими откатными воротами, которые я установил в своем доме. Этот затвор, названный «V2 Alfariss», был снабжен несколькими пультами дистанционного управления Phox V2 для управления им. У меня тоже есть
Управление домашним освещением с помощью Google Assistant с помощью Arduino: 7 шагов

Управляйте освещением дома с помощью Google Assistant с помощью Arduino: (Обновление от 22 августа 2020 г .: этому руководству 2 года, и он основан на некоторых сторонних приложениях. Любое изменение с их стороны может сделать этот проект неработающим. Это может или не может работать сейчас, но вы можете следовать ему как справочнику и изменять в соответствии с
Управление устройствами с помощью голосовых команд с помощью NodeMCU: 7 шагов (с изображениями)

Управление устройствами с помощью голосовых команд с помощью NodeMCU: я просто хочу сказать всем привет, я впервые пишу обучающий проект. Английский не является моим родным языком, поэтому я постараюсь изложить его как можно короче и понятнее. Управление устройствами с помощью голосовых команд - вещь не странная
8 Управление реле с помощью NodeMCU и ИК-приемника с помощью Wi-Fi, ИК-пульта ДУ и приложения для Android: 5 шагов (с изображениями)

8 Управление реле с помощью NodeMCU и ИК-приемника с помощью Wi-Fi и ИК-пульта дистанционного управления и приложения для Android: управление 8 релейными переключателями с помощью nodemcu и ИК-приемника через Wi-Fi, ИК-пульт и приложение для Android. ИК-пульт работает независимо от Wi-Fi-соединения. ЗДЕСЬ
Управление устройствами с помощью Google Assistant: 5 шагов

Управление устройствами с помощью Google Assistant. До сих пор вы использовали своего помощника Google, чтобы ответить на вопрос, касающийся погодных условий, курсов валют, направления, даты и времени и т. Д. Ваш помощник Google может сделать больше, чем просто ответы на эти вопросы. Теперь используйте помощника Google, чтобы управлять своим
