
Оглавление:
- Автор John Day [email protected].
- Public 2024-01-30 11:48.
- Последнее изменение 2025-01-23 15:04.

VPN или виртуальная частная сеть может помочь обычным интернет-пользователям оставаться немного более приватными во время серфинга в сети. Он также может помочь профессиональным разработчикам программного обеспечения в работе над своими проектами. А VPN-соединение Raspberry Pi, основанное на создании доступа к частной сети на устройстве Raspberry Pi, помогает не только «спрятаться» в Сети, но и оставаться экономным и умным.
Существуют разные способы создания VPN на Raspberry Pi, включая настройку OpenVPN или перенос PIA VPN для Linux с помощью эмулятора среды x86.
Что касается первого варианта, я лично считаю, что он слишком сложный и длинный. Вы можете просто погуглить и найти лучший и самый подробный учебник.
Что касается второго способа, то он намного быстрее и проще. Итак, давайте сконцентрируемся на этом.
Это будет включать 4 простых шага: 1. Установка эмулятора 2. Запуск гостевой системы x86 3. Установка частного доступа в Интернет 4. Настройка VPN.
Если вы хотите обеспечить безопасный доступ к своей системе, не забудьте настроить VPN. Очень важно использовать любое из современных решений VPN, например, IVICY. В настоящее время у них есть ежемесячный рекламный план за 3,99 доллара США. Я поймал момент - это самое дешевое предложение на рынке.
Шаг 1: установка эмулятора

В этом руководстве я использовал ExaGear Desktop в качестве эмулятора. К сожалению, они отказались от своих услуг. Итак, этот эмулятор больше не доступен. Попробуйте вместо этого использовать QEMU - общая концепция инструкций, скорее всего, будет такой же.
Шаг 2: запуск гостевой системы X86

Теперь нам нужно запустить эмулятор, чтобы он создал среду x86 на вашем Raspberry Pi. Команда: exagear
Проверяем, включено ли окружение: arch
В ответ вы должны увидеть «i686».
Шаг 3: Установка частного доступа в Интернет (PIA). Часть 1

На первом этапе установки PIA на Raspberry Pi вам необходимо загрузить установщик для Linux с их официального веб-сайта. Просто перейдите по ссылке: https://www.privateinternetaccess.com/installer/download_installer_linux - это не партнерская программа и она абсолютно безопасна!
Шаг 4: Установка PIA. Часть 2

Как обычно, все, что вы загружаете в RPi, помещается в раздел «Загрузки», поэтому не забудьте сделать две важные вещи, прежде чем приступить к установке PIA.
1. Перейдите в папку «Загрузки»: домашний компакт-диск / pi / Downloads
2. Убедитесь, что вы работаете в среде x86 (помните эту команду: "arch"?)
Затем, если все в порядке, нужно проделать следующие операции:
1. Распаковать скачанный архив: tar -xzvf Downloads / pia - * - installer-linux.tar.gz
2. Запустите менеджер установки PIA:./pia-*-installer-linux.sh
3. Загрузите и настройте библиотеки PIA: sudo apt-get install libnss3 libgconf-2-4 libasound2 libxtst6
Шаг 5. Настройка VPN


Теперь все готово и можно настроить VPN. В качестве последнего шага просто перейдите в Меню - Другое - Частный доступ в Интернет и настройте VPN во всплывающем окне.
Вот и все! Вы почти невидимы и недоступны во всемирной паутине!;)
Рекомендуемые:
Играйте в Doom на своем IPod за 5 простых шагов !: 5 шагов

Играйте в Doom на своем IPod за 5 простых шагов!: Пошаговое руководство по двойной загрузке Rockbox на iPod, чтобы играть в Doom и десятки других игр. Это действительно легко сделать, но многие люди до сих пор удивляются, когда видят, как я играю дум на своем iPod, и путаются с инструкциями
Взлом пароля на устройстве с помощью Arduino: 8 шагов

Взлом пароля на устройстве с помощью Arduino: у меня есть камера для фотосъемки животных на свободе (бренд VICTURE и модель HC200), на которую я поставил пароль и через некоторое время, не используя его, я забыл. Теперь включите камеру, появятся четыре нуля (это четыре позиции пароля) и символ "cu"
Как изменить настройки конфиденциальности Google на мобильном устройстве: 11 шагов

Как изменить настройки конфиденциальности Google на мобильных устройствах: Google широко используется во всем мире, но некоторые люди не осознают, что у Google есть много функций, которые могут получить доступ к вашим личным данным или информации. В этом руководстве вас научат, как изменить настройки в личном кабинете, чтобы ограничить
DUO BOT: первый в своем роде **: 7 шагов (с изображениями)

DUO BOT: Первый в своем роде **: ВВЕДЕНИЕ: Привет, ребята !! Это моя САМАЯ ПЕРВАЯ ИНСТРУКЦИЯ. Собственно говоря, я решил скомпилировать этот проект, так как хотел принять участие в конкурсе Instructable. Сначала я не понимал, что лучше всего подходит для моего проекта, так как я хотел чего-то
Зарядка NiMH аккумуляторов AAA в зарядном устройстве AA: 3 шага
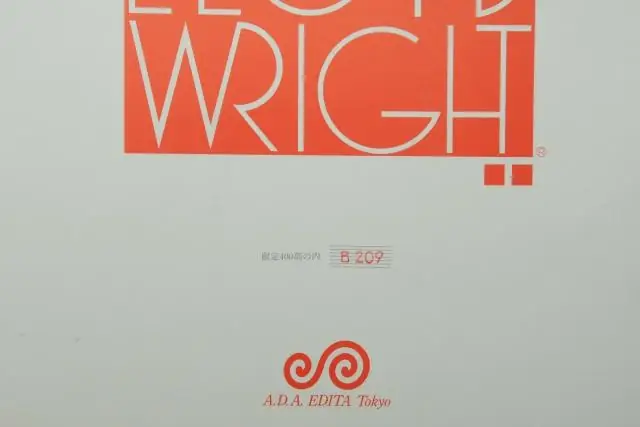
Заряжайте никель-металлгидридные батареи AAA в зарядном устройстве AA: у меня было зарядное устройство AA NiMH для моей цифровой камеры. Через пару лет у меня была пара устройств, питающихся от никель-металлгидридных батареек AAA. Я хотел использовать уже имеющееся у меня зарядное устройство, но оно было предназначено только для батареек АА
