
Оглавление:
- Автор John Day [email protected].
- Public 2024-01-30 11:48.
- Последнее изменение 2025-01-23 15:04.


Это мой подход к проекту Deej, который позволяет вам индивидуально управлять объемами программ на ПК и очень легко полностью настраивается под индивидуальные потребности. Мой дизайн включает 5 ползунков с магнитными сменными значками для идентификации каждого ползунка. Он состоит из 3-х основных частей, напечатанных на 3D-принтере, и имеет чистую лицевую панель, а винты видны только по бокам.
Запасы
- 20 винтов M2 6 мм
- Кабель USB Mini B
- Arduino Nano (или другая плата с 5+ аналоговыми выводами)
- Провод для подключения ~ 1 м (использовалось 26AWG)
- 5x линейных потенциометров - здесь используются
- 10 магнитных дисков 5 мм x 1 мм
- Детали, напечатанные на 3D-принтере - предоставляются STL
- Паяльник
- супер клей
Шаг 1. Распечатайте детали
Загрузите все файлы STL, которые вам понадобятся для создания этого проекта. Не забудьте перейти по этой ссылке на ручки, которые я использовал (но не проектировал).
Распечатайте на 3D-принтере все детали, необходимые для сборки. Я использовал следующие настройки:
- Высота слоя 0,2 мм (видны только втулка и ручки, поэтому при желании можно распечатать другие части с более низким разрешением)
- 20% заполнение
- Поддержка включена
- Нет плота для более красивой отделки
- 102% шкала ручек
- Сделайте паузу на высоте 4,5 мм, чтобы кнопки поменяли нить накала на двухцветный вид.
Обратите внимание, что ориентация, в которой вы хотите напечатать детали, будет зависеть от вашей строящейся поверхности. Я напечатал конверт лицевой стороной вниз на своей стеклянной кровати, чтобы получить глянцевую гладкую поверхность, которую вы видите.
Шаг 2: прикрепите ползунки к лицевой панели

С помощью винтов M2 прикрепите ползунки к лицевой панели в их гнездах. Одна сторона потенциометра имеет два контакта, а одна сторона - только 1. Убедитесь, что все потенциометры ориентированы так, чтобы сторона с двумя контактами находилась вверху. Теперь лицевая панель в сборе должна выглядеть так.
Шаг 3: время подключения


Обрежьте провод так, чтобы у вас было:
- 8x 3 см-4 см длины
- Длина 7x ~ 10 см
Используйте меньшую длину, чтобы припаять верхние левые контакты потенциометров друг к другу. Проделайте то же самое с нижней булавкой, прикрепляя каждую булавку к следующей, чтобы получилась линия. Когда все будет готово, у вас должно получиться два прямых провода, соединяющих потенциометры, это линии электропередач.
Ссылаясь на фотографию, подключите 7 более длинных проводов к контактам A0-A4 на Arduino, а также к контактам 5V и GND.
Наконец, прикрепите другой конец проводов A0-A4 к верхнему правому штифту слайдера, стараясь не перемыкать какие-либо соединения с верхним левым штифтом, поскольку они очень близко друг к другу. A0 соответствует крайнему правому ползунку, если смотреть сзади (пояснения см. В примечаниях к подключенному изображению). Подключите провод 5V к любому из верхних левых контактов, а GND - к любому из нижних контактов. Окончательный результат должен выглядеть так.
Шаг 4: соберите основной корпус


Возьмите кабель mini-USB, напечатанный на 3D-принтере основной корпус и лицевую панель в сборе вместе с 4 винтами M2.
Вставьте конец USB-кабеля с микро-B через отверстие в корпусе и вставьте его в Arduino. Затем выровняйте сборку лицевой панели с основным корпусом, используя отверстия в обоих, убедитесь, что Arduino не раздавится, складывая его вбок, когда вы это делаете. Используйте 4 винта, чтобы плотно прикрепить лицевую панель к корпусу.
Также потратьте на это время, чтобы суперклеить магниты в маленьких отверстиях в нижней части лицевой панели и в нижней части значков. Убедитесь, что все магниты имеют одну ориентацию на лицевой панели, а другую - на значках, чтобы они притягивались.
Шаг 5: прикрепите рукав

Наденьте втулку на всю сборку так, чтобы отверстия на боковой стороне корпуса совпали с отверстиями в втулке. Используйте 6 винтов M2, чтобы надежно прикрепить втулку.
Шаг 6: завершающие штрихи

Теперь осторожно нажмите и покачивайте ручки на каждом из ползунков. Это немного сложно, но плотная посадка очень важна, так что не торопитесь. После того, как все 5 выполнены, прикрепите значки в том порядке, в котором вы хотите разместить свои программы.
На этом механическая сборка завершена, и все дело в программном обеспечении.
Шаг 7. Все программное обеспечение
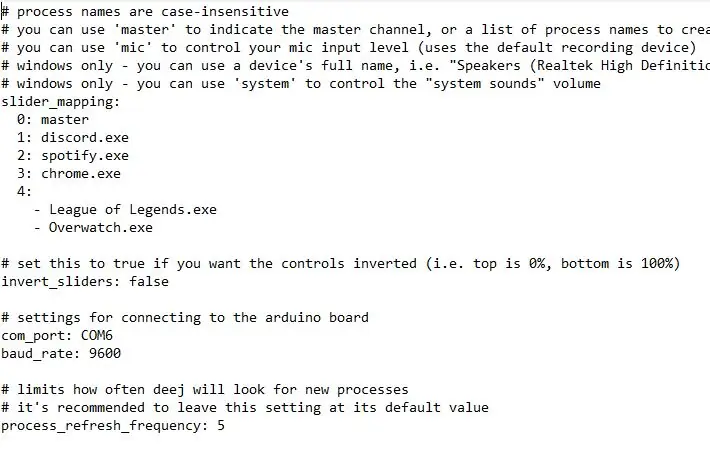
Перейдите на сайт Arduino, загрузите последнюю версию IDE и установите ее.
Подключите коробку Deej и откройте Arduino IDE.
Заставьте свой Arduino этим скетчем
Теперь, чтобы убедиться, что все работает правильно, откройте последовательный монитор, и вы должны увидеть 5 значений от 0 до 1023 в зависимости от положения ползунков. Если вы этого не видите, разберите, чтобы получить доступ к проводке и убедиться, что все в порядке. Убедитесь, что все провода имеют хороший контакт и не ослаблены / не выпадают.
Если все в порядке, вы можете переходить на программу ди-джея.
Перейдите на страницу выпусков Deej, загрузите deej.exe и config.yaml и поместите их в ту же папку на своем компьютере. Я положил их в папку под названием Deej.
Откройте файл config.yaml и назначьте каждый ползунок одной или нескольким программам, как показано здесь. Помните, что 0 - крайний левый ползунок, а 4 - крайний правый. Также назначьте правильный COM-слот, на котором работает Arduino. Его можно найти в диспетчере устройств Windows в разделе «Порты (COM и LPT)», когда он подключен.
Шаг 8: Успех и дополнительная информация

Успех! Вот и все, готово. Теперь у вас есть функциональная физическая система слайдеров для вашего ПК. Я никогда не смогу вернуться после этого, и я надеюсь, что вам понравится его использование.
Для получения дополнительной информации и помощи посетите Deej GitHub и Discord.
Рекомендуемые:
Блок расширения джойстика для клавиатуры Arduino и устройство звукового контроллера с использованием Deej: 8 шагов

Arduino Keyboard Joystick Extender Box и Sound Controller Thing с использованием Deej: Почему Некоторое время я хотел добавить к моей клавиатуре небольшой джойстик для управления элементами интерфейса или других небольших задач в играх и симуляторах (MS Flight Sim, Elite: Dangerous, Звездные войны: эскадрильи и т. Д.). Кроме того, для Elite: Dangerous я был
Настенная живопись Shadow Box: 8 шагов (с изображениями)

Shadow Box Wall Art: Иногда мне нравится иметь сложный проект, в котором я могу реализовать интересные, но сложные идеи, не ограничивая себя. Мне больше всего нравятся эстетически приятные проекты, некоторые из которых я уже выполнил. Работая над этими проектами, я
Ремонт блока питания Android TV Box: 5 шагов (с изображениями)

Ремонт блока питания Android TV Box: Привет всем! Мне дали этот Android TV Box для его ремонта, и я пожаловался на то, что он не включается. В качестве дополнительного симптома мне сказали, что в прошлом несколько раз приходилось протягивать кабель рядом с разъемом питания, чтобы коробка включилась
RGB Box Clock: 6 шагов (с изображениями)

RGB Box Clock: это часы и декоративная светодиодная матрица RGB. Они управляются Colorduino Shield и NodeMCU v3 Board с использованием связи i2C. С помощью приложения Blynk вы можете настроить будильник, изменить цвета и другие вещи. Список частей: LoLin V3 NodeMcu Lua CH340G ESP8266
Mask Reborn Box: New Life for Old Masks: 12 шагов (с изображениями)

Mask Reborn Box: New Life for Old Masks: мы создали доступный домашний комплект, чтобы продлить срок службы масок, чтобы вы могли присоединиться к борьбе с пандемией, помогая своему сообществу. Прошло почти пять месяцев с момента идеи обновления использованных масок родился. Сегодня, хотя в нескольких странах CO
