
Оглавление:
- Автор John Day [email protected].
- Public 2024-01-30 11:48.
- Последнее изменение 2025-01-23 15:04.

В этом руководстве будет рассказано, как создать крепление для планшета openHAB (https://www.openhab.org/), откуда планшет можно будет снять в любое время, где он будет заряжаться без кабеля, а стена будет выглядеть совершенно нормальной. когда планшет не прикреплен к стене.
Это моя первая инструкция, поэтому, надеюсь, ее легко понять, если у вас есть какие-либо советы, как сделать ее лучше, пожалуйста, свяжитесь со мной.
Запасы
-
Планшет (Amazon Fire HD 8 2018 или другой)
- OpenHab - Habpanel (https://www.openhab.org/)
- Блокировка браузера киоска (https://play.google.com/store/apps/details?id=com.procoit.kioskbrowser&hl=en_US)
- Неодиновые магниты (11,50 - Amazon)
- подставка для беспроводной зарядки (25.95 - Amazon)
- приемник беспроводной зарядки (13.99 - Amazon)
- Кабель usb под прямым углом (3pk, 9.99 - Amazon)
- PD usb power brink (2pk, 9.99 - Amazon)
- Инструменты для резки гипсокартона
- Расходные материалы для ремонта стен (заплатка, шпаклевка, штукатурка, фактура, краска - Home Depot)
- Паяльник, припой, проволока
Шаг 1. Поместите магниты в планшет



Для этой сборки я использовал Kindle fire HD 8 (2018), который мне удалось купить на Craigslist за 30 долларов, проверить ebay, craigslist, объявления и т. Д.
Я выбираю планшет, особенно эту модель / год, потому что для kindle root было предпочтительным, чтобы позволить мне заменить домашнюю пусковую установку на программное обеспечение для киоска, которое я использовал. (https://play.google.com/store/apps/details?id=com…. Мне очень понравилось это приложение, потому что оно позволяет заблокировать планшет, чтобы он всегда оставался в интерфейсе habPanel openHAB.
Во-первых, вы должны открыть планшет и найти места, в которые можно попасть магнитами. На своем планшете нашел 4 места, которые работали. Мне пришлось удалить камеру и один из динамиков, и это сработало отлично, потому что это то, что мой планшет никогда бы не использовал.
Вы можете видеть на изображениях, куда я положил магниты, вы можете сделать то же самое или выбрать свое собственное местоположение. Это не имеет особого значения, потому что позже мы поместим в стену подходящие магниты.
Шаг 2: Установите беспроводной приемник
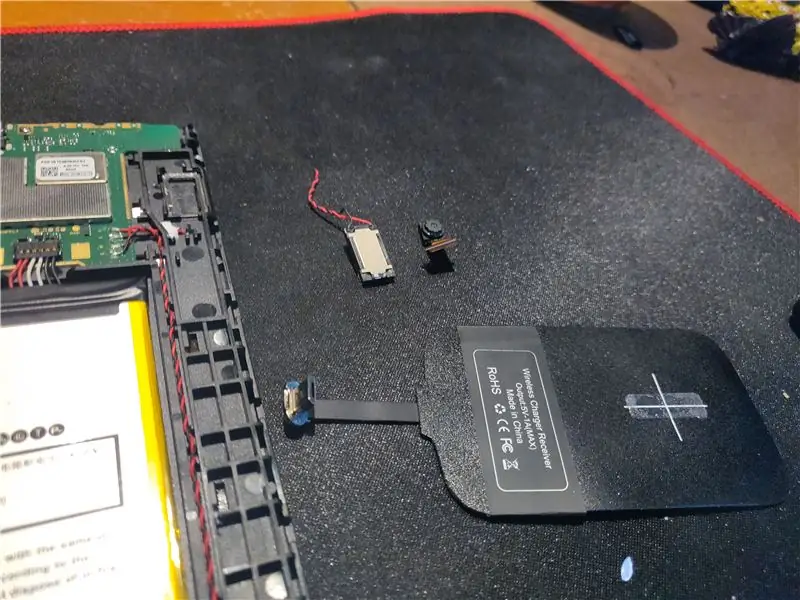

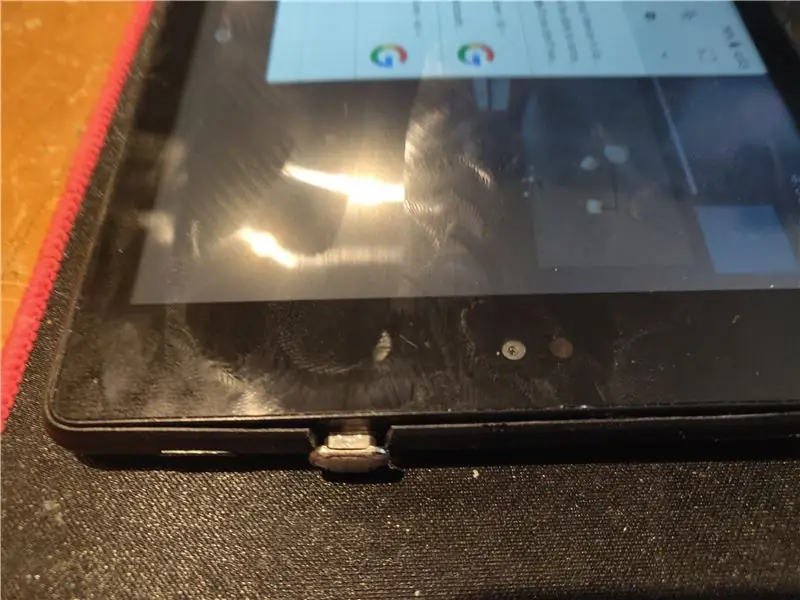
Поскольку у Kindle Fire по умолчанию не было беспроводной зарядки, мне пришлось установить беспроводной приемник. Приемник, который я использовал, я получил от Amazon за 15 долларов (https://www.amazon.com/gp/product/B01DLYF0Q0/ref=p…
Найдите хорошее место, чтобы разместить его рядом с USB-портом. Если вы используете другой планшет, убедитесь, что приемник правильно ориентирован в направлении порта USB.
После этого вы готовы закрыть планшет. В моем планшете мне пришлось вырезать немного пластика вокруг USB-порта, чтобы кабель не защемлялся. С этими установленными зажигалка, в частности, закрыта без каких-либо реальных выступов, она снова защелкнулась, и ничего не выглядело неуместным (кроме используемого сейчас USB-порта).
Обратите внимание, что после установки беспроводного USB-приемника вы больше не сможете использовать USB-порт. Теперь при необходимости вам нужно будет заряжать планшет по беспроводной сети.
Шаг 3: Подготовьте стену к установке
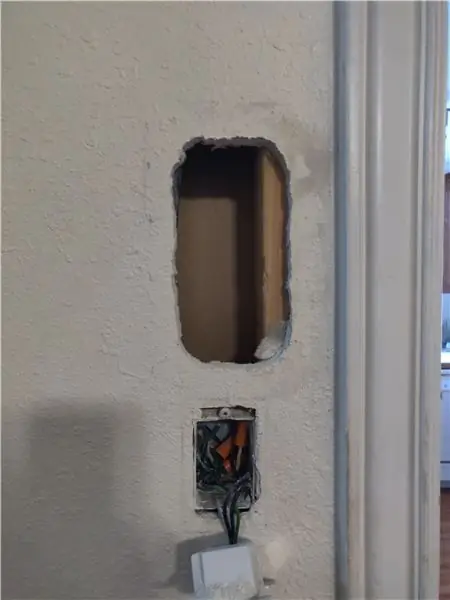
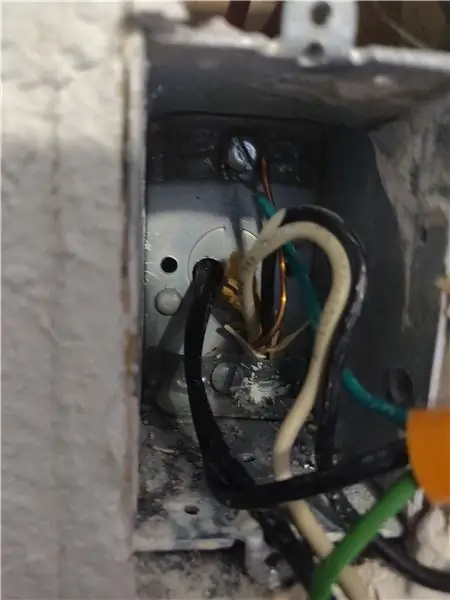
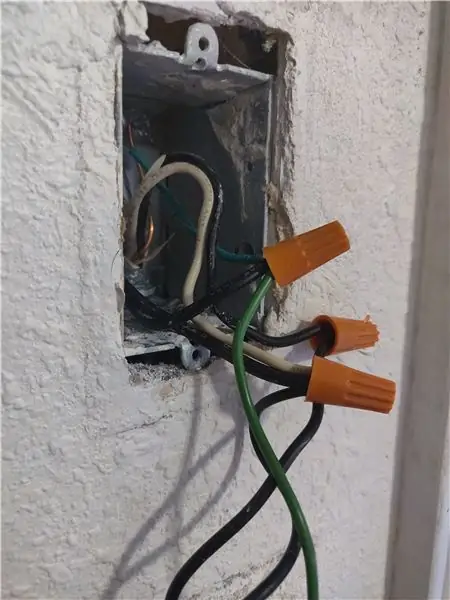
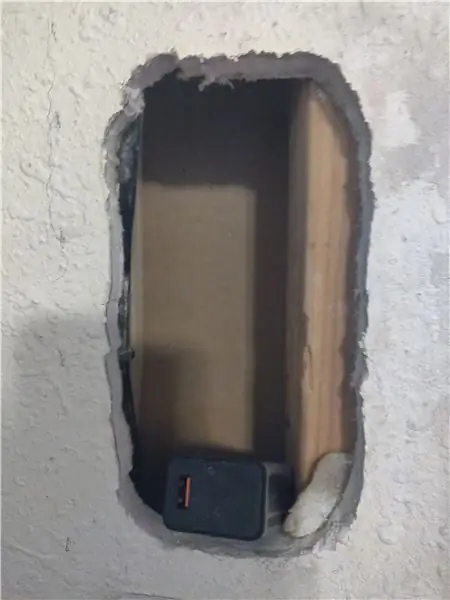
Теперь о той части, которая меня больше всего пугала.
Используя инструменты для гипсокартона, найдите место для установки планшета. Я выбираю место рядом с выключателем света, чтобы иметь возможность заряжать зарядное устройство.
Я взял на стену подставку для беспроводного зарядного устройства, чтобы отметить место, где нужно разрезать.
Я использовал электроинструмент, чтобы вырезать отверстие в стене по кругу. Я не проделал самую лучшую или самую чистую работу при вырезании отверстия (вы можете видеть это на фотографиях). Я предполагаю, что вы сделаете лучше, чем я.
Я припаял два провода к концам блока питания USB, и эти провода были подведены к источнику питания переключателя света.
Шаг 4. Установите подставку для беспроводной зарядки
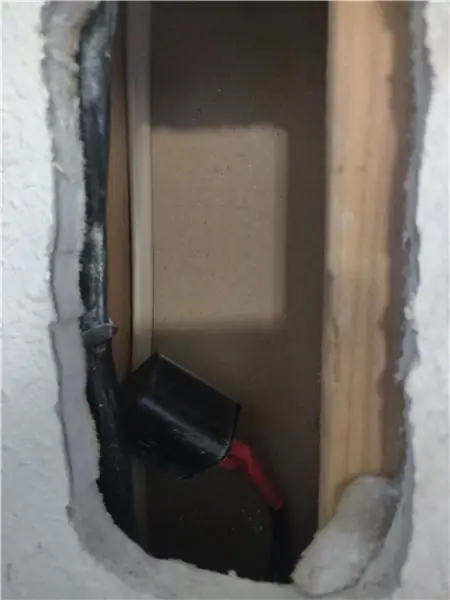
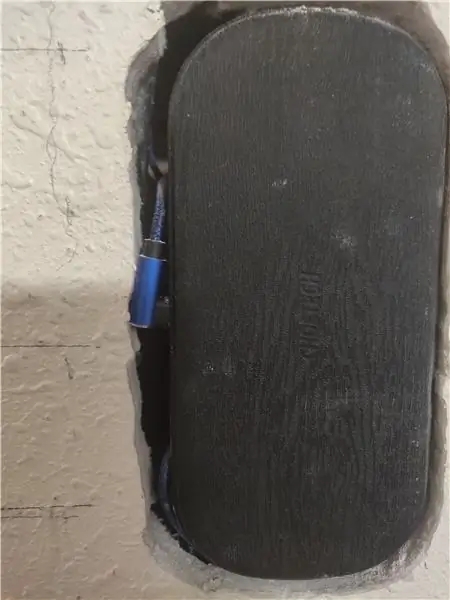
Здесь все становится действительно сложно. Даже с моей небрежной вырезкой отверстие для зарядной панели было на самом деле идеальным. Мне пришлось использовать USB-кабель с прямым углом, чтобы уменьшить сложность и размер отверстия в стене.
После того, как панель подключена к USB-блоку питания за стеной, убедитесь, что вы переместили ее как можно ближе к поверхности стены. Я не могу сказать достаточно, чтобы это было как можно ближе к поверхности.
Пад, который я использовал, представлял собой площадку с 5 катушками, что позволяло размещать планшет более мягко. Первоначально я пробовал использовать одиночную катушку и установил, что размещение планшета должно быть в точном месте с абсолютно нулевым допуском на неправильное размещение. Даже с площадкой с 5 катушками мне нужно было находиться в относительно точном месте, чтобы начать зарядку. Я не знаю, было ли это из-за конкретного приемника, который я установил в планшет, так что вам может повезти с другим.
Кроме того, убедитесь, что вы приобрели правильный блок питания. Для 5-катушечной площадки, которую я купил, требовался блок питания QC. Ниже я перечислю все детали, которые я использовал.
- Беспроводная панель питания с 5 катушками (https://www.amazon.com/gp/product/B07PYQQ1R7/ref=ppx_yo_dt_b_asin_title_o00_s00?ie=UTF8&psc=1)
- Блок питания USB QC (https://www.amazon.com/gp/product/B07PYQQ1R7/ref=ppx_yo_dt_b_asin_title_o00_s00?ie=UTF8&psc=1)
- Прямоугольный usb-кабель (https://www.amazon.com/gp/product/B07Q4TNJFK/ref=ppx_yo_dt_b_asin_title_o07_s00?ie=UTF8&psc=1)
Шаг 5: Установите магниты и отремонтируйте стену

Этот шаг очень тяжелый.
В кулак вам нужно разместить магниты. Звучит просто, но вы должны выровнять планшет так, чтобы, когда магниты держали планшет на стене, они заряжали планшет. Я создал шаблон расположения магнитов на задней стороне планшета, обведя магниты на листе бумаги. Затем, когда я положил планшет на стену, я нашел место, где планшет начал заряжаться, и приклеил шаблон к стене.
Затем с шаблоном на стене я просверлил отверстия в стене в каждой точке шаблона. Не продевайте гипсокартон полностью, чтобы при установке магнитов они не провалились через заднюю стенку.
Просверлив отверстия, можно устанавливать магниты. Убедитесь, что вы сориентировали их так, чтобы они соответствовали ориентации магнитов на планшете. Я использовал строительный клей, чтобы приклеить магниты к стене. Кроме того, я использовал стопку из трех магнитов в каждой точке, потому что мне нужно убедиться, что связь прочная. Он будет проходить через гипсокартон и пластик корпуса планшета, поэтому несколько магнитов помогут планшету не упасть со стены.
после установки магнитов можно залатать и покрасить стену. Это действительно сложно, потому что для работы зарядки он должен быть супертонким. Я тестировал несколько раз после исправления гипсокартона, чтобы убедиться, что он все еще заряжается. Мне потребовалось много времени, чтобы понять, что мне нужно подождать, пока патч для гипсокартона высохнет, прежде чем провести успешный тест. Думаю, что влага в гипсокартоне мешает работе зарядного устройства.
После того, как гипсокартон высохнет и у вас будет успешный тест (мне потребовалось около 5 попыток, чтобы получить правильную толщину). Но как только я сделал все, что мне оставалось, это добавить текстуру гипсокартона и покрасить. Я был бы очень терпелив, позволяя краске высохнуть. Если вы попытаетесь положить планшет обратно на стену, магниты заставят планшет слишком сильно прижаться к нему, и когда вы снимете, он потянет краску (это случилось со мной с первой попытки). Подождите 24 часа (даже если краска высыхает быстрее).
вот ссылка на магниты, которые я использовал: 10.99 - Amazon
Шаг 6. Наслаждайтесь своим новым настенным планшетом
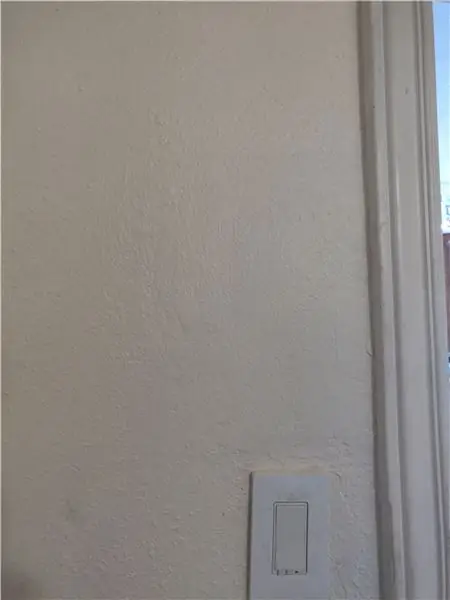

Если все идет по плану, ваша стена должна выглядеть как любая другая стена. Но воткните планшет против него в правильном месте, и у вас планшет прилипнет к стене, заряжаясь сам. Снимите его и используйте по дому, а когда закончите, положите обратно.
Просто знайте, что может потребоваться несколько проб и ошибок, чтобы все исправить. Я обнаружил, что это скорее искусство, чем наука (у меня есть еще 3, которые нужно установить, так что, надеюсь, они пойдут немного проще). Напишите мне, если вам это нравится или вы можете сделать это самостоятельно. Я хотел бы знать, что кто-то другой добился успеха.
Это был интересный проект, и результаты были именно такими, как я хотел.
Рекомендуемые:
Выключатель света Wi-Fi для домашней автоматизации с ESP-01 и релейным модулем с кнопкой: 7 шагов

Домашняя автоматизация Wi-Fi выключатель света с ESP-01 и релейный модуль с кнопкой: Итак, в предыдущих инструкциях мы запрограммировали ESP-01 с Tasmota с помощью ESP Flasher и подключили ESP-01 к нашим сетям Wi-Fi. Теперь мы можем начать его программировать. для включения / выключения выключателя света с помощью Wi-Fi или кнопки. Для электрооборудования
Выключатель света WiFi для домашней автоматизации с ESP-01: 8 шагов

Выключатель света Wi-Fi для домашней автоматизации с ESP-01: с этим неразрушимым устройством я проведу вас через этапы создания вашего первого выключателя света Wi-Fi. Затем мы сделаем датчики и, в конце концов, перейдем к настройке и настройке Home Assistant
Управляемый WI-Fi 4-канальный релейный модуль для домашней автоматизации: 7 шагов (с изображениями)

Управляемый WI-Fi 4-канальный релейный модуль для домашней автоматизации: Раньше я использовал множество WI-FI на основе выключателей. Но это не соответствует моим требованиям. Вот почему я хотел построить свою собственную, которая могла бы заменить обычные розетки настенных выключателей без каких-либо модификаций. Чип ESP8266 поддерживает Wi-Fi
Взлом LG Ducted Split для домашней автоматизации: 8 шагов (с изображениями)
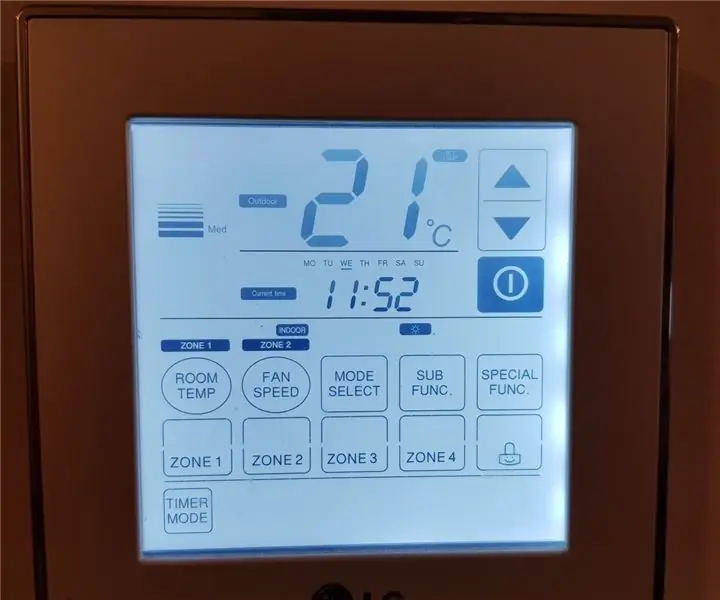
Взлом LG Ducted Split для домашней автоматизации: Прежде всего - это не еще один способ эмуляции инфракрасного дистанционного управления. Мой конкретный кондиционер не имеет удобного интерфейса, предназначенного для какого-либо вида управления, кроме прилагаемого настенного интеллектуального управления. У меня есть обратная сплит-система LG Ducted в моем
Создание домашних устройств для Интернета вещей или домашней автоматизации: 7 шагов (с изображениями)
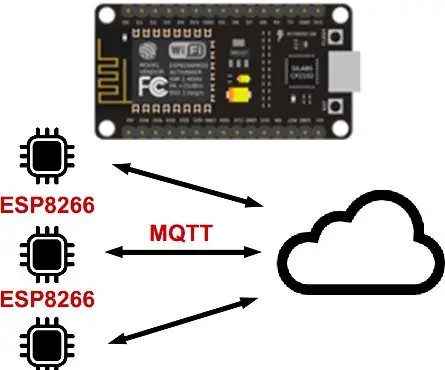
Создание домашних устройств для Интернета вещей или домашней автоматизации: это руководство является частью моей серии «Домашняя автоматизация своими руками», ознакомьтесь с основной статьей «Планирование системы домашней автоматизации своими руками». Если вы еще не знаете, что такое Homie, взгляните на homie-esp8266 + homie от Марвина Роджера. Их много, много сен
