
Оглавление:
- Автор John Day [email protected].
- Public 2024-01-30 11:48.
- Последнее изменение 2025-01-23 15:04.


Я видел действительно классное видео о корпусе ПК под названием "Snowblind", у которого был прозрачный ЖК-экран в качестве боковой панели. Я был поражен тем, насколько это было круто. Единственная проблема заключалась в том, что это было действительно дорого. Поэтому попробовал сделать свою! В этой инструкции я расскажу, как я это сделал, и как вы могли бы сделать это самостоятельно. Лучше всего то, что он был сделан из старого монитора, который был выброшен, он был практически бесплатным! Я просто добавил несколько светодиодных лент на внутренней стороне корпуса, чтобы улучшить контраст на экране. Вы, вероятно, могли бы повторно использовать подсветку монитора, но безопаснее и проще просто купить дешевые светодиодные ленты.
Шаг 1. Посмотрите видео


Я сделал видео, документирующее процесс, посмотрите, пожалуйста!
Шаг 2. Получите детали
Вот список деталей, которые я использовал:
Корпус: NZXT H510
Части:
- Монитор (Dell Ultrasharp 1905FP - 19 дюймов / 1280 x 1024/4: 3): монитор, который был выброшен, поэтому я получил его бесплатно
- Провода (AliExpress / Amazon) или вы, вероятно, можете повторно использовать некоторые провода от монитора
- Светодиодная лента: (AliExpress / Amazon)
- Винил: (AliExpress / Amazon)
Инструменты:
- Комплект для пайки (AliExpress) (Amazon)
- Инструмент для зачистки проводов (AliExpress) (Amazon)
Шаг 3. Разберите монитор


Первым делом нужно разобрать монитор. Разборка довольно хорошо задокументирована в видео, которое я сделал. Я также добавил несколько фотографий, чтобы вы могли видеть шаги. Шаги разборки монитора не будут одинаковыми для каждого монитора, поэтому я не буду вдаваться в подробности каждого шага.
Просто удалите все винты, которые вы видите, и подденьте переднюю раму. Будьте осторожны с любыми ленточными кабелями, идущими к передней раме.
Затем снимите печатные платы, блок питания и контроллер.
PS: НЕ РАЗБИРАЙТЕ МОНИТОР, ЕСЛИ ВЫ НЕ ЗНАЕТЕ, ЧТО ВЫ ДЕЛАЕТЕ. В КОНДЕНСАТОРАХ БП МОЖЕТ ОСТАВАТЬСЯ НЕКОТОРЫЙ ЗАРЯД, КОТОРЫЙ МОЖЕТ ПОРАЗИТЬ ВАС ЭЛЕКТРИЧЕСКИМ ТОКОМ.
Шаг 4: Найдите подключения питания


Вам придется перепроектировать контроллер, чтобы найти соединения питания, и припаять новый разъем питания. Таким образом, вы можете использовать блок питания ATX, от которого питается ваш компьютер. Я использовал мультиметр, в котором один зонд был подключен к заземляющей поверхности (например, вокруг крепежных винтов), а другой зонд использовал для поиска напряжения 5 В или 12 В на контактах, поступающих от источника питания.
Я использовал разъем Molex, потому что он имеет как 5В для контроллера LCD, так и 12В для светодиодной ленты.
Шаг 5: модификация ЖК-панели




Сначала снимаем каркас панели. Он фиксируется клипсами, поэтому просто немного согните рамку и поднимите рамку вверх. Затем отделите передний ЖК-дисплей от подсветки. На следующем этапе вам нужно будет быть осторожным. На этом этапе снимается антибликовая пленка. Он приклеен к панели, поэтому ЖК-дисплей легко сломать при попытке его снять.
Чтобы удалить его, положите сверху несколько бумажных полотенец и осторожно полейте водой, пока полотенца не пропитаются. Оставьте на 24 часа. Через 24 часа попробуйте начать очищать слой от угла. Если в некоторых местах он прилипнет, положите на это место влажное бумажное полотенце и подождите еще немного.
На этом модификация ЖК-дисплея закончена! Теперь вы можете подключить его к панели и протестировать. Просто будьте осторожны с ленточными кабелями, идущими от ЖК-платы к панели.
Шаг 6. Установка ЖК-панели и светодиодных лент на стеклянную боковую панель



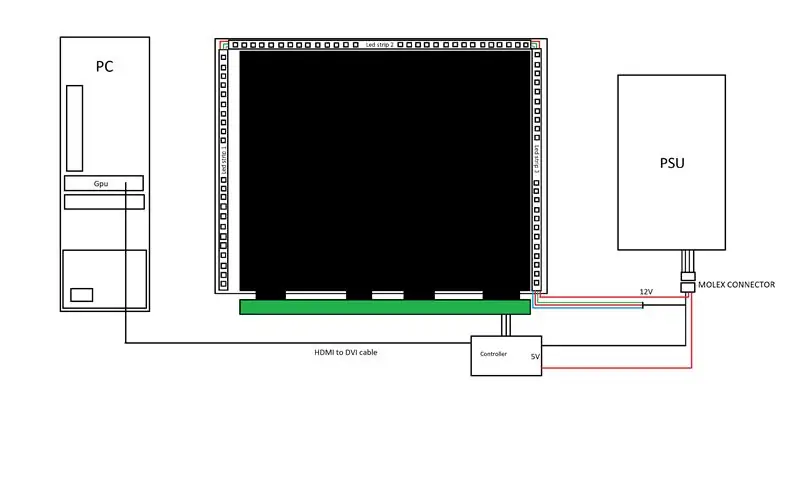
Боковая панель корпуса идеально подходит к ЖК-дисплею. Просто выровняйте его стороной, обращенной к спине, и вверху, и приклейте лентой к стеклу. Затем нанесите немного винила на внешнюю поверхность, где ЖК-экран не закрывает стекло.
Затем используйте двусторонний скотч, чтобы прикрепить светодиодные ленты к внутренней части рамки. Затем спаяйте их последовательно. Теперь вы можете припаять провод и подключить его к линии 12 В разъема Molex.
Очень важно, чтобы внутри корпуса было много источников света, чтобы было легче видеть ЖК-дисплей. Поэтому попробуйте наполнить корпус еще большим количеством светодиодных лент.
Шаг 7: Установка контроллера в корпус
Теперь вы готовы все собрать. В этом случае контроллер хорошо поместился в отсек для жесткого диска, поэтому я приклеил его туда и пропустил ленточный кабель через отверстие внутри корпуса. Таким образом, он был в значительной степени спрятан внутри футляра.
Теперь вы можете аккуратно установить боковую панель обратно на компьютер. Возможно, вам придется просверлить новое отверстие для винта с накатанной головкой сзади, чтобы он подошел правильно.
Я использовал кабель DVI-HDMI, который я пропустил через нижнюю часть корпуса, а затем в видеокарту.
Шаг 8: СДЕЛАНО
Теперь вы можете включить компьютер, открыть настройки экрана и настроить его для работы с двумя экранами. Возможно, вам также придется повернуть дисплей на 180 градусов. Когда вы это сделаете, откройте Wallpaper Engine и установите обои по вашему выбору!
Черно-белые обои работают лучше всего:)


Второй приз в конкурсе Recycled Speed Challenge
Рекомендуемые:
Сделай сам - сделай USB мини-акустическую систему с PAM8403 и картоном - Золотой винт: 5 шагов

Сделай сам - сделай USB мини-акустическую систему с PAM8403 и картоном | Золотой винт: Сегодня я покажу вам, как сделать мини-акустическую систему USB с модулем усилителя PAM8403 и картоном. Это очень просто из дешевых материалов
Макрообъективы «сделай сам» с автофокусом (отличается от всех других макрообъективов «сделай сам»): 4 шага (с изображениями)

Макрообъективы «сделай сам» с автофокусом (отличается от всех других макрообъективов «сделай сам»): я видел много людей, делающих макрообъективы со стандартным комплектным объективом (обычно 18-55 мм). Большинство из них представляют собой объектив, который просто приклеивают к камере назад или снимают передний элемент. У обоих вариантов есть свои недостатки. Для крепления объектива
Рабочий стол Raspberry Pi: безопасная установка без монитора без монитора: 6 шагов

Рабочий стол Raspberry Pi: безопасная установка без монитора без дисплея: если вы читаете это, вы, вероятно, уже знакомы с Raspberry Pi. У меня дома есть пара этих классных досок для выполнения различных проектов. Если вы посмотрите любое руководство, которое покажет вам, как начать работу с Raspberry Pi
Огромная гибкая прозрачная светодиодная матрица до 150 долларов. Легко сделать: 8 шагов (с изображениями)

Огромная гибкая прозрачная светодиодная матрица до 150 долларов. Легко сделать: я хочу начать с того, что я не профессионал, у меня нет ученой степени в области электроники. Мне просто нравится работать руками и разбираться в вещах. Я говорю это, чтобы подбодрить всех вас, таких как я, непрофессионалов. У вас есть возможность
Dolly для видеокамеры 5GBP, боковая панель ПК: 3 шага

Долли для видеокамеры 5GBP, боковая панель ПК: тележка для мгновенного использования, без оборудования, просто клейкая лента и боковая панель ПК. Что вы видите? Парящий кусок алюминия? Почти готово! Дот сняла это видео с тележкой
