
Оглавление:
- Автор John Day [email protected].
- Public 2024-01-30 11:48.
- Последнее изменение 2025-01-23 15:04.

В этом руководстве объясняется, как использовать Engineers Buddy, клавиатуру, мышь и средство записи макросов. Это приложение для Android работает вместе с аппаратным модулем эмулятора клавиатуры и мыши Enginners Buddy. Модуль будет работать с любым HID-совместимым устройством или операционной системой, например Windows, Mac или Linux. Он использует связь Bluetooth, чтобы превратить любой телефон / планшет Android в беспроводную клавиатуру и управление трекпадом с возможностью записи всех нажатий клавиш.
При записи создается файл, который можно воспроизводить через тот же модуль Bluetooth, используя бесплатное приложение Commander Macro Player *, тем самым обеспечивая автоматизацию процесса без необходимости установки программного обеспечения на хост-систему.
Приложение также идеально подходит для технических специалистов, которые работают в киосках, кассах или серверах без подключенной клавиатуры. Фурнитура Engineers Buddy достаточно мала и легка, чтобы ее можно было закрепить на кольце для ключей или петле для ремня. Намного удобнее, чем носить с собой клавиатуру и мышь.
* Приложение Commander Macro Player доступно здесь: -
play.google.com/store/apps/details?id=appi…
Инструкции по использованию доступны здесь: -
www.instructables.com/id/Commander-Macro-P…
Шаг 1. Что вам понадобится
Во-первых, вам следует приобрести оборудование EngineersBuddy. Инструкции по его созданию доступны здесь: -
www.instructables.com/id/Engineers-Buddy-Bl…
или его можно приобрести здесь: -
www.leadervision.co.uk/other-products/buy-t…
Для запуска приложения вам понадобится устройство Android. При первом использовании выполните сопряжение телефона / планшета с оборудованием. Убедитесь, что ваше оборудование Engineers Buddy подключено к компьютеру, с которым вы работаете. Светодиод на плате процессора должен загореться, а светодиод модуля Bluetooth должен мигать. Запустите поиск устройств Bluetooth в настройках Android. Приятель инженеров появится в списке устройств как Приятель инженеров, BT04-A или HC-06. Будет установлен пароль «1234» или «0000».
Вам также необходимо загрузить приложение для клавиатуры и мыши Engineers Buddy и установить его на свой телефон / планшет Android.
Его можно приобрести в магазине Google Play здесь: -
play.google.com/store/apps/details?id=appi…
Шаг 2. Использование экрана клавиатуры

Убедитесь, что оборудование Engineers Buddy подключено к компьютеру и сопряжено с вашим устройством Android.
Когда вы откроете приложение, вам будет представлена раскладка клавиатуры, показанная на рисунке (1). Нажмите кнопку в верхнем левом углу с красным символом Bluetooth. Откроется список доступных сопряженных устройств, как показано на рисунке (2). Нажмите на устройство в списке, чтобы подключиться. Приложение вернется к раскладке клавиатуры, и, если соединение было успешным, символ Bluetooth станет зеленым. Если соединение не удалось, отобразится отчет об ошибке, просто попробуйте еще раз, иногда требуется более одной попытки.
Теперь вы можете использовать приложение для управления своим устройством и записи макросов. Большинство функций клавиатуры копируют обычную клавиатуру, но некоторые клавиши блокируются без «удержания», так что «CTRL + ALT + DEL» можно последовательно вызывать одним пальцем. Эти клавиши меняют цвет на красный, когда они защелкиваются, рисунок (5). При повторном нажатии любой из этих клавиш они высвобождаются. На клавиатуре есть клавиша справа от пробела на рисунке (1), которая представляет собой сочетание логотипов Apple и Windows. Это суперклавиша, выполняющая те же функции, что и Windows Winkey и клавиша Apple Command. Он также фиксируется и может использоваться вместе со всеми другими клавишами для предоставления команд быстрого доступа в операционных системах Windows и Apple Mac. Нажатие и удерживание клавиши «SuperKey» переключает ее в режим «AltGr» и выход из него, рисунок (5), обеспечивая акценты, которые появляются при нажатии клавиши «AltGr». В нижнем левом углу находится клавиша со значком мыши, рисунок (1). Нажмите, чтобы вызвать функцию мыши в стиле трекпада. При нажатии клавиши Shift это становится селектором раскладки клавиатуры UK / US. Текущие настройки отображаются в виде флажка, иллюстраций (3) и (4), нажмите, чтобы изменить.
Шаг 3. Использование экрана трекпада

Коснитесь кнопки со значком мыши, упомянутой в шаге 2, чтобы вызвать функцию мыши в стиле трекпада. В режиме трекпада / мыши, рисунок (1), поддерживаются все обычные функции трекпада. Нажатие в любом месте пэда эквивалентно щелчку левой кнопкой мыши, который также доступен с помощью верхней левой клавиши со значком мыши. Щелкните правой кнопкой мыши, нажав кнопку в правом верхнем углу. «Удерживание» левой или правой кнопки мыши достигается нажатием соответствующей клавиши со значком мыши и висячего замка, он станет красным, пока он «зафиксирован», рисунок (2). Нажмите еще раз, чтобы отпустить.
Есть клавиша настроек, которая позволяет регулировать реакцию мыши, рисунок (1 и 2). Значок мыши, связанный со значком спидометра, предлагает «медленный», «средний» и «быстрый» отклик, иллюстрация (3). Галочка указывает на текущую настройку. Коснитесь желаемой настройки, чтобы изменить.
Значок клавиатуры, рисунок (1 и 2), вернет приложение к раскладке клавиатуры.
Шаг 4: Запись макроса нажатия клавиш

Чтобы начать запись, приложение должно быть на экране клавиатуры. Трекпад можно использовать во время сеанса записи, но движения мыши или действия кнопок записываться не будут. Когда нажата клавиша Shift, пробел становится клавишей «записи», рисунок (1). Функция записи доступна, только если для раскладки клавиатуры установлено значение UK. Нажатие на пробел во время отображения «Начать запись» приведет к отпусканию клавиши Shift и запуску процесса записи, на пробеле отобразится «ЗАПИСЬ», рисунок (2). Пробел по-прежнему работает как клавиша пробела, пока отображает состояние записи. При нажатии клавиши Shift во время сеанса записи отображается опция «Остановить запись», рисунок (3). Запись может быть остановлена и перезапущена во время любого сеанса, в котором приложение остается активным, а выходной файл будет содержать все записанные действия. В процессе записи автоматически создается файл с именем Commander.ebm в каталоге загрузки устройства, на котором запущено приложение. Этот файл необходимо переименовать перед перезапуском приложения, чтобы его сохранить. Это можно сделать с помощью файлового менеджера Android. Можно использовать кнопку «домой» на вашем устройстве для просмотра / редактирования выходного файла или запуска других приложений, не останавливая приложение EngineersBuddy. Возобновление сеанса EngineersBuddy продолжит добавление записанных действий к существующему выходному файлу. Выходной файл автоматически удаляется при инициализации приложения EngineersBuddy после его остановки. Если этот параметр выбран, клавиша «AltGr» отключена во время записи, поскольку проигрыватель макросов Commander не распознает символы.
Рекомендуемые:
Вторая клавиатура для макросов: 3 шага
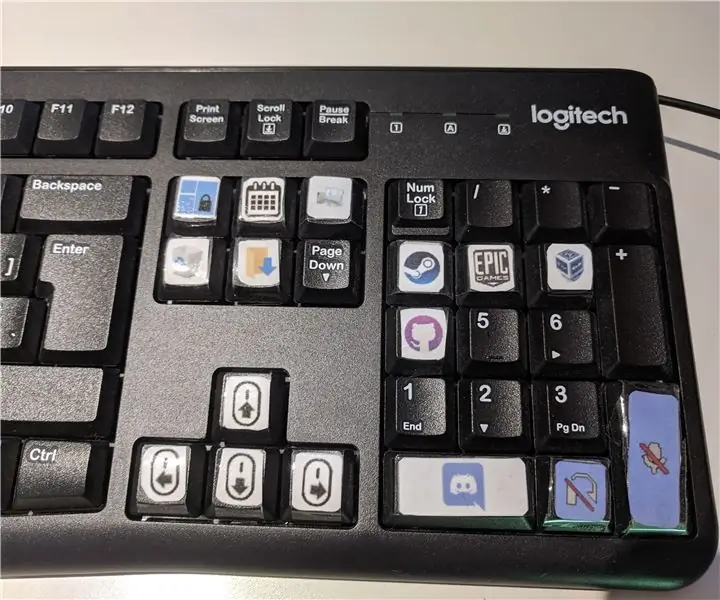
Вторая клавиатура для макросов: если у вас есть запасная клавиатура или цифровая клавиатура. Вы можете использовать его как макроклавиатуру. Например, когда вы нажимаете клавишу, происходит заранее запрограммированная задача. Например, запускается приложение или выполняется скрипт autohotkey
Как отформатировать USB-устройство с защитой от записи: 4 шага

Как отформатировать USB-устройство с защитой от записи: При попытке отформатировать USB-устройство хранения данных может появиться следующее сообщение об ошибке: «Диск защищен от записи». Не волнуйтесь, это не означает, что вы заражены какими-либо вирусами или вредоносным ПО. Чтобы решить проблему, у вас есть только
Перезаряжаемая беспроводная мышь: 3 шага

Перезаряжаемая беспроводная мышь: простой и экономичный способ использования беспроводной мыши. Больше никаких семейных батарей. Не нужно носить с собой большие зарядные устройства. С помощью кабеля micro USB вы сможете так быстро зарядить аккумулятор мыши! Всего за 3 шага:
Honey Clicker - Беспроводная мышь в меде: 9 шагов

Honey Clicker - Беспроводная мышь в меде: я хотел бы познакомить вас с будущим щелчка мышью: Honey Clicker. Это работающая беспроводная мышь, подвешенная в меду, которая способна только щелкать левой кнопкой мыши
Удивительно мощная беспроводная USB-мышь: 12 шагов (с изображениями)

Удивительно сильная и беспроводная USB-мышь: Прошло совсем немного времени с тех пор, как я сделал свою проводную мышь Altoids. Я просто зря взял мышку logitech LX7 и решил, что еще одна обычная мышь мне не нужна
