
Оглавление:
- Запасы
- Шаг 1: Пайка сенсора SGP30
- Шаг 2: Подключите NodeMCU к коммутационной плате
- Шаг 3. Подключите OLED-дисплей к коммутационной плате
- Шаг 4. Подключите датчик CO2 SGP30 к коммутационной плате
- Шаг 5. Соберите корпус и установите дисплей и датчик
- Шаг 6: установите доску
- Шаг 7: приготовьтесь к тестовой поездке и используйте датчик CO2
- Автор John Day [email protected].
- Public 2024-01-30 11:48.
- Последнее изменение 2025-01-23 15:04.

Я собираюсь показать вам, как быстро построить датчик CO2, подключенный к сети, в котором все элементы проекта будут соединены проводами DuPont.
Паять нужно будет всего 5 точек, потому что до этого проекта я вообще не паял.
Датчик будет иметь дисплей, на котором измеренные значения будут отображаться каждые 5 секунд достаточно крупным шрифтом Helvetica.
Корпус будет изготовлен лазерным резаком из простой фанеры толщиной 4 мм. Все элементы будут склеены. Готовый контейнер может быть альтернативой. Дисплей и датчик будут удерживаться на месте утиной лентой.
Код этого проекта составлен из 2-3 примеров кода, которые у меня были. Это не сложно и не красиво, но, поскольку я ничего не знал о кодировании две недели назад, я думаю, что это довольно надежно.
Идеальная вещь в этой настройке заключается в том, что после загрузки кода в NodeMCU / ESP8266 он автоматически запускается, когда питание подключается к источнику питания, и работает, пока на плате есть питание.
Если у вас нет розетки, NodeMCU / ESP8266 может работать от аккумуляторной батареи в течение длительного времени.
Датчик уже стоит в начальном классе и уже пару дней работает безупречно. Он служит основой, когда нужно открыть окна, чтобы впустить свежий воздух.
Запасы
Вам понадобятся следующие материалы:
- Хороший паяльник с регулируемой температурой и очень маленьким наконечником
- Припой (бессвинцовый)
- Чистящая проволока для паяльника
- Утиная лента
- Третья паяльная станция с увеличительным стеклом
- Кабель Micro USB (от смартфона)
- Зарядное устройство для смартфона (5В, 1А)
- Dupont Jumper Wires 20 см - 2, 54 мм, от женщины к мужчине 6, 99 евро
- Dupont Jumper Wires 20 см - 2, 54 мм, гнездо - гнездо - 4,99 евро
- Датчик TVOC / eCO2 SGP30 - 25 евро
- 0,96-дюймовый OLED-дисплей I2C (SSD1306) 128x64 пикселей - 6,29 евро (3 Pack 12, 49 евро)
- Плата NodeMCU LUA Amica Module V2 ESP8266 - 5, 99 евро (3 Pack 13, 79 евро)
- Плата ввода-вывода NodeMCU - 4,50 евро
- Лист фанеры 4 мм - 2 небольших стяжки (на моем фото не показаны)
Шаг 1: Пайка сенсора SGP30




Соединительные штыри датчика нужно припаять. Установите паяльник на температуру, необходимую для паяльной проволоки, и припаяйте контакты к плате.
На веб-сайте Adafruit есть хороший учебник -
Это мне очень помогло.
Дайте датчику остыть после пайки и подготовьте перемычки, NodeMCU и коммутационную плату к следующему шагу.
Доступны сенсорные платы SGP30, соединения которых уже запаяны - все они используют одни и те же датчики CO2 и могут быть более удобными в использовании, поскольку они действительно подключаются и работают (без пайки).
Шаг 2: Подключите NodeMCU к коммутационной плате


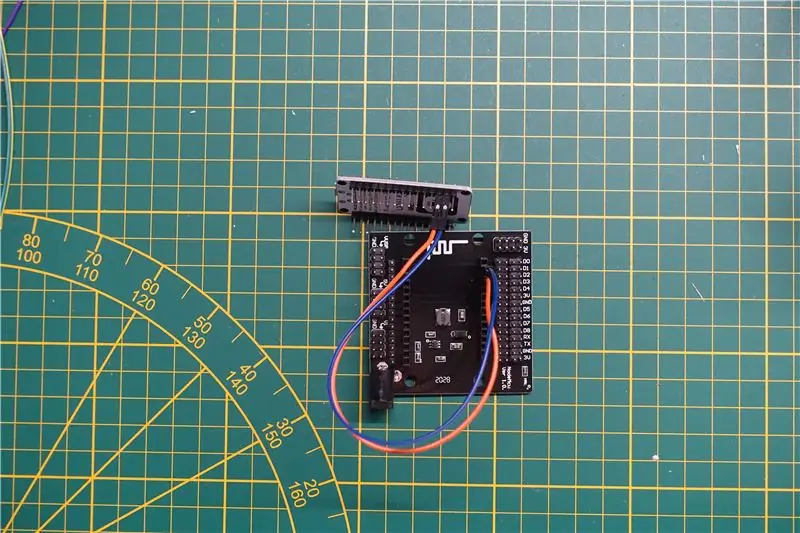
Возьмите NodeMCU и плату Breakout и синий провод DuPont, соединяющий гнездо и гнездо.
Подключите гнездовой штекер к контакту NodeMCU D1, а штекер - к коммутационной плате D1.
Теперь подключите оранжевую розетку провода DuPont к штекеру и подключите штекер к контакту NodeMCU D2, а штекер - к коммутационной плате D2.
Эти провода обеспечивают установку соединения для передачи данных I2C.
D1 представляет собой SCL
D2 представляет SDA
на устройствах I2C.
Чтобы обеспечить питание от NodeMCU к плате Breakout, возьмите
- красный провод «мама» к «мужчине», подключите вилку к контакту 3V3, а розетку - к 3V на плате Breakout.
- черный провод «мама» к «мужчине», подключите «папа» к контакту GND, а «мама» - к GND на плате Breakout.
В качестве последнего шага подключите кабель microUSB к NodeMCU, подключите другой конец к зарядному устройству смартфона (5 В, 1 А) и подключите заряд к розетке 220 В.
Если вы все подключили правильно, загорится синий светодиод на коммутационной плате.
Шаг 3. Подключите OLED-дисплей к коммутационной плате
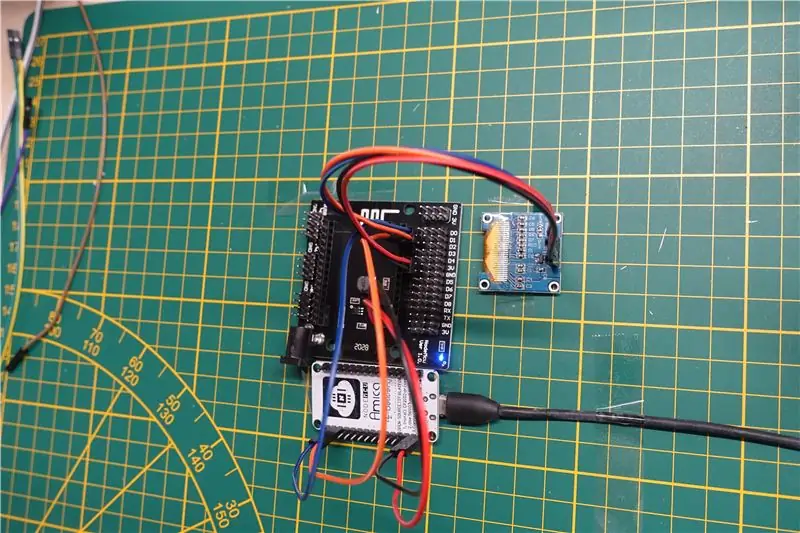

Отсоедините кабель microUSB от платы NodeMCU.
Брать
- 0,96-дюймовый OLED-дисплей I2C Display (SSD1306)
- 4 провода между гнездом и гнездом (красный, черный, оранжевый и синий)
Подключите коммутационную плату к дисплею
- синий к D1 и SCL
- оранжевый к D2 и SDA
- красный до 3В и VCC
- черный к GND и GND
Шаг 4. Подключите датчик CO2 SGP30 к коммутационной плате


Возьмите перемычки между гнездом и гнездом и подключите коммутационную плату к датчику SGP30.
- желтый провод от D1 к SCL
- зеленый провод от D2 к SDA
- черный провод от GND к GND
- красный провод от 3В до VIN
Шаг 5. Соберите корпус и установите дисплей и датчик
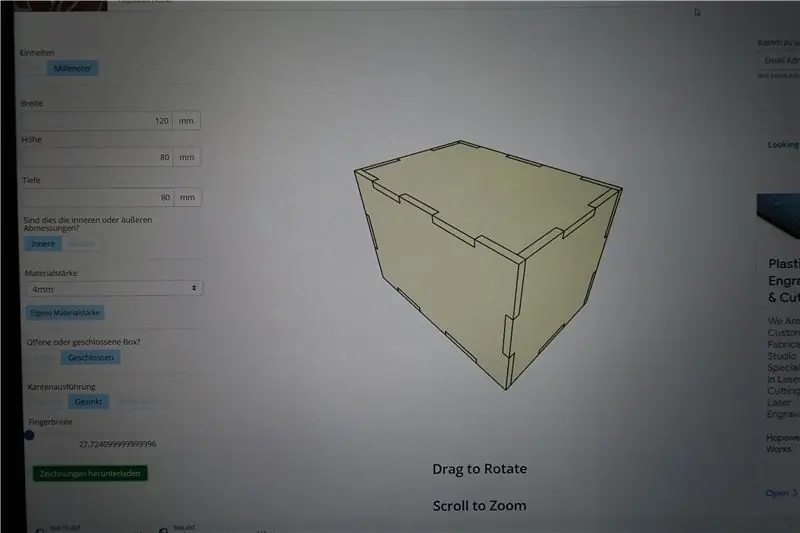
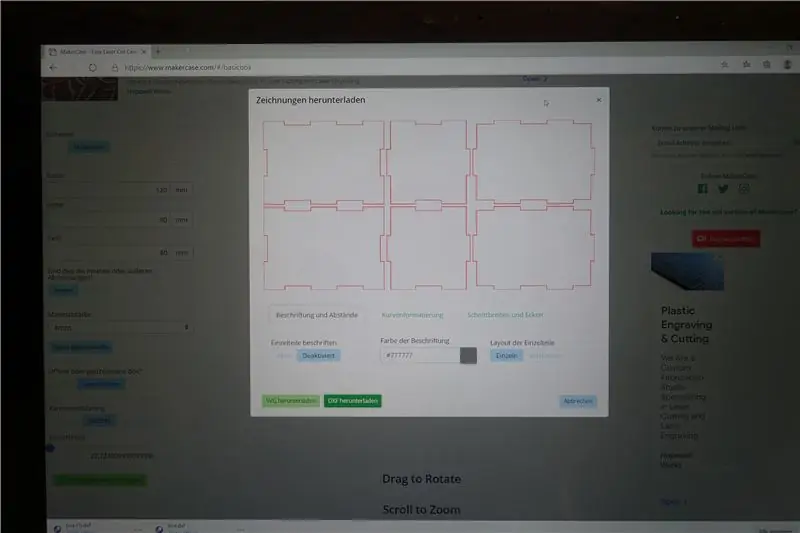
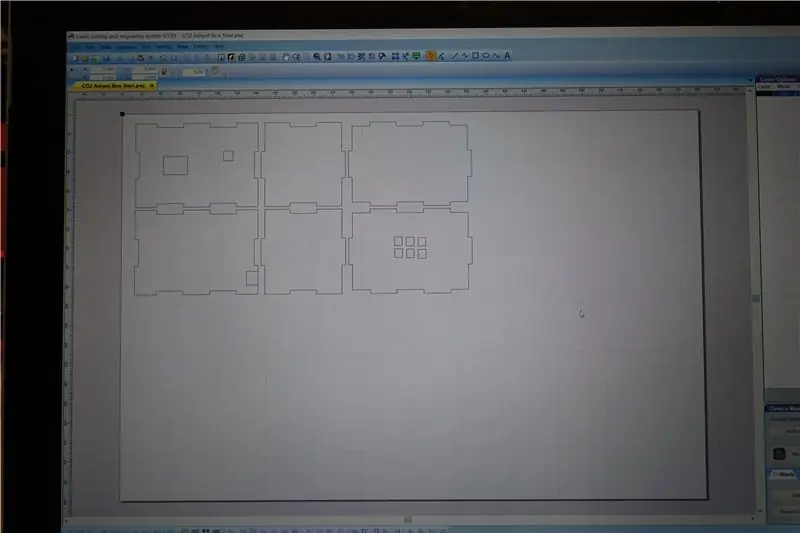
Если вы хотите создать собственный корпус, перейдите на сайт makercase.com, выберите коробку, которая вам нравится, и введите свои размеры и толщину фанеры. Загрузите файл.dxf для лазерной резки
Мои размеры 120 x 80 x 80 мм (внутреннее измерение) для 4-миллиметровой фанеры - я предоставил базовый файл для использования в вашем программном обеспечении для лазерной резки и добавил отверстия для
- Датчик
- Отображать
- разъем питания microUSB для NodeMCU
- вентиляционные отверстия в верхней части корпуса
Лазерная резка фанеры 4мм и склейка столярным клеем
Просверлите 2 отверстия сверлом по дереву 3 мм, чтобы прикрепить плату NodeMCU с помощью стяжек к боковой стенке, чтобы предотвратить скольжение при вставке кабеля питания microUSB.
Прикрепить дисплей и сенсор к передней панели утиным скотчем - ленивый способ;)
Склейте остальные стены вместе и с помощью резинок скрепите все вместе, пока клей не высохнет. Не приклеивайте верхнюю часть к коробке, так как вы хотите иметь доступ к настройкам и изменять / добавлять компоненты.
если у вас нет лазерного резака, купите дешевую прозрачную пластиковую коробку / контейнер, просверлите отверстия для датчика, стяжки на плате NodeMCU и кабель питания microUSB
Шаг 6: установите доску

Если вы новичок в программировании на NodeMCU и еще не установили Arduino IDE, перейдите на https://www.arduino.cc/en/pmwiki.php?n=Guide/Windo… и следуйте инструкциям для Windows.
Запустите Arduino IDE и настройте свою плату в приложении. В моем случае это NodeMCU LUA Amica V2 с чипом CP2102, который обеспечивает бесперебойную связь USB с моей поверхностью Windows 10.
Первое, что вам нужно сделать, это установить ядро ESP8266. Чтобы установить его, откройте IDE Arduino и перейдите по ссылке:
File> Preferences и найдите поле «Additional Boards Manager URLs». Затем скопируйте следующий URL: https://arduino.esp8266.com/stable/package_esp826… Вставьте эту ссылку в поле «URL-адреса дополнительных плат». Щелкните кнопку ОК. Затем закройте IDE Arduino.
Подключите NodeMCU к компьютеру через порт USB. Светодиод на коммутационной плате должен загореться и остаться включенным. На моих фотографиях он синий.
Снова откройте Arduino IDE и выберите: Инструменты> Плата> Диспетчер плат. В новом окне введите «esp8266» в поле поиска и установите плату с именем «esp8266» из «Сообщества ESP8266». Вы установили ядро ESP8266. Чтобы выбрать плату NodeMCU LUA Amica V2, перейдите в: Инструменты> Плата> NodeMCU 1.0 (модуль ESP - 12E). Чтобы загрузить код эскиза на карту NodeMCU, сначала выберите порт, к которому вы подключили карту.
Перейдите к: Инструменты> Порт> {имя порта} - возможно, COM3
Загрузите диск для вашего OLED-дисплея. В данном случае я использую библиотеку u8g2. Чтобы загрузить библиотеку, перейдите в Инструменты> Управление библиотеками. В новом открывшемся окне введите «u8g2» в поле поиска и установите библиотеку «U8g2» от «oliver».
Установка очень проста. Просто нажмите кнопку «Установить», которая появляется при наведении курсора мыши на результат поиска.
Теперь повторите те же шаги, чтобы загрузить и установить библиотеку датчиков CO2 SGP30. Имя библиотеки - Adafruit_SGP30
Шаг 7: приготовьтесь к тестовой поездке и используйте датчик CO2


Откройте предоставленный код в среде Arduino IDE. После загрузки кода он будет отображаться в отдельном окне.
Нажмите галочку, чтобы скомпилировать код и загрузить его на свою доску.
Если вы все подключили правильно, на дисплее будет отображаться «CO2» и значение «400». Датчик инициализируется сам, и через 30 секунд он готов измерять реальные значения каждые 5 секунд.
Мягко подышите датчиком и подождите, пока значение не отобразится на дисплее.
Поздравляю - вы сделали это и сами сделали датчик CO2 !!
Теперь отсоедините USB-кабель от компьютера, подключите его к зарядному устройству и идите в комнату, школу или детский сад, где вы хотите использовать свой датчик.
После подключения зарядного устройства к сетевой розетке датчик будет готов через 30 секунд. Затем датчик сообщит вам, когда открывать окна. Вы захотите сделать это при значениях выше 650 (значения измеряются в ppm).
Рекомендуемые:
Создание профессионального пульта дистанционного управления для вашего проекта Arduino дома: 9 шагов (с изображениями)

Создание профессионального пульта дистанционного управления для вашего проекта Arduino дома: я сделал проект, в котором для управления парой вещей использовались arduino и ИК-библиотека, поэтому в этой инструкции я покажу вам, как вы можете перепрофилировать любой пульт дистанционного управления, чтобы он был использовали ваш следующий проект. И вам не нужно ничего особенного, чтобы сделать хороший туалет
Взаимодействие Arduino с ультразвуковым датчиком и бесконтактным датчиком температуры: 8 шагов

Взаимодействие Arduino с ультразвуковым датчиком и бесконтактным датчиком температуры: в настоящее время производители и разработчики предпочитают Arduino для быстрой разработки прототипов проектов. Arduino - это электронная платформа с открытым исходным кодом, основанная на простом в использовании аппаратном и программном обеспечении. У Arduino очень хорошее сообщество пользователей. В этом проекте
Умная система полива для садов: 6 шагов

Умная система полива для садов: Здравствуйте, друзья, я собираюсь сделать систему полива на солнечной энергии или автоматическую для наших садов, следуйте инструкциям ниже, чтобы сделать свою собственную
Управляемая светодиодная система RGB для вашего дома или офиса: 5 шагов (с изображениями)

Управляемая светодиодная система RGB для вашего дома или офиса: вам скучно светить в вашем доме или на рабочем месте? Вы хотите добавить в свою комнату немного энергии или настроения? В этом руководстве показано, как создать управляемую светодиодную матрицу RGB для использования в вашем доме или офисе. Ваш красный, зеленый, синий светодиод d
Мастер-часы на базе Arduino для школ: 9 шагов (с изображениями)

Основные часы на базе Arduino для школ: если ваша школа, детская школа или другое место полагается на центральные главные часы, которые сломаны, вы можете использовать это устройство. Конечно, доступны новые мастер-часы, но школьные бюджеты находятся под огромным давлением, и это действительно сати
