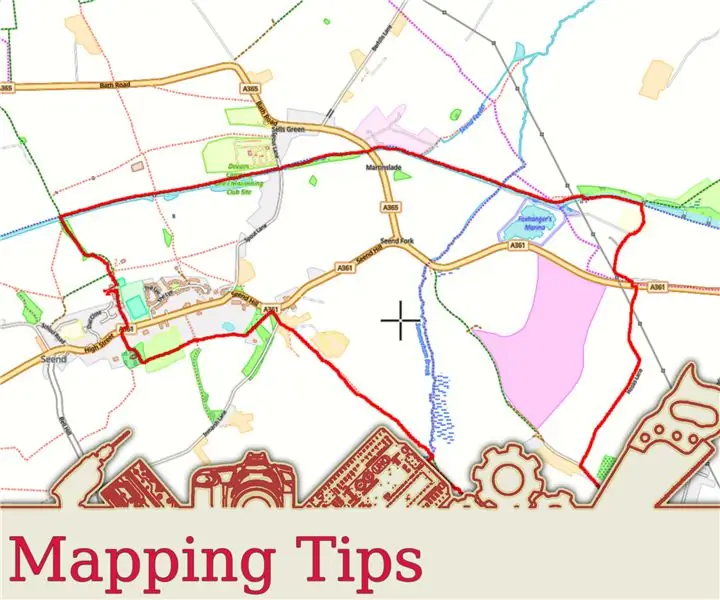
2025 Автор: John Day | [email protected]. Последнее изменение: 2025-01-23 15:04
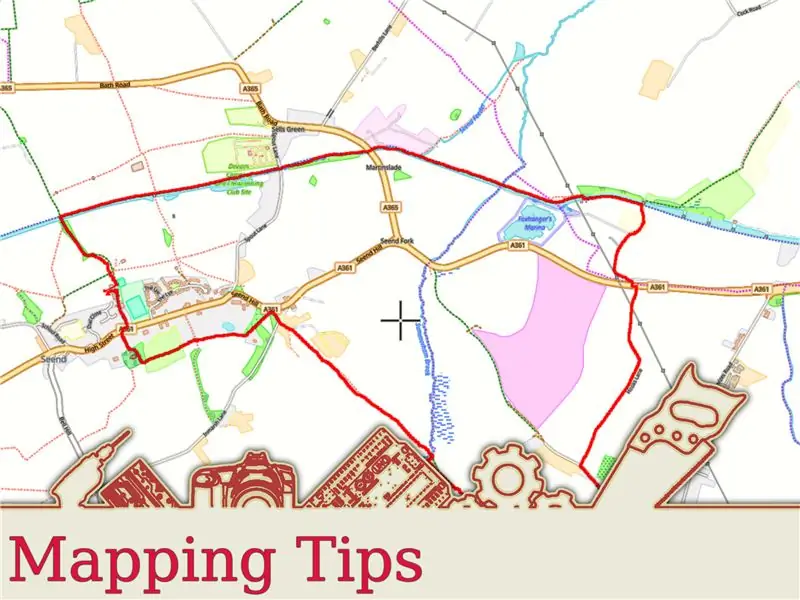
Чем бы вы ни занимались, будь то ходьба, пеший туризм, езда на велосипеде или даже вождение, вы можете записывать маршруты, которые вы выбираете. Затем вы можете поделиться этими маршрутами с друзьями и семьей. Кроме того, вы можете использовать записанный маршрут для добавления местоположения к любым фотографиям, которые вы, возможно, сделали по маршруту
Самый очевидный способ сделать это - воспользоваться телефоном. Существуют картографические приложения, которые могут записывать ваше местоположение с помощью спутников GPS. В зависимости от того, какое приложение вы используете, оно может уже загружать данные на картографический сайт или просто сохранять их на вашем телефоне.
Другой способ сделать это - использовать регистратор данных. Это метод, который я опишу здесь, поскольку он несколько сложнее, чем использование телефона. Регистратор данных отслеживает ваш прогресс с помощью спутников GPS. В конце у вас будет файл, который вы сможете загрузить на свой ноутбук или настольный компьютер. Оттуда вы можете загрузить его в картографическое приложение или картографический веб-сайт и поделиться им с друзьями.
Регистратор данных, который я использую в этом руководстве, - это Canmore G-PORTER GP-102, как и у меня. К сожалению, он больше не доступен, но я думаю, что большинство регистраторов данных работают аналогичным образом. Они отслеживают ваш прогресс с помощью спутников GPS, а затем сохраняют данные трека в формате. FIT (Flexible and Interoperable Data Transfer).
Описание файла FIT
Для этого я использую Wikiloc. Я использую это, потому что вы можете загружать файлы. FIT напрямую, не конвертируя их предварительно.
Шаг 1. Совершите прогулку
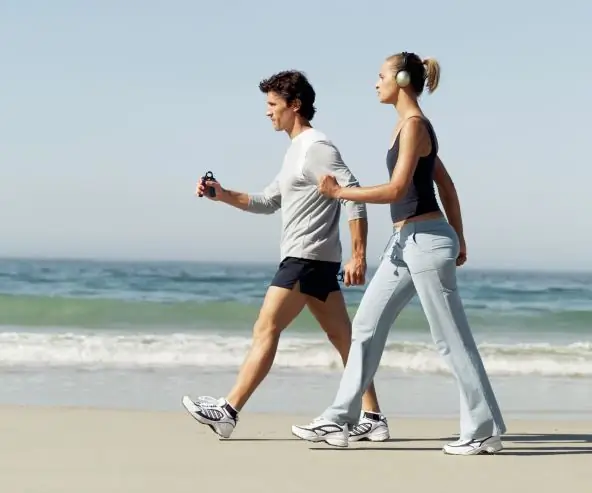
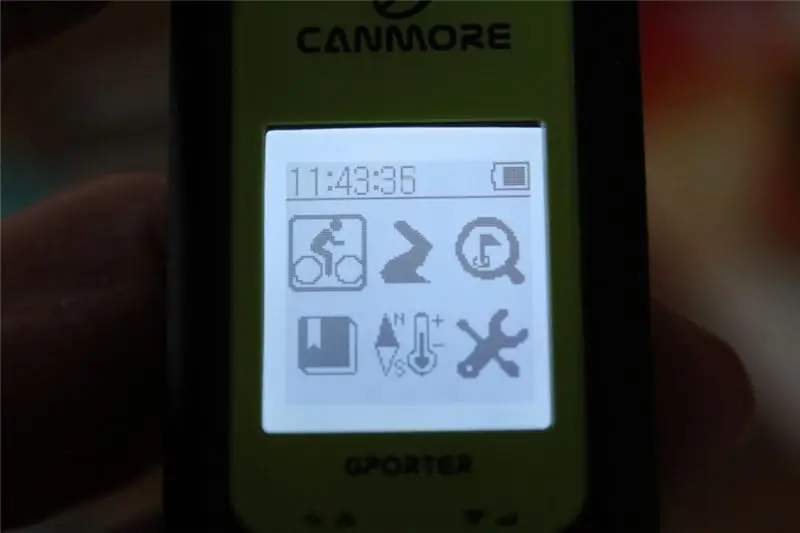
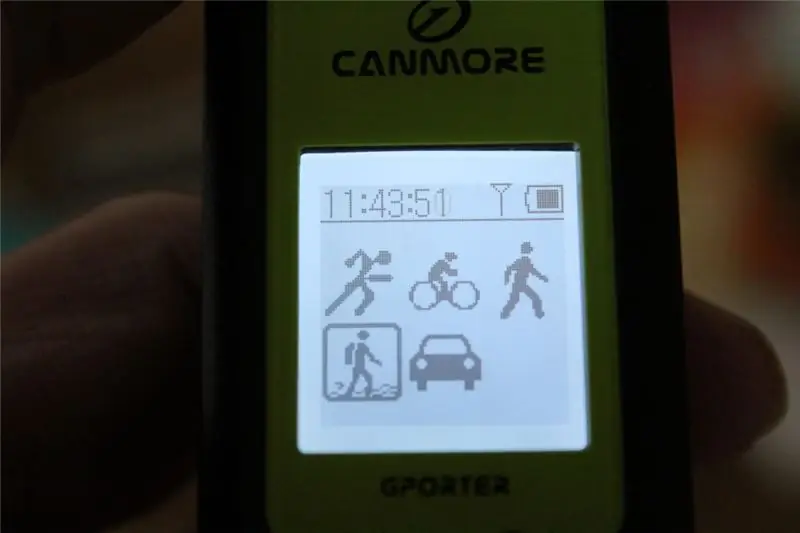
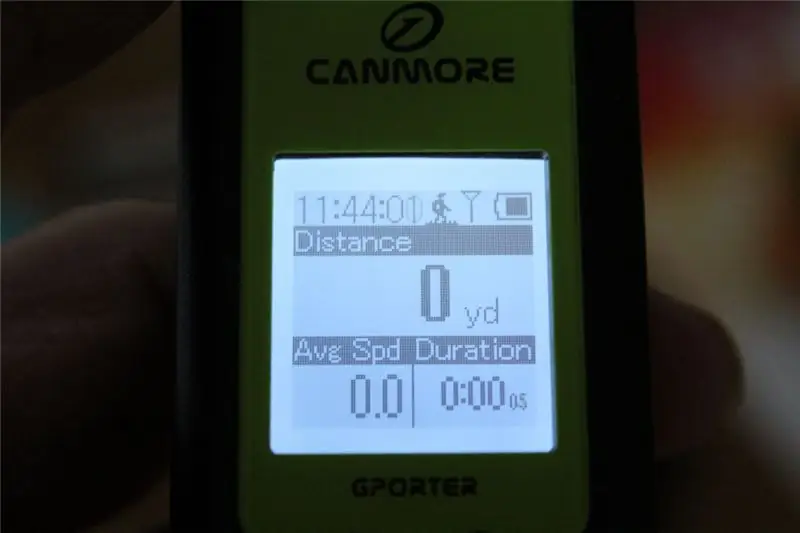
Настройте регистратор данных на запись маршрута, а затем отправляйтесь на прогулку / поездку / поездку. Возможно, вам придется выбрать действие в регистраторе, но, вероятно, не имеет значения, что вы выберете. Он все равно должен работать.
Canmore дает мне возможность сохранять POI (точки интереса) вдоль маршрута, если я хочу, но я не использую это. После того, как я создал свою карту, становится довольно очевидно, где находятся ориентиры и т. Д. Но вы можете воспользоваться этой опцией.
Когда вы завершите свое путешествие, просто остановите регистратор, записывающий ваш маршрут, и вы закончите с этим шагом.
Шаг 2. Загрузите свои данные
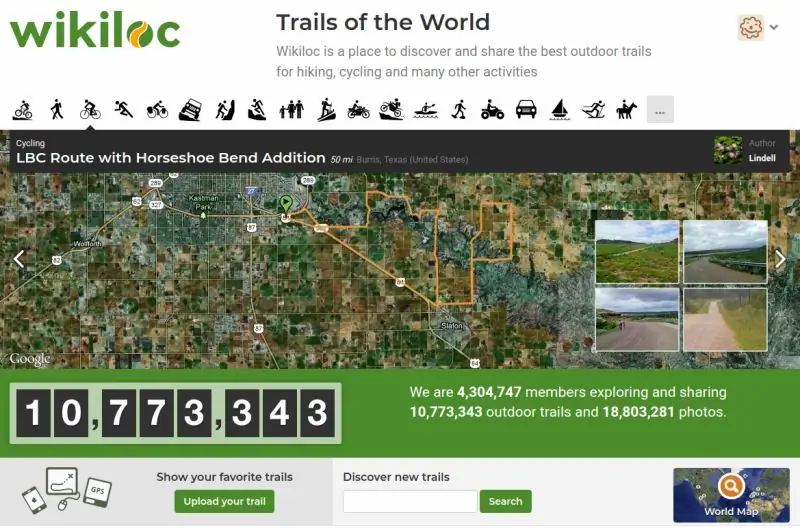
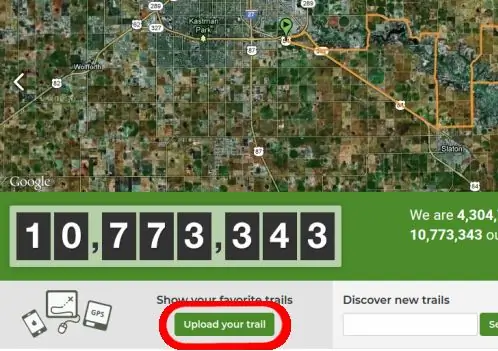

Теперь вы записали свое путешествие, вы можете загрузить его и создать карту.
С моим Canmore я могу просто подключить его к компьютеру с помощью прилагаемого USB-кабеля, и тогда он появится как диск. В Linux Mint с KDE (это то, что я использую) он отображается как диск CANMORE. Я предполагаю, что под Windows * он будет отображаться как диск D:, E: или что-то в этом роде. Я не знаю, как это будет вести себя с Mac.
Для этого упражнения я использую картографический веб-сайт под названием wikiloc (https://www.wikiloc.com/). Вам нужно будет создать учетную запись, но это бесплатно.
После того, как вы создали свою учетную запись, вам будет представлен главный экран. В левом нижнем углу или, возможно, вверху есть кнопка загрузки, в зависимости от того, как вы туда попали. Щелкните по нему, чтобы перейти к процессу загрузки. Это довольно безболезненно; выберите Загрузить файл, и вам будет представлен файловый браузер. Перейдите к диску CANMORE и выберите файл. FIT. (Вы должны найти его в / media / user / CANMORE / GP-102 / Activities, где user - ваше имя пользователя в Linux, или?: / CANMORE / GP-102 / Activities. Где?: - это диск под Windows. Я не У меня нет никакого способа протестировать конфигурацию Windows, поэтому вам придется поискать, если это не то, что я описал.
После загрузки файла вы увидите предварительный просмотр вашей карты. Нажмите "Продолжить". Вы попадете на следующую страницу, где можете ввести некоторые данные, если хотите. Вы можете переименовать свою карту, выбрать занятие и другие параметры. Если вы не хотите, чтобы вас это беспокоило, просто нажмите «Продолжить».
На следующем шаге вы можете поделиться своей картой с другими пользователями wikiloc или просто пропустить этот шаг. Затем вам будет предоставлена возможность поделиться своей картой в Facebook или Twitter. Опять же, вы можете пропустить этот шаг.
* GP-102 поставляется с собственным программным обеспечением nTrip, которое работает под Windows. Однако я считаю, что получить прямой доступ к устройству так же легко.
Шаг 3: Наконец
Вот и все. Ваша карта завершена.
Для этого я использовал wikiloc, но есть и другие картографические сайты. Причина, по которой я использовал wikiloc, заключается в том, что он может читать файлы. FIT напрямую, тогда как с другими вы должны сначала преобразовать файл в. GPX или KML. Но если вас интересуют другие картографические сайты, вот некоторые из них:
Google Мои карты (не путать с Google Maps)
Гугл Земля
Strava
iFootpath
Я надеюсь, что эта инструкция была вам полезна.
Рекомендуемые:
ДАТЧИКИ ATLAS СОВЕТЫ ПО УСТРАНЕНИЮ НЕИСПРАВНОСТЕЙ: 7 шагов

СОВЕТЫ ПО УСТРАНЕНИЮ НЕПОЛАДОК С ДАТЧИКАМИ ATLAS. Цель данной документации - предоставить некоторую ключевую информацию, которая позволит правильно использовать и работать с датчиками Atlas Scientific. Это может помочь при отладке, поскольку некоторые из областей, на которых сосредоточено внимание, являются общими проблемами, с которыми сталкиваются пользователи. Это
Как освоить пайку (советы и хитрости по пайке): 4 шага

Как освоить пайку (советы и хитрости по пайке): Привет, ребята! Надеюсь, вам уже понравились мои предыдущие инструкции «Сделай сам для MIDI-контроллера Arduino». и вы готовы к новому, как обычно, я делаю обучение с инструкциями, чтобы показать вам, как делать крутые вещи из электроники, и говорю о
Методы промышленного подключения роботов FTC - методы и советы: 4 шага

Промышленные методы электромонтажа для роботов FTC - методы и советы: многие команды FTC полагаются на базовые методы и инструменты электромонтажа при настройке электроники для своих роботов. Однако этих основных методов и материалов будет недостаточно для более сложных требований к проводке. Использует ли ваша команда более продвинутые ощущения
Kahoot! Инструмент Web 2.0 - Инструкции по составлению викторин для учителей: 10 шагов

Kahoot! Инструмент Web 2.0 - Инструкции по созданию викторин для учителей: Следующие инструкции предназначены для того, чтобы показать учителям, как использовать функцию создания викторин для инструмента Web 2.0, Kahoot! Kahoot! может использоваться в качестве цифрового игрового инструмента для проверки и оценки знаний учащихся по различным предметам и многим
Программирование на VB6: советы и рекомендации: 3 шага

Программирование на VB6: советы и хитрости: я программирую в свободное время и являюсь довольно опытным программистом, использующим VB6. Это легко, и мне еще предстоит найти что-то, что мне нужно, чтобы выполнить то, чего не может, хотя иногда это может быть привередливым для выполнения вашей задачи. По пути я нашла так много
