
Оглавление:
- Шаг 1. # Аппаратное обеспечение - заказ запасных частей
- Шаг 2. # Аппаратное обеспечение - детали, напечатанные на 3D-принтере
- Шаг 3: # Программное обеспечение - Подготовьте SD-карту Raspberry Pi
- Шаг 4: # Аппаратное обеспечение - Подготовка датчика воздушной пыли (необязательно)
- Шаг 5: # Аппаратное обеспечение - Установка распорок (необязательно)
- Шаг 6: # Аппаратное обеспечение - Подключение кабеля камеры / датчика пыли / I2C (необязательно)
- Шаг 7. # Аппаратное обеспечение - встраивание стека в корпус
- Шаг 8: # Аппаратное обеспечение - Dragino LoRa Shield
- Шаг 9: # Аппаратное обеспечение - Обложка
- Шаг 10: # Аппаратное обеспечение - Настройка LoRa Gatway
- Шаг 11: # Программное обеспечение - Настройка LoRa Gatway - Первый запуск Raspberry Pi
- Шаг 12: # Программное обеспечение - Настройка LoRa Gatway - Получение эфирного адреса для TTN
- Шаг 13: #TTN - регистрация / вход
- Шаг 14: #TTN - Создайте Gatway в TTN
- Шаг 15: # Программное обеспечение - Настройка LoRa Gatway - Параметры интерфейса
- Шаг 16: # Программное обеспечение - Настройка LoRa Gatway - Загрузите и установите LoRaWAN Packet Forwarder Включить SPi
- Шаг 17: # Программное обеспечение - Настройка LoRa Gatway - Настройка идентификатора шлюза, полосы частот и адреса сервера
- Шаг 18: # Программное обеспечение - Настройка LoRa Gatway - Запуск сети LoRa
- Шаг 19: # Software - Setup Gateway - Sensor / Camera - Install (optional)
- Шаг 20: # Software - Setup Gateway - Sensor / Camera - Script Run (optional)
- Шаг 21: # Аппаратное обеспечение - расширение датчика (необязательно)
- Шаг 22: # Аппаратное обеспечение - Расширение камеры (необязательно)
- Шаг 23. # Аппаратное обеспечение - расширение для ловушки ошибок (необязательно)
- Шаг 24: # Аппаратное обеспечение - установка шлюза
- Шаг 25: # Аппаратное обеспечение - разные ориентации
- Автор John Day [email protected].
- Public 2024-01-30 11:47.
- Последнее изменение 2025-01-23 15:04.




### ОБНОВЛЕНИЕ 10-03-2021 // последняя информация / обновления будут доступны на странице github:
github.com/MoMu-Antwerp/MuMo
Что такое МуМо?
MuMo - это результат сотрудничества между отделом разработки продуктов (отделом Университета Антверпена) под названием Antwerp Design Factory и Антверпенским музеем моды.
Целью проекта является создание системы мониторинга IOT с открытым исходным кодом на основе сети LoRa.
- Это должно быть легко настроить.
- Его должно быть легко собрать.
- Он должен быть масштабируемым с точки зрения области применения.
Что содержит проект MuMo:
Узел MuMo
Узел MuMo - это маломощное устройство на батарейках AA, которое может измерять и передавать параметры окружающей среды по сети LoRa. Параметры: температура, влажность, атмосферное давление и яркость.
*** Узел MuMo может быть расширен другими функциями для использования в других приложениях. ***
MuMo Gatway
Шлюз MuMo - это активный шлюз LoRa, который может принимать и пересылать сигналы LoRa от устройства Node через Интернет. В этом проекте шлюз также будет оснащен теми же датчиками, что и устройство MuMo Node, датчиком пыли в воздухе и ловушкой для ошибок, за которой можно удаленно наблюдать с помощью камеры.
*** Шлюз не нужно оснащать датчиками или камерой. Он также может служить только для обеспечения сети LoRa (без измерения шлюза). ***
Панель управления MuMo
Панель инструментов MuMo предназначена для создания обзорного веб-приложения создаваемой сети. Он сделан удобным для пользователя с различными функциями. Дашборд можно полностью настроить под пожелания и применение пользователя.
Страница на Github:
github.com/MoMu-Antwerp/MuMo
Связанные страницы с инструкциями:
MuMo_Node:
MuMo_Gateway:
Необходимые инструменты:
- 3D-принтер с нитью
- Припой / припой
- Кусачки малые
- Пистолет для горячего клея (или другие инструменты для фиксации)
- Маленькая отвертка
Шаг 1. # Аппаратное обеспечение - заказ запасных частей

Детали на заказ:
См. Недавний обзор на странице github:
github.com/MoMu-Antwerp/MuMo/blob/master/Shopping_list.md
Шаг 2. # Аппаратное обеспечение - детали, напечатанные на 3D-принтере
Детали для 3D-печати:
-
Шлюз
- GATEWAY_Main_Housing
- GATEWAY_Backcover
-
Sensor_extension
- Датчик_Корпус
- Датчик - задняя крышка
-
Camera_extension
- Камера_Корпус
- Camera_Backcover
- Trap_extension
страница github для последних файлов STL:
github.com/jokohoko/Mumo/tree/main/STL_GATEWAY
Нить для печати:
ПЭТГ (предпочтительный и более прочный)
PLA
Общие настройки печати:
- Поддержка не требуется
- Заполнение не требуется
- 0,2 высоты слоя
- 3 внешних периметра (для прочности и долговечности)
Шаг 3: # Программное обеспечение - Подготовьте SD-карту Raspberry Pi


Части:
- Raspberry Pi
- Карта Micro SD.
Инструкции:
- Убедитесь, что SD-карта перепрограммирована и что на карте micro SD установлен образ нужной операционной системы Raspberry Pi (32-разрядная версия Raspberry Pi с настольным ПК). Перейдите по ссылке ниже, чтобы найти правильные инструкции по прошивке и подготовке карты micro SD.
- Вставьте карту micro SD в Raspberry Pi.
Ссылка:
www.raspberrypi.org/documentation/installation/installing-images/
Шаг 4: # Аппаратное обеспечение - Подготовка датчика воздушной пыли (необязательно)




Части:
- датчик видимой пыли в воздухе
- 2 резистора (3,3 кОм)
- Доска шляпы рощи
- 2 термоусадочных рукава
Инструкции:
- Обрежьте красный провод до разъема.
- Отрежьте желтый провод на расстоянии 3 см от разъема.
- Отрежьте черный провод на расстоянии 2 см от разъема.
- Зачистите конец каждой проволоки.
- Наденьте на желтый кабель небольшую термоусадочную муфту.
- Наденьте большую термоусадочную муфту на желто-черный кабель.
- Припаяйте два резистора последовательно с желтым кабелем разъема между ними.
- Припаяйте другой желтый кабель сбоку датчика к одному из резисторов.
- Наденьте маленькую гильзу на место пайки желтого провода, оставив один конец резистора открытым, и выполните термоусадку маленькой гильзы.
- Припаяйте черные провода обратно вместе с еще открытым концом сопротивления между ними.
- Наденьте большую втулку на место пайки и малую втулку и выполните термоусадку большой втулки.
- Припаяйте красный кабель к контактам 5V (контакты 2 и 4) на плате Grove Hat (см. Изображение вида сверху).
Шаг 5: # Аппаратное обеспечение - Установка распорок (необязательно)




Части:
- Доска для шляпы Grove
- Видимый датчик пыли в воздухе
- 4 x проставки мама-папа
- 4 x проставки с внутренней резьбой
- 4 х гайка
Инструкции:
- Установите проставки с внутренней и наружной резьбой через монтажные отверстия на плате Grove Hat.
- Навинтите гайки на проставки с внутренней и наружной резьбой и затяните ее. (чтобы обеспечить дополнительное пространство для изгиба кабелей)
- Накрутите проставки с внутренней и внутренней резьбой поверх гаек и затяните все.
- Проложите красный кабель 5 В датчика пыли вдоль внутренней стороны прокладки (см. Последний рисунок).
Шаг 6: # Аппаратное обеспечение - Подключение кабеля камеры / датчика пыли / I2C (необязательно)



Части:
-
Сборочный стек из шага 6
- Raspberry PiModel 3 B +
- Кабель камеры
- 2 x соединительных кабеля Grove
- 1 х длинный винт M2,5
Инструкции:
Кабель камеры:
- Поднимите защелку кабельного разъема на Raspberry Pi (см. Первый рисунок - красный прямоугольник). Осторожно, хрупкая!
- Вставьте кабель камеры в разъем Raspberry Pi синей стороной к разъемам USB.
- Когда кабель в нужном месте. Верните защелку на место, чтобы закрепить кабельное соединение.
- Пропустите кабель камеры через предусмотренное отверстие в дощатой канавке. (см. изображение доски Grove Board сверху - красный прямоугольник)
- Совместите плату с контактами сбоку.
- Сдвиньте его до упора, чтобы получилась стопка.
- Чтобы закрепить стек, вставьте винт в отверстие рядом с аудиоразъемом raspberry pi. (см. изображение сверху)
- Первая стопка укомплектована!
Датчик воздушной пыли:
Подключите разъем датчика воздушной пыли к контакту D16 платы Grove Hat. (см. изображение доски Grove Board сверху - фиолетовый прямоугольник)
Разъемы I2C:
Подключите два соединительных кабеля Grove к разъемам I2C на плате Grove Hat. Предпочтительно использовать разъемы, расположенные рядом с кабелем камеры. Это упрощает последующее использование порта HDMI. (см. изображение доски Grove Board сверху - синий прямоугольник)
Шаг 7. # Аппаратное обеспечение - встраивание стека в корпус



Части:
- Сборочный стек из шага 6
- Gateway_body 3D печать
- 3 х длинных M2,5
- 1 х М3
Инструкции:
- Убедитесь, что карта micro SD вставлена в Raspberry Pi.
- Вставьте датчик воздушной пыли в корпус для 3D-печати и закрепите его винтом M3.
- Перед тем, как вставить стопку. Пропустите кабель камеры и два соединительных кабеля I2C Grove через нижнюю прорезь в корпусе.
- Вставьте стек Pi в корпус.
- Надавите на кабели сбоку, чтобы они не мешали.
- Убедитесь, что перед разъемом Micro USB и HDMI нет проводов.
- Закрепите стопку тремя винтами M2,5 через большие отверстия в передней части.
Шаг 8: # Аппаратное обеспечение - Dragino LoRa Shield



Части:
- Сборка из шага 7
- Щит Драгино LoRa
- 4 коротких винта M2,5
Инструкции:
- Предварительно установите антенну на щит Dragino LoRa. (пока не затягивайте полностью!)
- Вставьте щит Dragino LoRa поверх доски шляпы рощи. Совместите штифты и надавите на них до упора.
- Закрепите плату четырьмя винтами M2,5.
Шаг 9: # Аппаратное обеспечение - Обложка




Части:
- Сборка из шага 8
- Gateway_backcover
- 2x винта M3
Инструкции:
- Вставьте вставки задней крышки в корпус и надавите на нее.
- Закрепил заднюю крышку двумя винтами M3.
Шаг 10: # Аппаратное обеспечение - Настройка LoRa Gatway

Части:
- Сборка из шага 9
- Периферийные устройства: экран (HDMI) / клавиатура / мышь
- Источник питания micro usb
Инструкции:
- Подключите Raspberry к экрану с помощью кабеля HDMI.
- Подключите мышь, клавиатуру к разъему USB.
- Подключите кабель питания USB к Raspberry Pi в последнюю очередь. Теперь он должен начать загрузку.
Шаг 11: # Программное обеспечение - Настройка LoRa Gatway - Первый запуск Raspberry Pi



Инструкции:
- Вы увидите экран настройки. Следуйте инструкциям на экране настройки.
- Выберите ваш округ / сеть / настройку клавиатуры
- В конце он найдет обновления и установит их. Пожалуйста подождите, это может занять несколько минут.
Шаг 12: # Программное обеспечение - Настройка LoRa Gatway - Получение эфирного адреса для TTN

Инструкции:
- Откройте терминал на Raspberry Pi.
- Введите> ifconfig wlan0:
- Вы можете увидеть эфирный адрес Pi. (например: b5: 23: eb: fc: 55: d4)
- Запишите его, потому что он понадобится вам при настройке шлюза в TTN.
***Примечание***
Для получения более подробной информации о настройке Dragino PG1301 обратитесь к руководству пользователя (стр. 7):
Git ссылка на pdf
Шаг 13: #TTN - регистрация / вход



Сеть вещей предоставляет набор открытых инструментов и глобальную открытую сеть для создания вашего следующего IoT-приложения по низкой цене, с максимальной безопасностью и готовностью к масштабированию.
* Если у вас уже есть учетная запись, вы можете пропустить этот шаг
Инструкции:
- Зарегистрируйтесь в The Things Network и создайте учетную запись
- Следуйте инструкциям на сайте TTN.
- После регистрации войдите в свою учетную запись
- Зайдите в свою консоль. Вы найдете его в раскрывающемся меню вашего профиля (см. Рисунок).
Шаг 14: #TTN - Создайте Gatway в TTN



Инструкции:
- В консоли на TTN нажмите на шлюз.
- Нажмите на зарегистрировать шлюз в правом верхнем углу, чтобы перейти на новое устройство шлюза. (см. картинку - красный квадрат)
- Установите флажок «Я использую устаревший сервер пересылки пакетов». (см. картинку - зеленый квадрат)
- Заполните EUI шлюза, используя эфирный адрес от Pi. Преобразуйте свой адрес, как в этом примере b5: 23: eb: fc: 55: d4 => B523EBFC55D4FFFF (см. Рисунок - зеленый прямоугольник) "FFFF" добавляется, чтобы сделать его 8-байтовым уникальным EUI.
- Выберите свой частотный план (например, Европа - 868 МГц для Европы)
- Выберите свой маршрутизатор (например, ttn-router-eu для Европы)
- Укажите свое местоположение на карте. (по желанию)
- Установите правильный флажок, в помещении или на улице.
- Внизу страницы нажмите на кнопку «Зарегистрировать шлюз».
Шаг 15: # Программное обеспечение - Настройка LoRa Gatway - Параметры интерфейса



Инструкции:
- В терминале введите> sudo raspi-config
- Выберите параметры интерфейса
- Выберите и включите SPI
- Выберите и включите камеру
- Выберите и включите I2C
Шаг 16: # Программное обеспечение - Настройка LoRa Gatway - Загрузите и установите LoRaWAN Packet Forwarder Включить SPi


Инструкции:
- В терминале введите> wget
- Это загрузит сервер пересылки пакетов с сервера Dragino в RPI.
- В терминале введите> sudo dpkg -i lorapktfwd.deb
Шаг 17: # Программное обеспечение - Настройка LoRa Gatway - Настройка идентификатора шлюза, полосы частот и адреса сервера


Инструкции:
- После установки зайдите в etc / lora-gateway / и откройте local_conf.json
- Между фигурными скобками добавьте этот раздел ниже:
"gateway_ID": "B523EBFC55D4FFFF",
"server_address": "router.eu.thethings.network",
"serv_port_up": 1700,
"serv_port_down": 1700
3. Измените gateway_ID на gateway_ID, который вы использовали для настройки шлюза в TTN. (с "FFFF")
4. Сохраните документ.
Шаг 18: # Программное обеспечение - Настройка LoRa Gatway - Запуск сети LoRa


Инструкции:
- В терминале типа>
- sudo systemctl stop lorapktfwd
- sudo systemctl start lorapktfwd
- sudo systemctl включить lorapktfwd
- Это перезапустит пересылку пакетов и убедитесь, что пересылка запускается с Raspberry Pi. Теперь ваш шлюз LoRa активен.
- Вы должны увидеть обновление статуса до «подключен» в течение нескольких минут по TTN.
Шаг 19: # Software - Setup Gateway - Sensor / Camera - Install (optional)



Инструкции:
- Проверьте, есть ли на вашем Raspberry Pi Python 3. В терминале введите => python3
- Если у вас нет Python 3, следуйте этим инструкциям по установке:
- type => sudo apt update
- type => sudo apt install python3 idle3
- Теперь у вас должен быть python 3. Повторите попытку с первого шага.
Активировать камеру / I2C / SPI: (возможно, вы уже сделали это в настройке LoRa)
- В терминале введите => sudo raspi-config
- Перейдите в Параметры интерфейса.
- Включить камеру
- Включить I2C
- Включить SPI
Установите следующие библиотеки: (введите эти команды в терминале)
- sudo apt-get update
- pip3 установить numpy
- pip3 установить opencv-python
- pip3 установить scikit-image
- pip3 установить getmac
- pip3 установить adafruit-circuitpython-bme680
- pip3 установить adafruit-circuitpython-tsl2561
- pip3 установить RPI. GPIO
sudo apt-get install libatlas-base-dev
расписание установки pip3
Шаг 20: # Software - Setup Gateway - Sensor / Camera - Script Run (optional)



Инструкции:
- Загрузите скрипт python "mumo.py" с github: ссылка на Github
- Разместите код на рабочем столе.
- Откройте терминал и введите> sudo nano / etc / xdg / lxsession / LXDE-pi / autostart
- Скопируйте эту строку в конец файла> @lxterminal -e python3 /home/pi/Desktop/mumo.py
- Сохраните файл и закройте его.
- Теперь скрипт автоматически запустится при перезапуске.
- Откройте код.
- Измените на конечную точку URL. (куда отправлять данные на вашем внутреннем сервере)
Шаг 21: # Аппаратное обеспечение - расширение датчика (необязательно)




Части:
- Сборка из шага 9
- Sensor_body
- Sensor_cap
- Цифровой датчик освещенности (маленький датчик)
- Датчик BME680 (длинный датчик)
- 4 винта M2x5
- 4x винта M3
Инструкции:
- Вставьте два соединительных кабеля I2C Grove через отверстие в крышке датчика.
- Подключите датчик BME680 и цифровой датчик света к соединительному кабелю I2C Grove.
- Вставьте датчик BME680 и цифровой датчик света в корпус датчика и закрепите его четырьмя винтами M2x5. Вам придется согнуть кабель, чтобы датчики встали на место, так что будьте осторожны!
- Сдвиньте крышку sensor_cap сверху корпуса датчика, чтобы закрыть ее.
- Закрепил крышку к корпусу двумя винтами M3.
- Прикрепите дополнительный узел датчика к передней части шлюза двумя винтами M3. (см. рисунок - красный круг)
- Кабели Grove, вероятно, слишком длинные. Вставьте их внутрь корпуса датчика.
Шаг 22: # Аппаратное обеспечение - Расширение камеры (необязательно)




Части:
- Сборка из шага 10
- Модуль камеры (с винтами M2,5)
- Camera_body
- Camera_cap
- 4 винта M3
Инструкции:
- Поместите камеру и одну осветительную насадку в корпус camera_cap и закрепите ее четырьмя винтами M2,5 на модуле камеры.
- Чтобы вставить кабель камеры, нужно вынуть черный пластиковый держатель из разъема.
- Вставьте кабель камеры так, чтобы синяя поверхность была обращена к камере. (см. картинки)
- Сдвиньте camera_body поверх сборки
- Закрепил крышку camera_cap двумя винтами M3 на camera_body.
- Закрепите камеру в сборе в нижней части корпуса шлюза двумя винтами M3 (см. Рисунок - красный кружок).
- Вставьте выступающий кабель в корпус.
Шаг 23. # Аппаратное обеспечение - расширение для ловушки ошибок (необязательно)




Части:
- Сборка из шага 11
- Ловушка_Frame
- ловушка для жуков - липкая бумага
- 2x винта M3
Инструкции:
- Поместите часть Trap_Frame поверх корпуса камеры. В ловушке есть место для USB-кабеля питания шлюза, поэтому проверьте правильность ориентации изображений.
- Закрепите двумя винтами M3 с левой и правой стороны корпуса камеры.
- Вставьте жучковую бумагу (60 x 75) мм в прорезь ловушки. Есть два слота, спереди и сзади. Это зависит от того, как вы разместите шлюз.
- Кабель питания USB может быть вплетен между открытой конструкцией части ловушки.
Шаг 24: # Аппаратное обеспечение - установка шлюза




Шлюз снабжен множеством опций для установки шлюза.
У нас есть два гнезда для винтов, на которые можно повесить шлюз.
У нас также есть пазы для кабельных стяжек, поэтому вы можете легко прикрепить шлюз к чему угодно.
Шаг 25: # Аппаратное обеспечение - разные ориентации
Шлюз имеет модульную конструкцию, поэтому датчики и камеру можно устанавливать в разных положениях. Вы также можете создавать свои собственные компоненты и добавлять их в установку.
Рекомендуемые:
MuMo - Node_draft: 24 шага (с изображениями)

MuMo - Node_draft: ### UPDATE 10-03-2021 // последняя информация / обновления будут доступны на странице github: https: //github.com/MoMu-Antwerp/MuMoЧто такое MuMo? Что такое MuMo? сотрудничество между разработчиками продукта (факультет Университета Антве
Как: установка Raspberry PI 4 Headless (VNC) с Rpi-imager и изображениями: 7 шагов (с изображениями)

Как: установка Raspberry PI 4 Headless (VNC) с Rpi-imager и изображениями: я планирую использовать этот Rapsberry PI в кучу забавных проектов еще в моем блоге. Не стесняйтесь проверить это. Я хотел вернуться к использованию своего Raspberry PI, но у меня не было клавиатуры или мыши в моем новом месте. Прошло много времени с тех пор, как я установил Raspberry
Счетчик шагов - Micro: Bit: 12 шагов (с изображениями)

Счетчик шагов - Микро: Бит: Этот проект будет счетчиком шагов. Мы будем использовать датчик акселерометра, встроенный в Micro: Bit, для измерения наших шагов. Каждый раз, когда Micro: Bit трясется, мы добавляем 2 к счетчику и отображаем его на экране
Bolt - Ночные часы с беспроводной зарядкой своими руками (6 шагов): 6 шагов (с изображениями)

Bolt - Ночные часы с беспроводной зарядкой своими руками (6 шагов): Индуктивная зарядка (также известная как беспроводная зарядка или беспроводная зарядка) - это тип беспроводной передачи энергии. Он использует электромагнитную индукцию для обеспечения электропитания портативных устройств. Самым распространенным применением является беспроводная зарядка Qi st
Mozilla IoT Gateway с ESP8266 и Z-Wave: 7 шагов
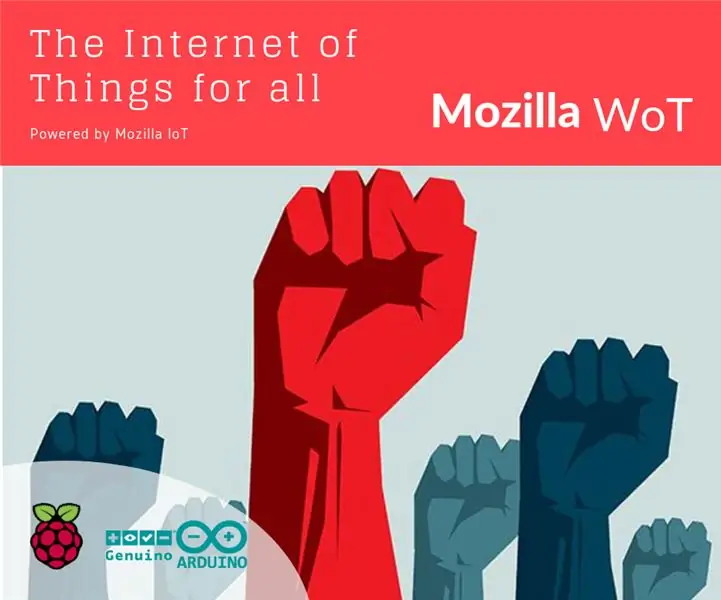
Mozilla IoT Gateway с ESP8266 и Z-Wave: сила народов! Mozilla хочет сделать протокол IoT бесплатным. Задача этого проекта - «обеспечить, чтобы Интернет стал глобальным общедоступным ресурсом, открытым и доступным для всех». Интернет вещей (IoT) - это новая эра Интернета. И как стажер
