
Оглавление:
- Автор John Day [email protected].
- Public 2024-01-30 11:49.
- Последнее изменение 2025-01-23 15:04.


Я хотел иметь возможность использовать свою веб-камеру для потоковой передачи без привязки к компьютеру.
К счастью, существует Raspberry Pi, и я смог использовать его для приготовления пищи! Это руководство находится рядом с этим видео на YouTube, которое я сделал:
Если вам нужна дополнительная помощь, вы можете:
- Комментарий здесь
- Направь мне сообщение в твиттере
- Присоединяйтесь к моему серверу раздора
Запасы
- Raspberry Pi (я использовал 3, но все, что связано с Wi-Fi, должно быть в порядке)
- Дисплей, кабель HDMI и т. Д.
- Клавиатура и мышь
- SD-карта 8 ГБ
- Блок питания рассчитан на 2А
- Веб-камера USB (я использовал Logitech C920)
Шаг 1. Установка SD-карты

Я собираюсь быстро выполнить настройку SD-карты. Если вы знаете, что делаете или у вас есть предустановленная карточка, не стесняйтесь переходить дальше.
В этом проекте мы будем использовать Raspbian, облегченный дистрибутив Linux.
Мы собираемся установить NOOBS, что расшифровывается как New Out Of The Box Software. Предназначенный для новичков, он довольно прост в настройке и позволяет вам выбирать, какую операционную систему вы хотите установить. Он также может быть установлен на предварительно загруженные SD-карты.
Для начала перейдем на https://www.raspberrypi.org/downloads/noobs/ и загрузим ZIP-файл.
После загрузки ZIP-файла скопируйте его содержимое на SD-карту.
Вот и все, прошилась SD карта.
Шаг 2: настройка Pi


Теперь просто возьмите SD-карту и вставьте ее в raspberry pi, подключите экран, клавиатуру, мышь и питание, и мы уезжаем.
Подключение питания загрузит ваш raspberry pi и загрузит установщик NOOBS.
Подключитесь к своей сети Wi-Fi здесь.
Вы должны увидеть несколько доступных операционных систем, но мы собираемся выбрать Raspbian и нажать кнопку «Установить».
Шаг 3. Отключение графического интерфейса и изменение имени хоста
В терминале введите
sudo raspi-config
И отключите графический интерфейс от запуска при загрузке в параметрах загрузки и измените имя хоста на picam in (или что угодно) в параметрах сети.
Если вам по какой-либо причине необходимо использовать графический интерфейс, вы можете ввести
startx
в терминале.
Шаг 4: Загрузите / запустите оболочки



В терминале введите
git clone
и нажмите Enter. Это загрузит файлы, которые я уже сделал. Если вы хотите убедиться, что то, что вы загружаете, не является вредоносным, вы можете просмотреть все здесь:
Затем, все еще в терминале, введите
crontab -e
и нажмите Enter. Это открывает файл, который позволяет нам автоматизировать процессы. Мы собираемся прокрутить вниз с помощью клавиш со стрелками и ввести
@reboot / bin / sh /home/pi/pi-webcam-server/webcam.sh
Я включил файл, предназначенный для использования модуля камеры Raspberry pi с именем picam.sh, как я уже говорил, он довольно медленный, но если вы хотите его запустить, просто используйте @reboot / bin / sh / home / pi / pi -webcam-server / picam.sh вместо этого.
Нажмите CONTROL + O, чтобы сохранить файл, и CONTROL + X, чтобы выйти из редактора.
Шаг 5: OBS


Теперь Raspberry Pi настроен и готов к работе. Перезагрузите пи и отключите все, кроме питания и веб-камеры. Нам больше не нужен дисплей или мышь / клавиатура!
Все, что нам нужно сделать, это создать медиа-источник в OBS. Отмените выбор локального файла и введите
picam: 8099 /
в поле ввода (или IP-адрес Pi).
Подождите несколько секунд, пока поток загрузится, и все готово!
Рекомендуемые:
Управление Led через приложение Blynk с помощью Nodemcu через Интернет: 5 шагов

Управление светодиодом через приложение Blynk с помощью Nodemcu через Интернет: Привет всем, сегодня мы покажем вам, как вы можете управлять светодиодом с помощью смартфона через Интернет
Извлечение и отображение данных с любого веб-сайта через Wi-Fi (индикатор северного сияния) с помощью NodeMcu: 6 шагов

Извлечение и отображение данных с любого веб-сайта через Wi-Fi (индикатор северного сияния) с помощью NodeMcu: Моя мотивация: я видел МНОГО инструкций по настройке / использованию NodeMCU (построенного на модуле ESP8266) для создания проектов IoT (Интернет вещей) . Однако очень немногие из этих руководств содержали все детали / код / диаграммы для очень новичков
Деревянная лодка с дистанционным управлением, которой можно управлять вручную или через веб-сайт: 9 шагов

Деревянная радиоуправляемая лодка, которой можно управлять вручную или через веб-сайт: Привет, я студент в Howest, и я построил деревянную радиоуправляемую лодку, которой можно управлять с помощью контроллера или через веб-сайт. Я устал от радиоуправляемых машин, которые ломаются так быстро и мне хотелось чем-то развлечься, когда я жил на море
Ориентация карты через веб-сервер: 6 шагов
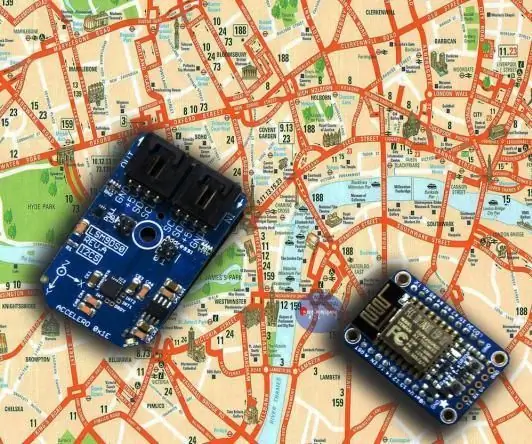
Ориентация карты через веб-сервер: Интернет вещей (IoT) - одна из популярных тем на планете в настоящее время. И он стремительно растет день ото дня с Интернетом. Интернет вещей превращает простые дома в умные дома, где все, от фонарей до замков
Управление устройствами через Интернет через браузер. (IoT): 6 шагов

Управление устройствами через Интернет через браузер. (IoT): в этой инструкции я покажу вам, как вы можете управлять такими устройствами, как светодиоды, реле, двигатели и т. Д., Через Интернет через веб-браузер. И вы можете безопасно получить доступ к элементам управления с любого устройства. Я использовал здесь веб-платформу RemoteMe.org visit
