
Оглавление:
- Автор John Day [email protected].
- Public 2024-01-30 11:49.
- Последнее изменение 2025-01-23 15:04.


Посмотрим правде в глаза, мы, люди, много говорим о погоде ⛅️. В среднем человек говорит о погоде четыре раза в день, в среднем 8 минут 21 секунду. Подсчитайте, и в сумме вы проведете 10 месяцев своей жизни, тявкая о погоде. Погода занимает первое место среди тем, которые начинают разговор и нарушают тишину. Если мы собираемся так много говорить об этом, мы могли бы вывести нашу репутацию на улицу погоды на совершенно новый уровень. Этот супер-веселый и простой проект будет использовать Интернет вещей (IoT) и Raspberry Pi для этого.
Мы собираемся создать нашу собственную гиперлокальную панель мониторинга погоды для Интернета вещей, которая будет фиксировать погоду внутри и снаружи нашего дома с течением времени. В следующий раз, когда кто-то спросит вас «как насчет погоды в последнее время?», Вы сможете выхватить свой телефон и заставить его затаить дыхание благодаря своим сумасшедшим навыкам анализа погодыz ☀️.
Что вам потребуется для прохождения курса: 1. Raspberry Pi с подключением к Интернету
2. Raspberry Pi SenseHAT
3. 6-дюймовый 40-контактный удлинительный кабель IDE «папа-мама» (опционально для обеспечения точности измерения температуры).
4. Аккаунт в исходном состоянии.
5. Вот и все!
Уровень проекта: новичок
Приблизительное время выполнения: 20 минут
Приблизительный весовой коэффициент: вне графиков
В этом пошаговом руководстве вы узнаете, как использовать интеграцию Weatherstack API в начальном состоянии, чтобы получить локальную внешнюю погоду в вашем районе.
- Узнайте, как использовать Raspberry Pi с Sense HAT (https://www.raspberrypi.org/products/sense-hat/) для сбора данных о погоде в вашем доме.
- Создайте свою личную гиперлокальную панель мониторинга погоды, к которой вы можете получить доступ из любого веб-браузера на своем ноутбуке или мобильном устройстве.
- Испытайте своего метеоролога за свои деньги
Запасы
Что вам понадобится для прохождения курса:
1. Raspberry Pi с подключением к Интернету
2. Raspberry Pi SenseHAT
3. 6-дюймовый 40-контактный удлинительный кабель IDE «папа-мама» (опционально для обеспечения точности измерения температуры).
4. Аккаунт в исходном состоянии.
5. Вот и все!
Шаг 1. Начало работы
Мы уже проделали большую работу, чтобы вы составили код и систематизировали информацию. Нам просто нужно, чтобы вы внесли несколько корректировок по ходу дела.
Чтобы получить все, что мы подготовили для вас, вам нужно клонировать репозиторий из GitHub. Github - отличный сервис, который позволяет нам хранить, редактировать и управлять такими проектами. Чтобы клонировать репозиторий, все, что нам нужно сделать, это войти в терминал нашего Pi или терминал вашего компьютера, который использует SSH, в свой пи и ввести следующую команду:
$ git clone
Нажмите Enter, и вы увидите эту информацию:
pi @ raspberrypi ~ $ git clone
Клонирование в «wunderground-sensehat»…
удаленный: Подсчет объектов: 28, готово.
удаленный: всего 28 (дельта 0), повторно используется 0 (дельта 0), повторно используется пакет 28
Распаковка предметов: 100% (28/28), готово.
Проверка подключения… готово.
Как только вы это увидите, поздравляю, вы успешно клонировали репозиторий Github и имеете все необходимые файлы для создания своей Super Weather Station. Прежде чем мы перейдем к следующему шагу, давайте изучим этот каталог и выучим несколько основных команд командной строки.
Введите команду ниже в свой терминал:
$ ls
Эта команда перечисляет все, что доступно в каталоге, в котором вы находитесь. Этот список показывает, что наш репозиторий Github был успешно клонирован в наш каталог под названием «wunderground-sensehat». Давайте посмотрим, что находится в этом каталоге. Чтобы сменить каталог, все, что вам нужно сделать, это ввести «cd», а затем ввести имя каталога, в который вы хотите перейти.
В этом случае мы набираем:
$ cd wunderground-sensehat
Как только мы нажмем Enter, вы увидите, что теперь мы находимся в каталоге wunderground-sensehat. Давайте снова наберем ls, чтобы увидеть, какие файлы мы установили на наш Pi.
README.md sensehat.py sensehat_wunderground.py wunderground.py
Здесь мы видим, что у нас есть наш файл readme и пара разных файлов Python. Давайте посмотрим на sensehat.py. Вместо того, чтобы переходить к файлу с помощью команды cd, как мы это делали для каталога, мы собираемся использовать команду nano. Команда nano позволяет нам открыть текстовый редактор nano, в котором у нас есть весь наш код Python для каждого сегмента этого проекта. Вперед и введите:
$ nano sensehat.py
Здесь вы можете увидеть весь код, который мы подготовили для вас для этого проекта. Мы пока не собираемся вносить какие-либо изменения в этот документ, но не стесняйтесь прокручивать его и посмотреть, что мы собираемся делать позже в этом руководстве.
Шаг 2: исходное состояние

Мы хотим передавать все наши данные о погоде в облачный сервис, и этот сервис превращает наши данные в красивую панель управления, к которой мы можем получить доступ с нашего ноутбука или мобильного устройства. Нашим данным нужен пункт назначения. В качестве пункта назначения мы будем использовать начальное состояние.
Шаг 1. Зарегистрируйтесь для получения учетной записи начального состояния
Перейдите на https://www.initialstate.com/app#/register/ и создайте новую учетную запись.
Шаг 2: Установите ISStreamer
Установите модуль Python для начального состояния на свой Raspberry Pi: в командной строке (не забудьте сначала подключиться к вашему Pi по SSH) выполните следующую команду:
$ cd / home / pi /
$ / curl -sSL https://get.initialstate.com/python -o - | sudo bash
Примечание по безопасности: у приведенной выше команды есть важная анатомия, о которой должен знать пользователь.
1) Есть предшествующий / перед завитком. Это важно, чтобы гарантировать, что псевдоним curl не будет запущен, если он был создан. Это помогает снизить риск того, что команда сделает больше, чем предполагалось.
2) Команда представляет собой конвейерную команду, поэтому при запуске вы передаете по конвейеру вывод скрипта, который извлекается из https://get.initialstate.com/python, в команду sudo bash. Это сделано для упрощения установки, однако следует отметить, что https здесь важен для предотвращения манипуляций со сценарием установки «посредником», особенно с учетом того, что сценарий запускается с повышенными привилегиями. Это распространенный способ упростить установку и настройку, но если вы немного более осторожны, есть несколько менее удобные альтернативы: вы можете разбить команду на два шага и самостоятельно исследовать сценарий bash, загружаемый из команды curl, чтобы убедиться это верность ИЛИ вы можете следовать инструкциям pip, вы просто не получите автоматически сгенерированный пример сценария.
Шаг 3: сделайте немного автомагии
После шага 2 вы увидите что-то похожее на следующий вывод на экран:
pi @ raspberrypi ~ $ / curl -sSL https://get.initialstate.com/python -o - | sudo bash
Пароль: Начало простой установки ISStreamer Python!
Установка может занять пару минут, выпейте кофе:)
Но не забудьте вернуться, у меня будут вопросы позже!
Нашел easy_install: setuptools 1.1.6
Найден pip: pip 1.5.6 из /Library/Python/2.7/site-packages/pip-1.5.6- py2.7.egg (python 2.7)
основная версия pip: 1
второстепенная версия pip: 5
ISStreamer обнаружен, обновление…
Требование уже обновлено: ISStreamer в /Library/Python/2.7/site-packages Очистка…
Вы хотите автоматически получить пример сценария? [да / нет]
(вывод может отличаться и занять больше времени, если вы никогда раньше не устанавливали модуль потоковой передачи Python для исходного состояния)
Когда будет предложено автоматически получить пример сценария, введите y.
Это создаст тестовый сценарий, который мы можем запустить, чтобы убедиться, что мы можем передавать данные в начальное состояние из нашего Pi. Вам будет предложено:
Где вы хотите сохранить пример? [по умолчанию:./is_example.py]:
Вы можете ввести собственный локальный путь или нажать Enter, чтобы принять значение по умолчанию. Вам будет предложено ввести имя пользователя и пароль, которые вы только что создали при регистрации учетной записи в исходном состоянии. Введите оба, и установка будет завершена.
Шаг 4: ключи доступа
Давайте посмотрим на созданный пример скрипта. Тип:
$ nano is_example.py
В строке 15 вы увидите строку, которая начинается с streamer = Streamer (bucket_…. Эти строки создают новый сегмент данных с именем «Python Stream Example» и связывается с вашей учетной записью. Эта связь происходит из-за access_key =”…” в той же строке. Эта длинная серия букв и цифр является ключом доступа к вашей учетной записи в исходном состоянии. Если вы перейдете в свою учетную запись в исходном состоянии в веб-браузере, щелкните свое имя пользователя в правом верхнем углу, а затем перейдите в «Моя учетная запись», вы найдете тот же ключ доступа внизу страницы в разделе «Ключи доступа к потоковой передаче».
Каждый раз, когда вы создаете поток данных, этот ключ доступа будет направлять этот поток данных в вашу учетную запись (поэтому никому не сообщайте свой ключ).
Шаг 5: запустите пример
Запустите тестовый сценарий, чтобы убедиться, что мы можем создать поток данных для вашей учетной записи в исходном состоянии.
Выполните следующее:
$ python is_example.py
Шаг 6: прибыль
Вернитесь к своей учетной записи в исходном состоянии в веб-браузере. Слева на полке журнала должна появиться новая корзина данных под названием «Пример потока Python» (возможно, вам придется обновить страницу). Щелкните это ведро, а затем щелкните значок Waves, чтобы просмотреть данные теста.
Вам нужно пройти пошаговое руководство по Waves, чтобы ознакомиться с тем, как использовать этот инструмент визуализации данных. Затем просмотрите данные в плитках, чтобы увидеть те же данные в форме панели управления.
Теперь вы готовы начать потоковую передачу реальных данных из Wunderground и др.
Шаг 3: почувствуйте шляпу



Sense HAT - это дополнительная плата для Raspberry Pi, в которой есть датчики, светодиоды и крошечный джойстик. Что такого замечательного в этом небольшом надстройке, так это то, что его невероятно легко установить и использовать благодаря фантастической библиотеке Python, которую вы можете быстро установить. В этом проекте мы будем использовать датчики температуры, влажности и барометрического давления на Sense HAT. Давай настроим.
Первым шагом в использовании Sense HAT является его физическая установка на ваш Pi. Выключив Pi, прикрепите шляпу, как показано на рисунке.
Включите свой Pi. Нам необходимо установить библиотеку Python, чтобы упростить считывание значений датчиков из Sense HAT. Во-первых, вам нужно будет убедиться, что в вашей версии Raspbian все актуально, набрав:
$ sudo apt-get update
Затем установите библиотеку Sense HAT Python:
$ sudo apt-get install sense-hat
Перезагрузите свой Pi
Мы готовы протестировать Sense HAT, прочитав с него данные датчика и отправив эти данные в исходное состояние.
Давайте протестируем нашу Sense HAT, чтобы убедиться, что все работает. Мы будем использовать скрипт, расположенный по адресу https://github.com/InitialState/wunderground-sensehat/blob/master/sensehat.py. Вы можете скопировать этот скрипт в файл на своем Pi или получить к нему доступ из нашего репозитория Github, который мы клонировали ранее. Перейдите в каталог wunderground-sensehat, а затем в nano в свой файл sensehat.py, набрав:
$ nano sensehat.py
Обратите внимание, что в первой строке мы импортируем библиотеку SenseHat в скрипт. Перед тем, как запустить этот скрипт, нам нужно настроить наши пользовательские параметры.
# --------- Настройки пользователя --------- CITY = "Nashville"
BUCKET_NAME = ": partly_sunny:" + CITY + "Погода"
BUCKET_KEY = "сенсхат"
ACCESS_KEY = "Your_Access_Key"
SENSOR_LOCATION_NAME = "Офис"
MINUTES_BETWEEN_SENSEHAT_READS = 0,1
# ---------------------------------
В частности, вам необходимо установить ACCESS_KEY на ключ доступа к вашей учетной записи начального состояния. Обратите внимание, как легко читать данные из Sense HAT в одной строке Python (например, sense.get_tempera ()). В командной строке на Pi запустите сценарий:
$ sudo python sensehat.py
Перейдите в свою учетную запись начального состояния и просмотрите новую корзину данных, созданную Sense HAT.
Теперь мы готовы собрать все это вместе и создать нашу гиперлокальную панель управления погодой!
Шаг 4: Hyper Local Weather Dashboard


Последним шагом в этом проекте является простое объединение наших данных о погоде и сценария Sense HAT в единую панель инструментов. Для этого мы будем использовать интеграцию исходного состояния с Weatherstack, чтобы добавить данные о погоде в нашу панель управления Sensehat, которую мы создали на последнем шаге.
Использовать API Weatherstack очень просто. Раньше в этом руководстве мы просили вас создать и запустить сценарий для извлечения данных из API данных о погоде, но с момента создания этого учебника в Initial State был создан рынок интеграции данных. Рынок интеграции данных дает вам возможность получать доступ и передавать API-интерфейсы на панель управления начального состояния без кода. Это буквально несколько щелчков мыши и BAM: данные о погоде. На Medium я написал более подробное руководство о том, как использовать интеграцию Weatherstack и создавать предупреждения о погоде, но я быстро перечислю, как начать работу ниже.
Использование интеграции Weatherstack
1. Войдите в свою учетную запись Initial State.
2. Нажмите кнопку подробностей в поле Weatherstack на странице интеграции. На этой странице вы найдете всю основную информацию об интеграции и о том, что требуется для ее использования. В этом случае вам просто понадобится почтовый индекс (или широта и долгота) места, в котором вы хотите отслеживать погоду, и вам нужно будет знать, в каких единицах вы хотите видеть эти данные. (метрическая, научная или американская имперская).
3. Нажмите кнопку «Начать настройку», и в правой части экрана появится модальное всплывающее окно. Есть всего несколько простых шагов, которые нужно предпринять, прежде чем мы сможем начать наблюдать за поступлением данных о погоде:
4. Дайте вашей новой приборной панели имя. Я назвал свой Nashville Weather. Pro. Совет: мне нравится использовать смайлики в названиях панелей мониторинга, чтобы придать им немного большей привлекательности. Быстрый способ вызвать смайлики на Mac - это Ctrl + Command + пробел. Для Windows удерживайте кнопку Windows и точку (.) Или точку с запятой (;). 2 5. Введите свое местоположение. Я использую почтовый индекс области, которую хочу отслеживать, но вы также можете указать широту и долготу, чтобы быть более конкретными. Широту и долготу вашего региона легко определить, просто зайдя на карты Google, выполнив поиск места, а затем скопировав широту и долготу из браузера и вставив их в форму. В настоящее время можно использовать только местоположения в США, Великобритании и Канаде.
6. Выберите свои единицы. Я выбрал US / Imperial, потому что жил в Соединенных Штатах.
7. Выберите создание новой корзины или отправку данных Weatherstack в существующую корзину. В этом руководстве, если вы уже настроили Sense Hat для потоковой передачи в исходное состояние (на последнем шаге), просто отправьте данные Weatherstack в это ведро.
8. Выберите, хотите ли вы, чтобы все данные, которые отправляет Weatherstack, или только определенные данные о погоде, отправлялись на вашу панель управления. Вы всегда можете отправить все данные и вынуть несколько плиток позже.
9. Выберите, как часто вы хотите, чтобы ваша информационная панель обновлялась с учетом погодных условий. Вы можете выбрать каждые 15 минут или час за часом. Имейте в виду, что отправка данных каждые 15 минут стоит дополнительный токен по сравнению с отправкой их каждый час. Итак, если вы хотите одновременно использовать другие интеграции на торговой площадке, вы можете проводить опросы каждый час. Вы всегда можете прекратить отправку данных из интеграции и запустить ее снова или изменить частоту отправки данных позже. Однако, если вы остановите его и начнете снова, в ваших данных будут пробелы.
10. Щелкните Начать интеграцию. Теперь вы транслируете данные из Weatherstack! Нажмите кнопку «Просмотреть в приложении IoT», чтобы увидеть первые точки данных.
11. Настройте свою панель управления. Если вы ведете потоковую передачу в новый сегмент, мы подготовили для вас шаблон, который поможет вам начать работу. Однако вы должны сделать это самостоятельно! Нажмите стрелку вниз в верхнем центре панели инструментов, чтобы развернуть временную шкалу, нажмите «Изменить плитки», переместите несколько плиток, измените их размер и измените фон. Сделайте панель управления такой, какой вы хотите, чтобы вам было легко получать данные, которые вы хотите собирать. Вы также можете использовать другие шаблоны Weatherstack, которые мы создали для вас здесь. Чтобы добавить немного больше контекста на свою панель управления, вы также можете добавить карту, которая показывает, где вы следите за погодой. Поначалу ваша приборная панель может показаться немного пустой, но дайте ей немного времени, и она заполнится красивыми историческими данными о погоде.
Шаг 5: Добавьте карту на панель управления (бонус)



Мы можем легко добавить плитку карты на нашу панель инструментов, показывающую местоположение нашего потока погоды. Вы можете узнать больше об интерактивном представлении карты в виде плиток на https://support.initialstate.com/knowledgebase/articles/800232-tiles-map-view. Мы могли бы просто добавить новый оператор streamer.log в наш скрипт Python (и я объясню, как это сделать, в конце этого раздела). Вместо этого мы воспользуемся этой возможностью, чтобы показать вам другой способ отправки данных на вашу панель управления.
Шаг 1. Получите координаты широты и долготы вашего местоположения
Вам нужно получить координаты широты / долготы вашего местоположения. Один из способов сделать это - перейти на Карты Google, найти свое местоположение и приблизить его к точному местоположению. В URL-адресе вы увидите свои координаты широты и долготы. В приведенном выше примере мои координаты 35.925298, -86.8679478.
Скопируйте свои координаты (они понадобятся вам на шаге 2) и убедитесь, что вы случайно не скопировали лишние символы из URL-адреса.
Шаг 2. Создайте URL-адрес для отправки данных на панель инструментов
Щелкните ссылку «настройки» под названием сегмента на полке для ведра. Откроется экран, показанный выше. Скопируйте текст из раздела Конечная точка API и вставьте его в свой любимый текстовый редактор. Мы будем использовать это для создания URL-адреса, который мы можем использовать для отправки данных в нашу существующую корзину и панель инструментов. В моем ведре текст, который я скопировал, выглядит так: https://groker.initialstate.com/api/events?accessKey=bqHk4F0Jj4j4M4CrhJxEWv6ck3nfZ79o&bucketKey=shwu1 У вашего URL-адреса будет ваш accessKey и bucketKey. Нам нужно добавить имя потока и значение к параметрам URL-адреса, чтобы завершить URL-адрес.
Добавьте в свой URL "& MapLocation = YOUR_COORDINATES_FROM_STEP1"
(вставьте координаты из шага 1, без пробелов и не копируйте мои !!)
Вот как выглядит мой: https://groker.initialstate.com/api/events?accessKey=bqHk4F0Jj4j4M4CrhJxEWv6ck3nfZ79o&bucketKey=shwu1&MapLocation=35.925298, -86.8679478
Вставьте полный URL-адрес в адресную строку браузера и нажмите Enter (или используйте команду curl в командной строке), чтобы отправить координаты карты в поток «MapLocation» в новом сегменте.
Если вы сейчас посмотрите на свою панель инструментов в Tiles (возможно, вам придется обновить ее, если вы почувствуете нетерпение), новая плитка с именем MapLocation должна была появиться в увеличенном масштабе до вашего текущего местоположения.
Шаг 2 Альтернатива: измените свой сценарий
Если вам действительно не нравится шаг 2 выше, вы можете просто добавить еще один оператор streamer.log в свой скрипт Python. Просто добавьте строку
streamer.log ("MapLocation", "YOUR_COORDINATES_FROM_STEP1")
где-то внутри функции def main (): скрипта sensehat_wunderground.py (обратите внимание на отступы b / c Python требует от вас соблюдения строгих правил отступов). Например, я добавил streamer.log ("MapLocation", "35.925298, -86.8679478") сразу после строки 138.
Шаг 6: фиксация показаний температуры Sense Hat



Вы можете заметить, что показания температуры вашего Sense HAT кажутся немного завышенными - это потому, что это так. Виной всему тепло, выделяемое процессором Pi, нагревая воздух вокруг Sense HAT, когда он находится на вершине Pi.
Чтобы датчик температуры был полезным, нам нужно либо убрать шляпу подальше от Pi (что устранило бы важное преимущество компактного решения), либо попытаться откалибровать показания датчика температуры. ЦП является основной причиной паразитного тепла, влияющего на наш датчик температуры, поэтому нам нужно выяснить корреляцию. При обзоре Enviro pHAT для Pi Zero мы придумали уравнение для учета температуры процессора, влияющей на показания температуры шляпы. Нам просто нужна температура процессора и коэффициент масштабирования для расчета откалиброванной температуры:
temp_calibrated = temp - ((cpu_temp - temp) / FACTOR)
Мы можем найти коэффициент, записав фактическую температуру и решив ее. Чтобы узнать фактическую температуру в комнате, нам потребуется другая установка датчика температуры. Используя датчик DHT22 (инструкции по настройке здесь и сценарий здесь), мы можем записывать и визуализировать обе температуры одновременно:
Результат показывает, что показания Sense HAT постоянно отклоняются на 5-6 градусов по Фаренгейту. Добавление температуры процессора в микс (с помощью этого скрипта), во-первых, показывает, что он очень горячий, а во-вторых, показывает своего рода волну, которую имитирует измерение Sense HAT.
После записи в течение примерно 24 часов я решил для фактора, используя шесть различных показаний в шесть разных моментов времени. Усреднение значений фактора дало окончательное значение фактора 5,466. Применяя уравнение
temp_calibrated = temp - ((cpu_temp - temp) /5.466)
калиброванная температура оказалась в пределах одного градуса от фактического показания температуры:
Вы можете запустить эту коррекцию калибровки на самом Pi внутри скрипта wunderground_sensehat.py.
Шаг 7: Бонус: настройте свои собственные погодные оповещения


Давайте создадим SMS-оповещение, когда температура опустится ниже нуля.
Мы собираемся следовать процессу настройки триггерного уведомления, описанному на странице поддержки.
Убедитесь, что ваша корзина данных о погоде загружена.
Щелкните настройки корзины на полке данных (под ее названием).
Щелкните вкладку «Триггеры».
Выберите поток данных для запуска (вы можете использовать раскрывающийся список для выбора из существующих потоков после загрузки сегмента данных или вы можете ввести имя / ключ потока вручную; * примечание Safari не поддерживает раскрывающиеся списки HTML5). В моем примере на скриншоте выше я выбрал температуру (F).
Выберите условный оператор, в данном случае «<».
Выберите значение триггера, которое будет запускать действие (вручную введите желаемое значение). В этом случае введите 32, как показано выше.
Нажмите кнопку «+», чтобы добавить условие триггера.
Выберите действие (текущие доступные действия уведомляются по SMS или электронной почте).
Нажмите кнопку «+», чтобы добавить действие. Введите любой проверочный код, если добавляете новый номер телефона или адрес электронной почты, чтобы завершить настройку.
Теперь ваш триггер активен и сработает при выполнении условия. Нажмите «Готово», чтобы вернуться на главный экран.
ПИР SMS
Как только температура упадет ниже 32, вы получите текстовое сообщение. Вы устанавливаете оповещения обо всем в своей корзине данных о погоде (* обратите внимание, что вам нужно использовать жетоны эмодзи, а не сами эмодзи).
Например, когда идет дождь
: cloud: Погодные условия =: зонт:
Когда бывает ветрено
: dash: Скорость ветра (миль / ч)> 20
и т.п.
Шаг 8:


Вторая премия в конкурсе Интернет вещей 2016
Рекомендуемые:
Как сделать простую метеостанцию: 8 шагов

Как сделать простую метеостанцию: Здравствуйте, ребята, в этом видео я покажу вам, как сделать простую метеостанцию для измерения температуры и влажности с помощью датчика DHT11
Как сделать карманную метеостанцию Интернета вещей: 7 шагов (с изображениями)

Как сделать карманную метеостанцию Интернета вещей: Привет, читатель! В этом руководстве вы узнаете, как сделать небольшой погодный куб с помощью D1 mini (ESP8266), который подключен к вашему домашнему Wi-Fi, так что вы можете просматривать его выходные данные откуда угодно с земли, конечно, если у вас есть подключение к Интернету
Как сделать простую метеостанцию с помощью Arduino: 6 шагов (с изображениями)

Как сделать простую метеостанцию с помощью Arduino: Здравствуйте, ребята, в этой инструкции я объясню, как сделать простую метеостанцию для измерения температуры и влажности с помощью датчика DHT11 и Arduino, полученные данные будут отображаться на ЖК-дисплее. Прежде чем приступить к этому руководству, вы должны знать, что
Как сделать метеостанцию Raspberry Pi: 5 шагов

Как сделать метеостанцию Raspberry Pi: в этом уроке я расскажу о процессе установки SenseHAT и импортировании кода, необходимого для превращения этого SenseHAT в полностью функционирующую метеостанцию, способную регистрировать температуру, давление и влажность
Сделайте персональную метеостанцию: 10 шагов (с изображениями)
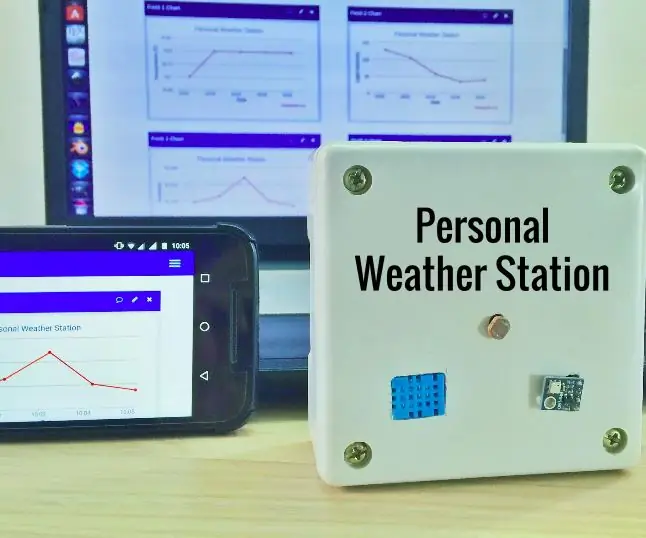
Сделайте персональную метеостанцию: сидя в своей комнате, вы начинаете потеть или чувствовать озноб; Вы задаетесь вопросом, какой будет температура в вашей комнате? или какая будет влажность? Это случилось со мной некоторое время назад. Это привело к созданию Персональной метеостанции, которая отслеживает
