
Оглавление:
- Шаг 1. Нажмите кнопку «Пуск» и выберите «Выполнить»
- Шаг 2: Введите Gpedit.msc и нажмите OK
- Шаг 3: Выберите конфигурацию пользователя и дважды щелкните по ней
- Шаг 4: Дважды щелкните административные шаблоны
- Шаг 5: Дважды щелкните Компоненты Windows
- Шаг 6: Дважды щелкните проводник Windows
- Шаг 7. Щелчок правой кнопкой мыши удаляет меню параметров папки…
- Шаг 8: Выберите кнопку «Отключено» и нажмите «Применить», а затем «ОК»
- Шаг 9. Теперь вы можете перейти в панель управления и посмотреть, что у вас есть
- Шаг 10: Заключение
- Автор John Day [email protected].
- Public 2024-01-30 11:52.
- Последнее изменение 2025-01-23 15:05.
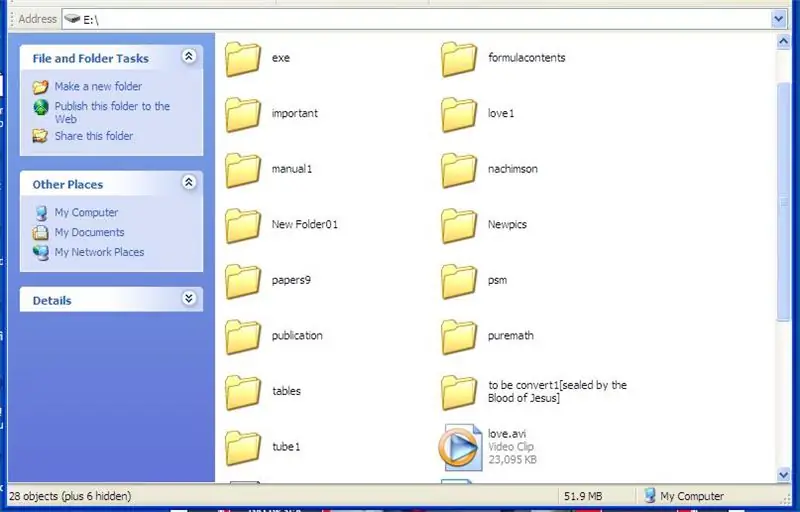
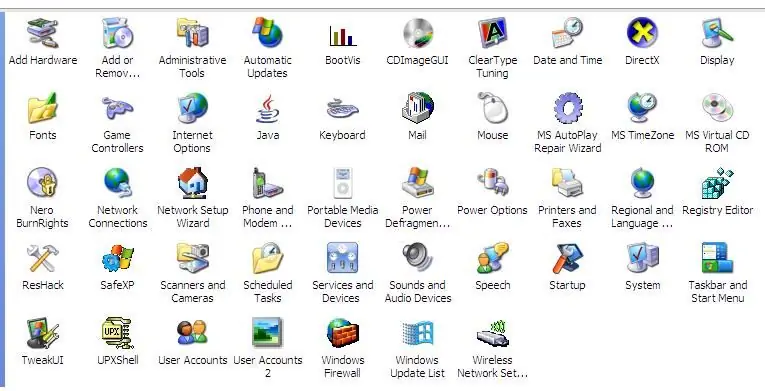
Компьютерный вирус - это самовоспроизводящаяся исполняемая программа, которая повреждает или даже уничтожает файлы или диски. Он всегда занимает дисковое пространство, а иногда и основную память. Существуют различные антивирусные программы, которые могут эффективно удалять вирусы, такие как Norton, Avira, NOD32, Kaspersky, McAfee, AVG, Avast и т.д. почтовый червь, файловый вирус, мистификация, макровирус, многосторонний вирус и т. д.
Несмотря на то, что вирусы уже были удалены / удалены на вашем компьютере, это нанесло вашему компьютеру вред. Один из них - изменение атрибута в ваших папках с архива / только для чтения на скрытый. Таким образом, вы будете думать, что некоторые из ваших папок уже были стерты или удалены вирусом и антивирусом. Просто посмотрите на строку состояния, чтобы узнать, сколько скрытых папок на определенном диске или пути на вашем компьютере.
Если вы снова попытаетесь изменить его атрибут в параметрах папки на панели управления, вы будете шокированы, узнав, что значок параметров папки отсутствует. Он был удален в панели управления. Он был скрыт вместе с некоторыми из ваших важных папок. И даже если вы попытаетесь восстановить значок параметров папки на панели инструментов, настроив его, это бесполезно, потому что вы вообще никогда не сможете щелкнуть по нему.
Конечно, вы все еще можете видеть свои скрытые папки, используя специальную программу для сжатых файлов под названием WinRAR, вы можете использовать ее для удаления *.exe, созданного вирусом (* представляет собой любое имя вашей папки или файла, скопированного вирусом).
Но есть много вещей, которые нельзя сделать с помощью WinRAR, например, копирование и вставка папок / файлов, просмотр папок / файлов в виде эскизов и т. Д.
Единственное решение - восстановить параметры папки в панели управления. В этом руководстве я пошагово научу вас восстанавливать параметры папки на панели управления. Он также появится в «Мой компьютер», и его значок теперь можно использовать на панели инструментов. Перед применением этого расширенного компьютерного руководства убедитесь, что все вирусы уже удалены.
Periander "TheSeventhSage" Esplanahttps://thebibleformula.comhttps://www.internetsecretbook.com
www.youtube.com/thebibleformula
Шаг 1. Нажмите кнопку «Пуск» и выберите «Выполнить»
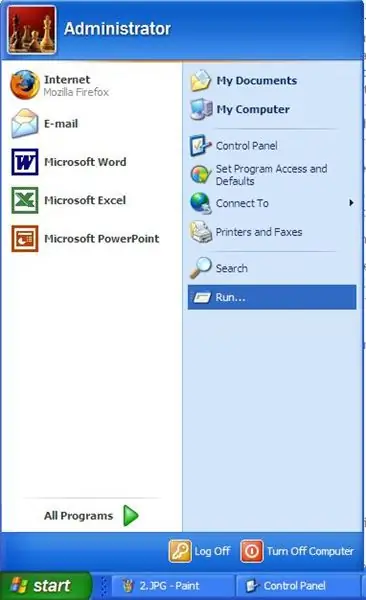
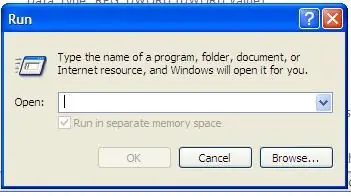
Просто нажмите (щелкните левой кнопкой мыши) кнопку «Пуск», которая находится в крайнем левом нижнем углу экрана компьютера или рабочего стола, и выберите «Выполнить», щелкнув ее левой кнопкой мыши (двойной щелчок).
Шаг 2: Введите Gpedit.msc и нажмите OK
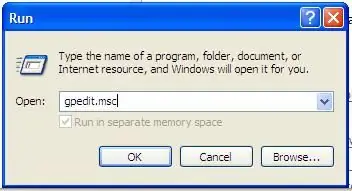
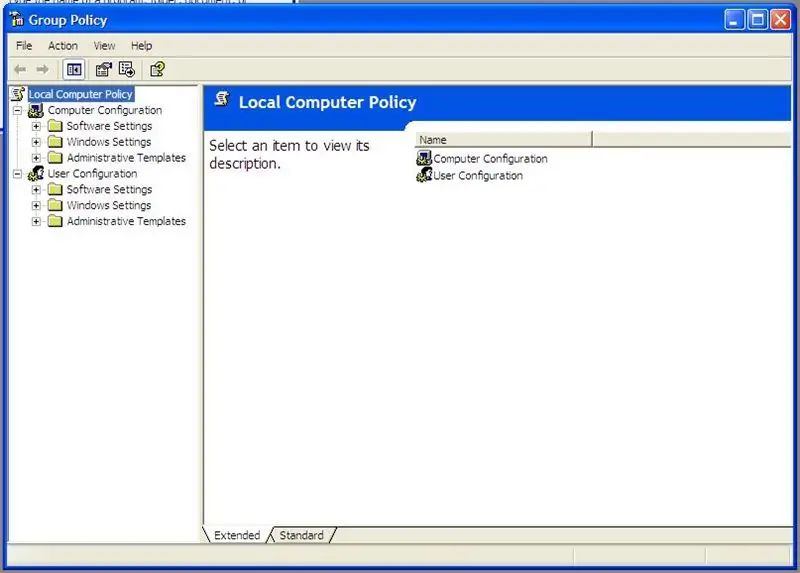
Введите слова «gpedit.msc» (без кавычек и пробелов) и нажмите кнопку «ОК». Вы увидите, что откроются групповая политика и политика локального компьютера.
Шаг 3: Выберите конфигурацию пользователя и дважды щелкните по ней
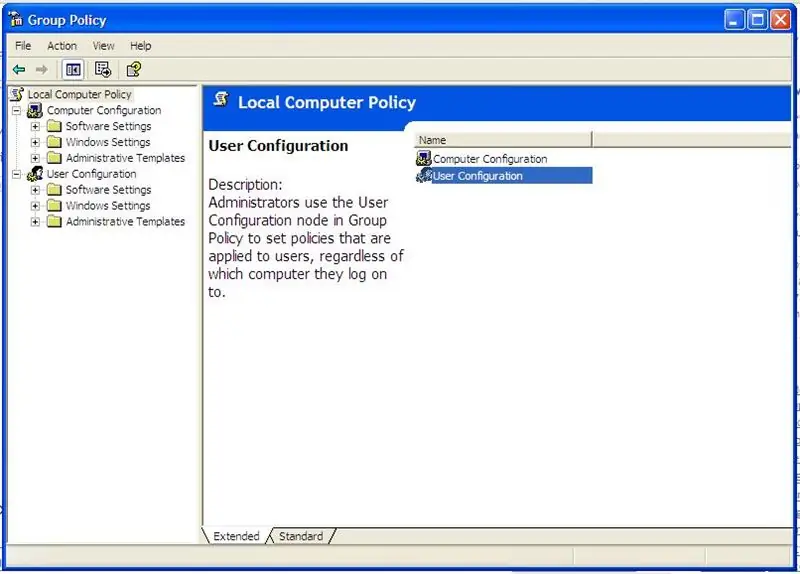
Под политикой локального компьютера выберите «Конфигурация пользователя», дважды щелкнув по нему. Откроется конфигурация пользователя.
Шаг 4: Дважды щелкните административные шаблоны
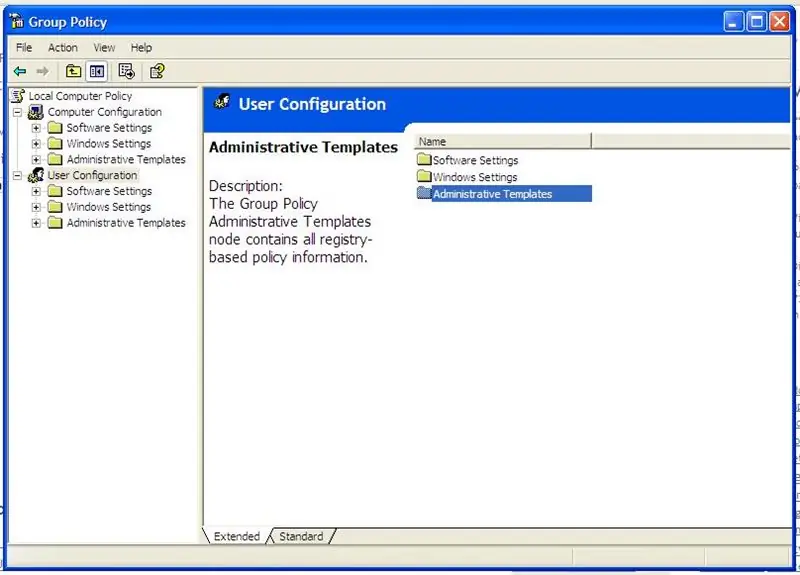
В конфигурации пользователя откройте «Административные шаблоны», дважды щелкнув по нему.
Шаг 5: Дважды щелкните Компоненты Windows
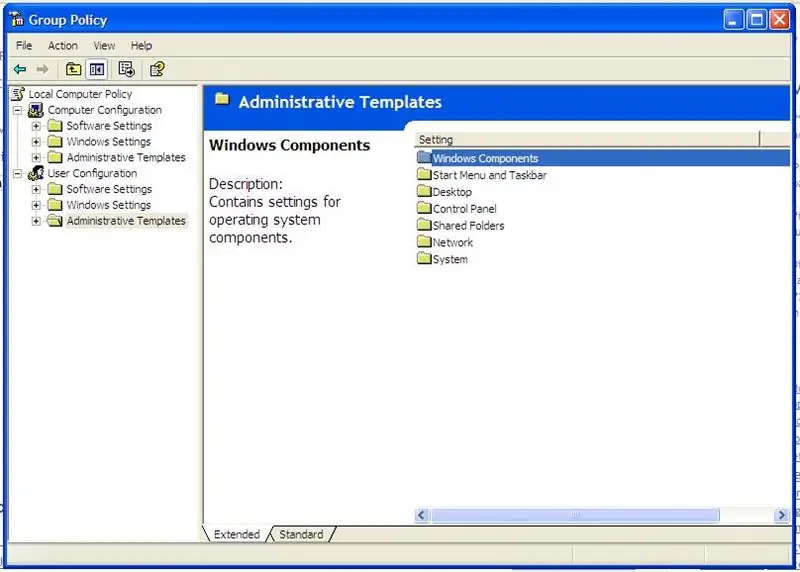
Откройте «Компоненты Windows».
Шаг 6: Дважды щелкните проводник Windows
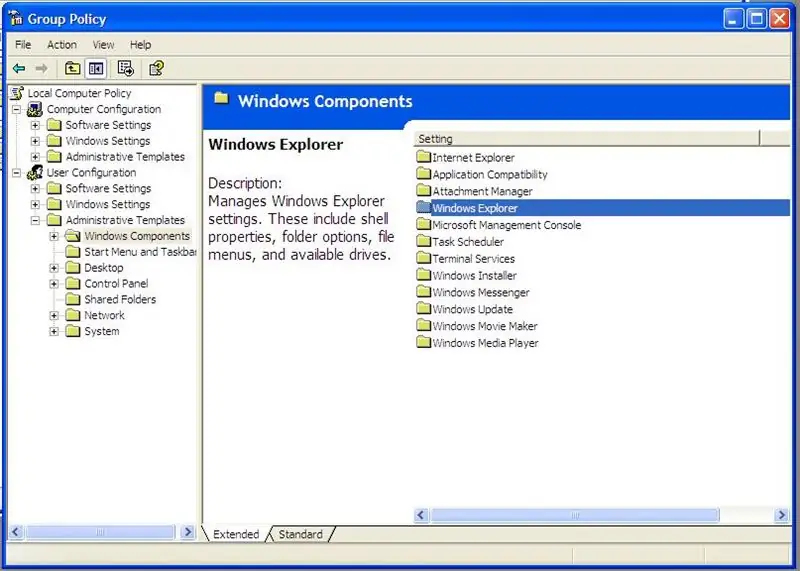
Откройте «Проводник Windows».
Шаг 7. Щелчок правой кнопкой мыши удаляет меню параметров папки…
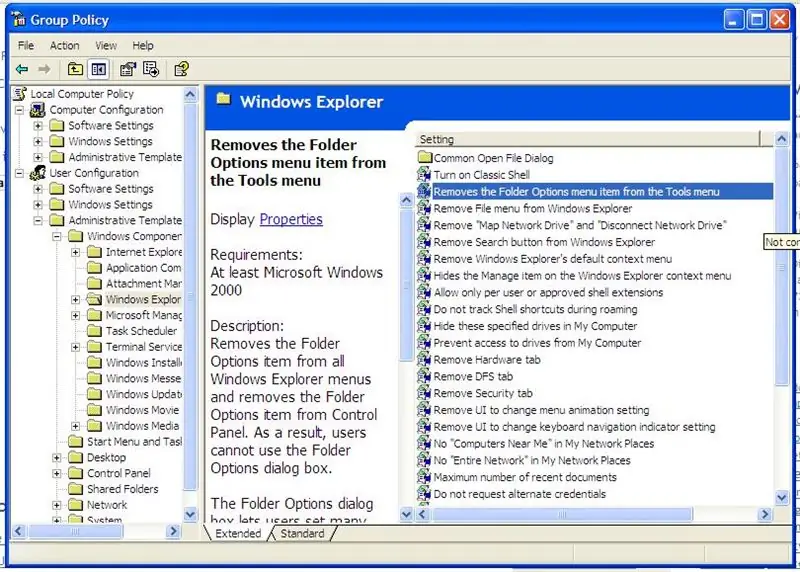
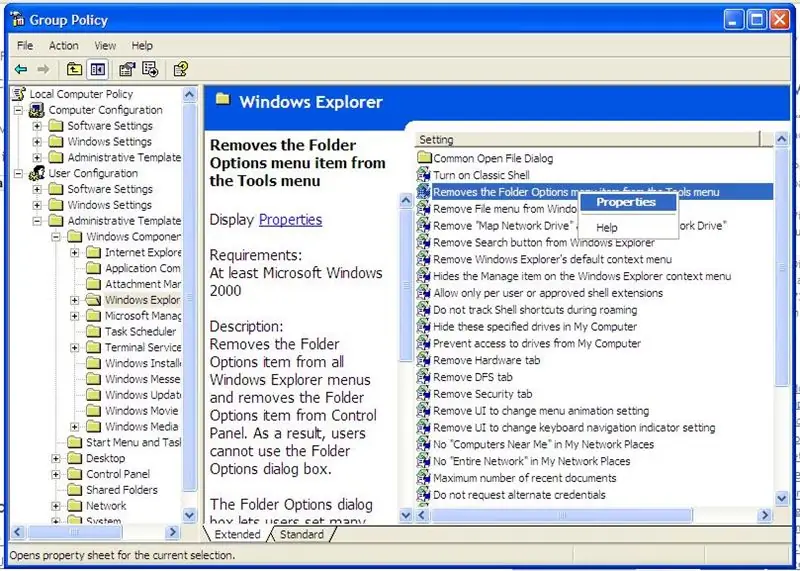
Щелкните правой кнопкой мыши «Удаляет меню параметров папки из меню Инструменты» и выберите (щелкните левой кнопкой мыши) свойства.
Шаг 8: Выберите кнопку «Отключено» и нажмите «Применить», а затем «ОК»
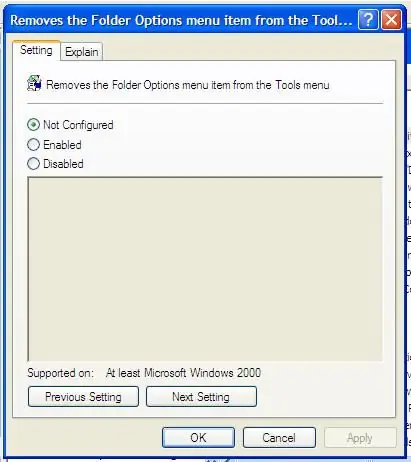
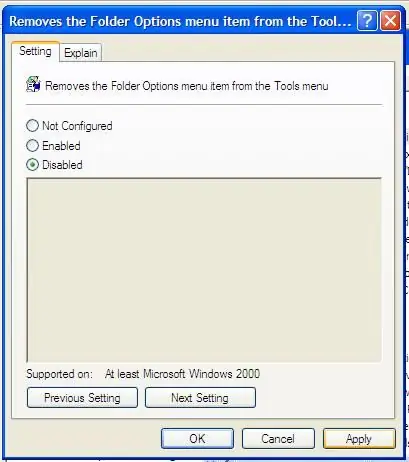
Если вы правильно следовали нашим инструкциям, посмотрите изображения ниже.
Шаг 9. Теперь вы можете перейти в панель управления и посмотреть, что у вас есть
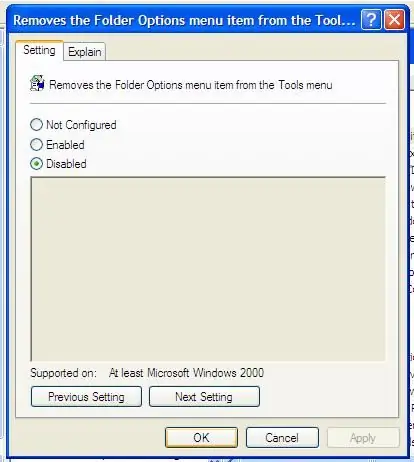
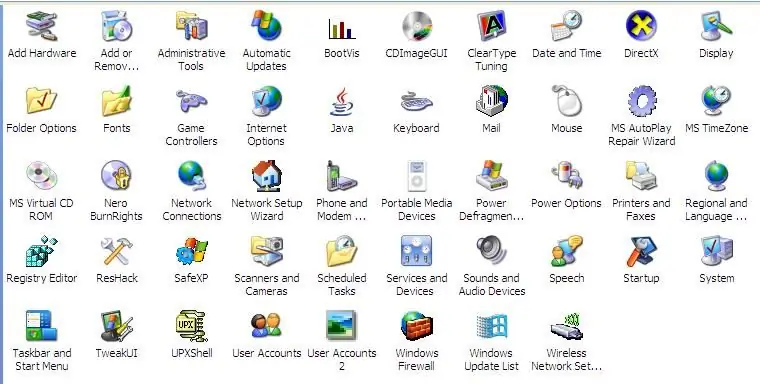
Проверьте свою панель управления, если вы уже восстановили параметры папки. Если вы восстановили его, поздравляем !!!
Шаг 10: Заключение
Если вы внимательно выполните приведенные выше пошаговые инструкции, теперь вы можете увидеть свои скрытые папки. Просто выберите параметры папки, дважды щелкните по ней и выберите вкладку «Просмотр». В расширенных настройках в разделе «Скрытые файлы и папки» нажмите кнопку «Показать скрытые файлы и папки». Измените атрибут папки, щелкнув ее правой кнопкой мыши и снимите флажок «скрытый». Как видите, для каждой компьютерной проблемы всегда есть решение. Просто используйте свой Богом данный ум и не тратьте его зря. Поищите в Интернете, и он у вас будет. Www.geocities.com/perianthium786
Рекомендуемые:
Как восстановить интерактивность с помощью Eclipse (eGit): 10 шагов

Как восстановить интерактивность с помощью Eclipse (eGit): 20180718 - Я "думаю"; С изображениями разобрался. Если они кажутся увеличенными или не имеют смысла, попробуйте щелкнуть. Если вы столкнетесь с проблемой, отправьте мне сообщение, и я постараюсь помочь. Это руководство содержит пошаговые инструкции по
Как восстановить сгоревший Arduino или ESP32: 5 шагов

Как восстановить сгоревший Arduino или ESP32: из этого видео вы узнаете, как исправить сгоревший Arduino или ESP32! Это может принести вам отличный финансовый доход от того, чем вы любите заниматься. Я использовал два новых инструмента, и это была паяльная станция, которая, как мне казалось, не работала так дешево
[Продукт] TS 2x20W - Параметры программирования Bluetooth Pour Enceintes Craft 'n Sound: 9 шагов
![[Продукт] TS 2x20W - Параметры программирования Bluetooth Pour Enceintes Craft 'n Sound: 9 шагов [Продукт] TS 2x20W - Параметры программирования Bluetooth Pour Enceintes Craft 'n Sound: 9 шагов](https://i.howwhatproduce.com/images/006/image-16103-j.webp)
[Prod] TS 2x20W - Параметры программирования Bluetooth Pour Enceintes Craft 'n Sound: Les enceintes Craft' n Sound с встроенным DSP (Цифровой звуковой процессор = Traitement Numérique du Son), который позволяет прослушивать сигнал посланником на высоком уровне и на высоком уровне. le paramétrer précisément, selon le type et les volume de l'enceinte, les haut-par
Как восстановить открытые папки при повторном входе в систему после выхода из системы: 5 шагов

Как восстановить открытые папки при повторном входе в систему после выхода из системы: Хорошо, вот ситуация, вы используете компьютер с большим количеством открытых папок … Затем ваша мама пришла домой раньше, чем ожидалось! Вы прекрасно знаете, что если она поймает вас за компьютером, тогда вам следует лечь в постель, потому что
Как разместить собственное изображение на панели управления Xbox 360 (обновление до осени 08): 8 шагов

Как разместить собственное изображение на панели управления Xbox 360. (Обновление до осени 08): в этом инструктивном материале я покажу вам, как разместить собственное изображение в качестве фона на вашем Xbox 360. Для этого выполняются те же шаги с новая и старая приборная панель. когда у меня будет возможность, я обновлю все новыми картинками
