
Оглавление:
2025 Автор: John Day | [email protected]. Последнее изменение: 2025-01-23 15:05
Хорошо, это говорит само за себя. Это может быть особенно полезно, если вы работаете и проходите процесс, в котором, например, вам нужно открыться; Microsoft Word, Microsoft PowerPoint, Microsoft Outlook, Internet Explorer и т. Д. Итак, приступим!
Шаг 1. Откройте Блокнот
Если вы читали мое последнее руководство, вы должны знать, как это сделать. Но если вы этого не сделали, вот как: просто откройте меню «Пуск», затем все программы, затем аксессуары, затем блокнот. Или, откройте меню «Пуск», запустите, затем введите блокнот.
Шаг 2: Написание командного файла
Хорошо, теперь, если вы хотите, чтобы появилось маленькое окно командной строки (см. Модель 1), пропустите этот раздел в круглых скобках. (Если вы не хотите, чтобы он отображался, введите «echo off» в верхней части блокнота. может мигать, это не продлится долго.) Итак, сначала мы набираем "start / d" (без кавычек). Затем убедитесь, что между «start» и «/ d» есть пробел. Затем найдите первую программу, которую вы хотите открыть в командном файле, щелкните ее правой кнопкой мыши, затем щелкните «Свойства», затем найдите, где указано местоположение (или, если это ярлык, найдите цель), и скопируйте местоположение на панели. Теперь вернитесь в блокнот, затем поставьте кавычки (") и вставьте местоположение. Теперь, если в нем есть только папка, но не программа или файл, вам нужно ввести имя программы. Так, например,, ("C: / Documents and Settings / User / Desktop / Test.bat"). Теперь на некоторых компьютерах его нужно будет записать так: ("C: / Documents and Settings / User / Desktop" Test.bat Еще одно важное замечание: если в имени файла есть пробел, например (Test Batch.bat), вы должны заключить его в кавычки. Вам просто нужно поиграть с ним и посмотреть, какой из способов работает. теперь повторите предыдущий абзац со всеми программами, которые вы хотите открыть в пакетном файле.
Шаг 3: Сохранение партии
Это простая часть! Когда вы закончите писать командный файл, в правом верхнем углу нажмите «Файл», затем «Сохранить как…». Теперь введите желаемое имя и убедитесь, что в конце есть.bat. Например, (Test.bat). А теперь попробуйте! Дважды щелкните по нему и посмотрите, открывает ли он нужные вам программы. Если он не пытается изменить это с чего-то вроде ("C: / Documents and Settings / User / Desktop / Image.gif") на что-то вроде ("C: / Documents and Settings / User / Desktop" Image.gif). Возможно, вам придется немного подурачиться.
Шаг 4. Горячие клавиши и горячие клавиши (необязательно)
Одно из моих любимых занятий - создать такой командный файл и открыть его с помощью горячей клавиши на ноутбуке. Вы также можете скрыть фактический пакетный файл в «Моих документах» или на C: и создать для него ярлык на рабочем столе. После того, как вы создадите ярлык, вы можете изменить значок! На всех компьютерах есть другой способ установки горячей клавиши, на нем может быть кнопка рядом с горячей клавишей, у него может быть значок на панели задач и т. Д. если вы создаете ярлык, просто щелкните его правой кнопкой мыши и выберите свойства, затем измените значок.
Шаг 5: Готово
Что ж, теперь вы можете (надеюсь) использовать это с пользой, будь то помощь в запуске ваших программ утром на работе или просто для открытия всех ваших программ графического дизайна или чего угодно! Я надеюсь, что это Вам пригодился! = D
Рекомендуемые:
Безопасный WIFI-маршрутизатор - защита и конфиденциальность от вирусов, вредоносных программ и программ-вымогателей: 5 шагов

Безопасный WIFI-маршрутизатор - Защита и конфиденциальность от вирусов, вредоносных программ и программ-вымогателей: недорогая защита конечных точек с использованием RaspBerryPI 4 и открытого исходного кода. Блокирует следующее ДО того, как они достигнут вашего компьютера или телефона: Вирусы вредоносных программ RansomWare Также обеспечивает: Родительский контроль веб-сайтов для взрослых / ненависти Сохраняет вашу конфиденциальность через Ad
Пакетные файлы: некоторые основы ..: 8 шагов

Пакетные файлы: некоторые основы …..: это руководство научит вас некоторым основам написания командных файлов и покажет, как создать игру по угадыванию чисел с парой поворотов, просто чтобы было интересно … Я изучил большинство моих навыков командной строки, и весь мой пакет
Пакетные файлы для экономии времени: 5 шагов
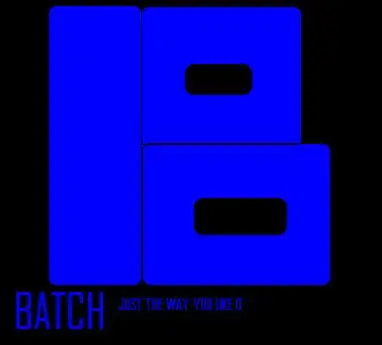
Пакетные файлы, экономящие время: вот что я узнал. Я просто представляю это любому, у кого есть проблемы с созданием командных файлов. Повеселись
Как сжать ISO-файлы ваших резервных копий Psp в файлы CSO для экономии места: 4 шага

Как сжимать файлы ISO из ваших резервных копий Psp в файлы CSO для экономии места: в этом руководстве я покажу вам, как сжимать резервные копии ваших psps из ISO в CSO, чтобы сэкономить место на карте памяти, используя только одно программное обеспечение, которое можно использовать с Wine в Ubuntu. Вам также понадобится psp CFW (Cusstom Firm-Ware) для изготовления
Пакетные приложения / файлы и принцип их работы: 6 шагов

Пакетные приложения / файлы и как они работают: Это руководство по некоторым пакетным приложениям, которые я создал, и по тому, как они работают! Прежде всего, это список пакетных приложений / файлов; 1. Анимация прокрутки текста 2. Матричная анимация 3. Приложение для блокировки папок. 4. Пакетный калькулятор. 5. Websi
