
Оглавление:
- Автор John Day [email protected].
- Public 2024-01-30 11:49.
- Последнее изменение 2025-01-23 15:04.

Недорогая защита конечных точек с использованием RaspBerryPI 4 и открытого исходного кода.
Блокирует следующее ДО того, как они достигнут вашего компьютера или телефона:
- Вредоносное ПО
- Вирусы
- RansomWare
Также предоставляет:
- Родительский контроль сайтов для взрослых / ненависти
- Сохраняет вашу конфиденциальность за счет блокировки рекламы и отключения отслеживания рекламодателей
Обратите внимание, что в приведенных ниже ссылках на поставку есть партнерский код Amazon, покупка таким способом не будет стоить вам дополнительных затрат и поможет финансировать дополнительные функции.
Однако не стесняйтесь копировать описания и заказывать у любимого продавца:)
Запасы
- Raspberry Pi 4 Model B 2019, четырехъядерный, 64-разрядный, Wi-Fi, Bluetooth (4 ГБ)
- Блок питания CanaKit Raspberry Pi 4 (USB-C)
- PI4 Алюминиевый корпус с вентилятором и радиаторами
- Карта памяти SanDisk 32 ГБ Ultra microSDHC UHS-I
- Кабель Ethernet Mediabridge (10 футов) - поддерживает Cat6
Обратите внимание, что вам также понадобятся USB-мышь и клавиатура, если у вас еще нет набора
Шаг 1. Настройка оборудования
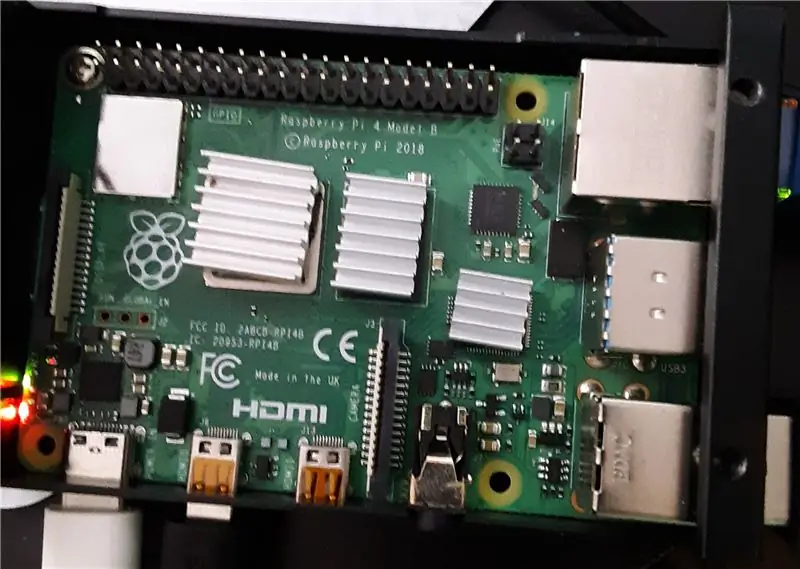

- Выполните сборку, следуя инструкциям, прилагаемым к алюминиевому корпусу и блоку питания, пока не используйте карту Micro SDHC и пока не подавайте питание на Raspberry PI.
- Подключите USB-мышь и клавиатуру
- Подключите монитор HDMI
- Подключите сетевой кабель к существующему интернет-маршрутизатору.
И да, я знаю, что радиаторы не выровнены должным образом, я не очень этому рад, но это действительно работает. Я использовал двусторонний скотч, входящий в комплект поставки, в будущем планирую использовать подходящую термопасту.
Шаг 2: Подготовьте карту памяти MicroSDHC

- Загрузите RaspBerry Raspbian с рабочего стола
- balenaEtcher - это графический инструмент для записи на SD-карту, который работает в Mac OS, Linux и Windows и является самым простым вариантом для большинства пользователей. balenaEtcher также поддерживает запись изображений непосредственно из zip-файла без необходимости распаковки. Чтобы написать свой образ с помощью balenaEtcher
- Загрузите последнюю версию balenaEtcher https://www.balena.io/etcher/ и установите ее.
- Подключите устройство чтения SD-карт с SD-картой внутри.
- Откройте balenaEtcher и выберите на своем жестком диске файл Raspberry Pi.img или.zip, который вы хотите записать на SD-карту.
- Выберите SD-карту, на которую хотите записать изображение.
- Проверьте свой выбор и нажмите "Вспышка!" чтобы начать запись данных на SD-карту.
Шаг 3: Включение

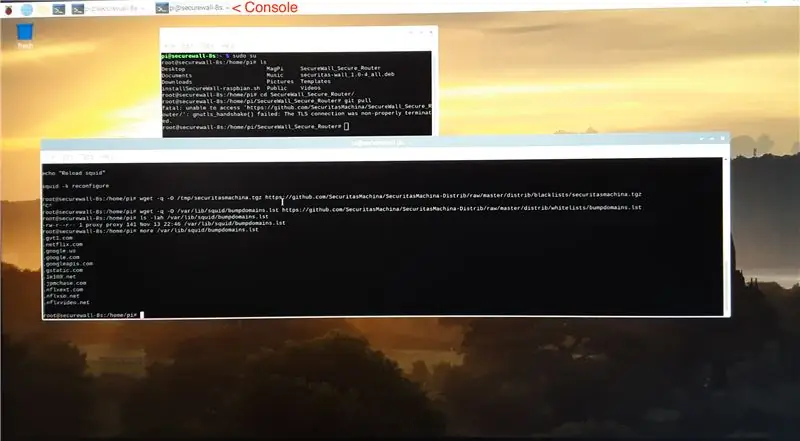
Шаг 4: Установите программное обеспечение
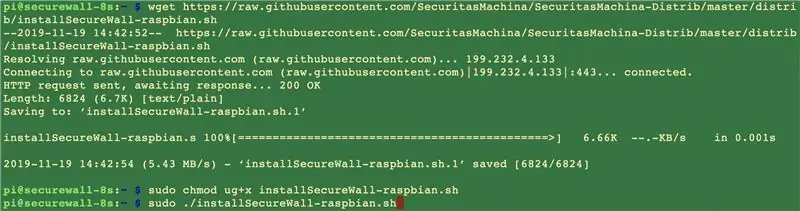
Шаг 5. Настройте устройства с помощью нового защищенного маршрутизатора Wi-Fi
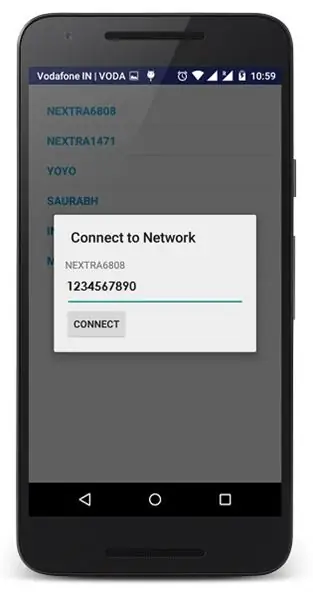
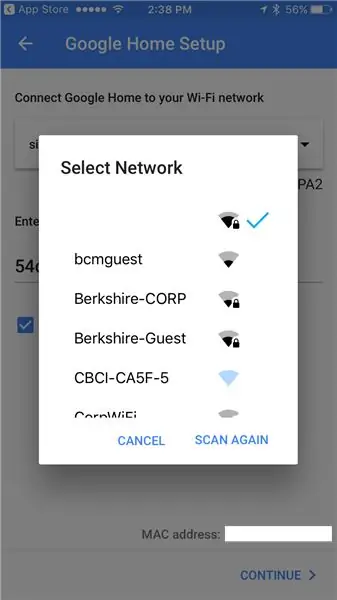
Рекомендуемые:
HackerBox 0057: безопасный режим: 9 шагов

HackerBox 0057: Безопасный режим: привет хакерам HackerBox со всего мира! HackerBox 0057 приносит целую деревню Интернета вещей, беспроводной связи, взлома и, конечно же, взлома оборудования прямо в вашу домашнюю лабораторию. Мы рассмотрим программирование микроконтроллеров, эксплойты IoT Wi-Fi, Bluetooth int
ВОКАЛЬНЫЙ АССИСТЕНТ Snips.Ai защищает вашу конфиденциальность: 18 шагов

ВОКАЛЬНЫЙ АССИСТЕНТ Snips.Ai защищает вашу конфиденциальность: за последние месяцы я протестировал множество голосовых помощников. С тех пор я пришел к выводу, что полагаться на централизованные серверы, размещенные Google и Amazon для простых задач, таких как включение света или закрытие жалюзи, - это, мягко говоря, увеличение
Pc-Privacy - Автоматическая конфиденциальность Arduino для вашего компьютера: 5 шагов (с изображениями)

Pc-Privacy - Автоматическая конфиденциальность Arduino для вашего компьютера: проблема: если вы живете с другими людьми или имеете собственный офис, вы, возможно, знакомы с проблемой людей, случайно появляющихся в вашей комнате, когда вы работаете с конфиденциальными данными или просто имеете некоторые странные вещи открываются на 2-м экране из h
Избавление вашего персонального компьютера от вредоносных программ и вирусов: 10 шагов

Избавление персонального компьютера от вредоносных программ и вирусов: медленный компьютер? Всплывающие окна? Ваш компьютер работает медленно или вы замечаете частые всплывающие окна, даже когда вы не используете браузер? Есть большая вероятность, что ваш компьютер заражен вирусом, вредоносным или шпионским ПО. Существует множество инструментов, помогающих очистить
Сделайте 100% бесплатный сайт! Никакой рекламы и вирусов!: 7 шагов

Сделайте 100% бесплатный сайт! Никакой рекламы и вирусов !: Веб-сайт " yola " - отличный сайт для создания совершенно бесплатных сайтов. Либо личный веб-сайт, либо веб-сайт компании, даже защищенный паролем сайт, и вы можете создать все это самостоятельно, и никаких знаний кода не требуется, но это поможет
