
Оглавление:
- Автор John Day [email protected].
- Public 2024-01-30 11:54.
- Последнее изменение 2025-01-23 15:05.
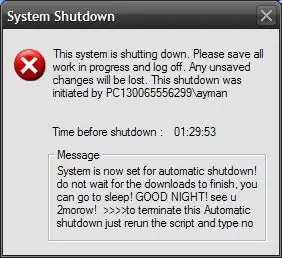
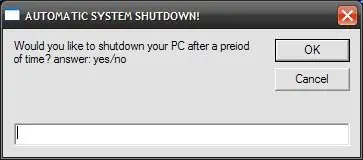
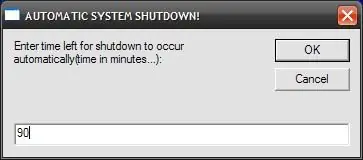
эй, это еще одна инструкция из моей повседневной жизни …
в прошлый раз мне пришлось загрузить много программного обеспечения на свой компьютер, и я должен был позволить ему загрузиться на ночь, я не хотел, чтобы мой компьютер был включен всю ночь после завершения загрузки, и в то же время я не мог бодрствовать, чтобы дождаться его чтобы закончить загрузку и выключить! поэтому я сделал VBscript, который позволяет компьютеру автоматически выключаться в интерактивном режиме!, я назначаю минуты, в которые компьютер будет включен перед выключением, в зависимости от того, сколько времени займет загрузка, я даю ему немного дополнительного времени, чтобы выключить по истечении времени, необходимого для загрузки, на случай, если скорость может снизиться, но, по крайней мере, я не буду бодрствовать и не буду держать свой компьютер включенным всю ночь, ничего не делая! и компьютер в этом случае будет интерактивным с пользователем, так как я добавил к нему голос и повествование! поэтому смотрите мою инструкцию! и если понравится, пожалуйста, оставьте комментарий! Благодарность
Шаг 1. Начните с написания сценария…
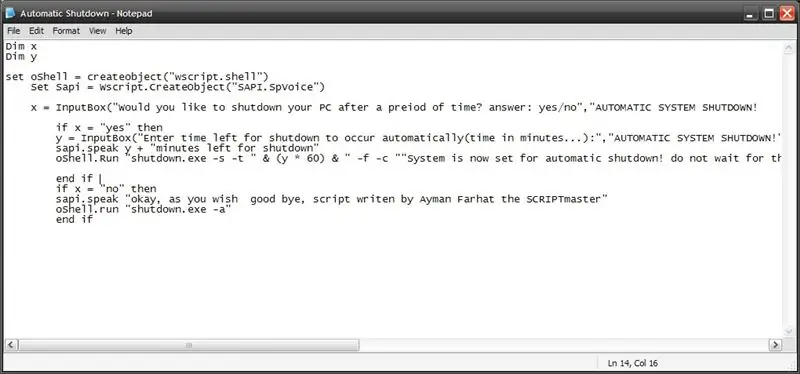
откройте блокнот и напишите в блокнот следующий сценарий: Dim xDim yset oShell = createobject ("wscript.shell") Установите Sapi = Wscript. CreateObject ("SAPI. SpVoice") x = InputBox ("Вы хотите выключить компьютер после период времени? ответ: да / нет "," АВТОМАТИЧЕСКОЕ ВЫКЛЮЧЕНИЕ СИСТЕМЫ! by SCRIPTmaster "), если x =" да ", то y = InputBox (" Введите время, оставшееся до автоматического выключения (время в минутах…): ", «АВТОМАТИЧЕСКОЕ ВЫКЛЮЧЕНИЕ СИСТЕМЫ!») Sapi.speak y + «осталось минут до завершения работы» oShell. Run «shutdown.exe -s -t» & (y * 60) & «-f -c» «Система теперь настроена на автоматический выключение! не дожидайтесь завершения загрузки, вы можете спать! спокойной ночи! см. u 2morow! >>>> чтобы завершить это автоматическое выключение, просто перезапустите скрипт и введите no "" "end if if x =" no "then sapi.speak" хорошо, как вы пожелаете, до свидания, сценарий, написанный Айманом Фархатом, мастером сценариев "oShell.run" shutdown.exe -a "end if
Шаг 2: Подробное описание кода в скрипте…
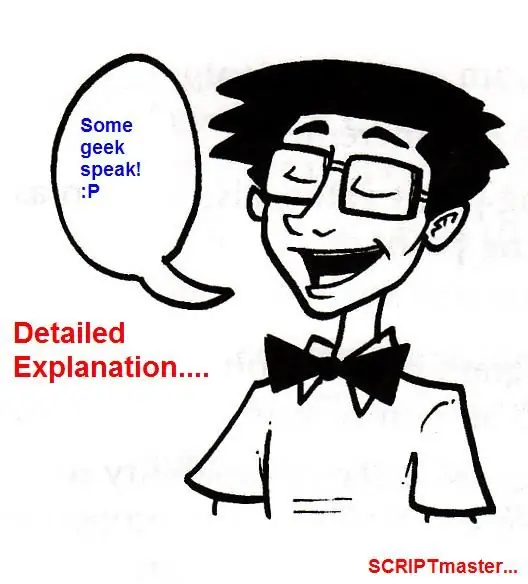
Dim x и Dim y /// объявляют переменные x и y, отвечающие за ответ и время соответственно. Set oShell = createobject ("wscript.shell") /// вызывает оболочку ОС и создает объект wscript.shellSet Sapi = Wscript. CreateObject ("SAPI. SpVoice") /// вызывает SAPI в окнах и создает объект SAPI. SpVoice, который отвечает за речь в этом скрипте, когда он рассказывает пользователю… x = InputBox ("Вы хотите завершить работу ваш компьютер по прошествии определенного периода времени? ответ: да / нет "," АВТОМАТИЧЕСКОЕ ВЫКЛЮЧЕНИЕ СИСТЕМЫ! "/// вызывает ввод, где пользователь говорит, если он хочет выключить свой компьютер, если x =" да ", то /// это оператор ветвления y = InputBox («Введите время, оставшееся до автоматического завершения работы (время в минутах…):», «АВТОМАТИЧЕСКОЕ ВЫКЛЮЧЕНИЕ СИСТЕМЫ!») // если пользователь выбирает «да», то другой ввод предлагает ему назначить оставшееся время для выключения sapi.speak y + "осталось минут до выключения" /// Windows SAPI считывает оставшиеся минуты oShell. Запустите "shutdown.exe -s -t" & (y * 60) & "-f -c" "System сейчас поставил на автоматическое отключение! не ждите окончания загрузок, можно спать! СПОКОЙНОЙ НОЧИ! до встречи 2 утра! >>>> чтобы завершить это автоматическое выключение, просто перезапустите скрипт и введите no "" "/// это оператор выключения, который вызывает исполняемый файл выключения системы для запуска и выключает ПК в соответствии с заданным временем, которое в данном случае является переменная y! end if // завершает первый оператор if, который в данном случае является yes if x = "no" тогда //. другой оператор отвечает за ответ "нет ответа" sapi.speak "хорошо, как вы желаете, до свидания, сценарий Writen автор сценария Айман Фархат "/// SAPI говорит с пользователем и говорит ему до свидания oShell.run" shutdown.exe -a "// В этом случае вызывается shutdown.exe, и ему запрещается выполнять завершение работы. добавление -a! end if // конец оператора if! это было краткое, но подробное описание, знайте, переходите к следующему шагу, чтобы узнать, что делать …
Шаг 3: Сохранение вашего скрипта
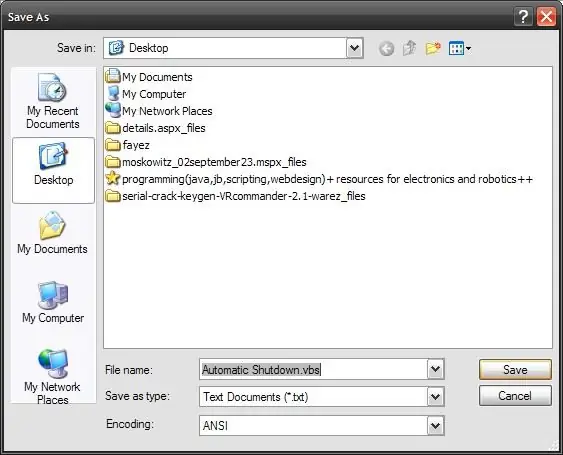
после того, как вы ввели свой скрипт в блокнот, вы должны его сохранить, нажмите «Сохранить» и в том месте, где вы вводите имя файла, поместите имя вашего файла после.vbs, как показано на рисунке …
Шаг 4. Запустите сценарий…
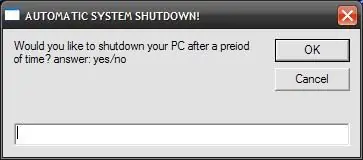
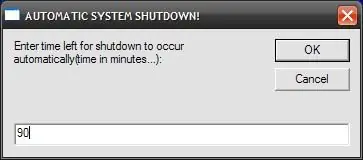
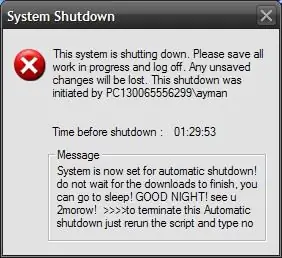
дважды щелкните по программе VB, которую вы только что сохранили, и увидите волшебство!
сначала вам будет предложено ввести запрос, хотите ли вы выключить или нет, как показано на рисунке. если вы не выберете завершение работы, набрав нет, программа завершится автоматически … если вы выберете выключение, набрав да, вам будет предложено другое поле ввода с запросом количества минут, в течение которых ваш компьютер должен оставаться включенным, как показано на рисунке ниже. а затем начнется обратный отсчет выключения, если вы хотите завершить это выключение по какой-либо причине, просто перезапустите программу во время выключения и введите нет, и она завершится автономно! Так что это было решение проблемы, от которой страдают многие пользователи ПК! Надеюсь, вам понравился мой инструктаж, если вы это сделаете, пожалуйста, оставьте комментарий, я буду так рад услышать от вас. УДАЧИ и ДОБРОЙ НОЧИ!
Рекомендуемые:
Если это, то это ArDino: 3 шага

Если это, то то, что ArDino: для нашего школьного проекта, если это то, что нам нужно было создать интерактивный объект с помощью Arduino. Решил сделать симпатичный Ардино. Он очень талантлив и одним нажатием кнопки споет для вас тему парка юрского периода
Расширение для любого программного обеспечения DJ, которое вы хотите!: 6 шагов

Расширение для любого программного обеспечения для ди-джеев, которое вы хотите! Не каждый может просто прыгнуть в первый день диджеинга и ожидать, что в первый день будут готовы все микшеры, вертушки и панели быстрого доступа, но давайте будем реальными: микширование на ноутбуке - отстой. Это то, для чего это нужно, чтобы решить все ваши финансовые проблемы, связанные с
Простейшее автоматическое включение и выключение аварийного светодиодного освещения в помещении: 3 шага
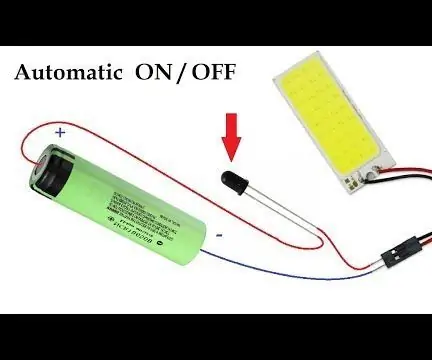
Простейшее автоматическое включение аварийного светодиодного освещения в помещении: Привет! В этой инструкции я научу вас, как сделать перезаряжаемый автоматический аварийный светильник в помещении для включения и выключения освещения в случае отключения света. Есть датчик, который можно включить и включить; ВЫКЛ с помощью переключателя. При отключении электричества датчик автоматически
Напиши это ! Сделай это ! Поделись!: 4 шага

Напиши это ! Сделай это ! Поделись им!: Мои ученики использовали Legos, чтобы добавить творчества в их письмо, организовать письмо и продемонстрировать свою работу в цифровом формате со своей семьей и со своими сверстниками в классе
Автоматическое дистанционное включение / выключение с помощью разъема микрофона на видеокамере / низковольтного твердотельного реле: 4 шага (с изображениями)

Автоматическое дистанционное включение / выключение с помощью гнезда микрофона на видеокамере / низковольтного твердотельного реле: Обзор: мы использовали гнездо микрофона видеокамеры, чтобы определить, когда видеокамера включена. Мы создали низковольтное твердотельное реле для обнаружения разъема MIC и автоматического включения и выключения удаленного устройства одновременно с видеокамерой. Твердотельный
