
Оглавление:
- Автор John Day [email protected].
- Public 2024-01-30 11:54.
- Последнее изменение 2025-01-23 15:05.



В этом руководстве я научу вас, если вы еще не знаете, как сделать компьютер, который будет разговаривать с вами несколько раз, в зависимости от того, что вы делаете на своем компьютере в течение дня.
Шаг 1: Шаг 1

Хорошо, сначала вам нужно скачать mp3mymp3, но не волнуйтесь, эта программа бесплатна. Перейдите на сайт mp3mymp3.com.
Шаг 2: Шаг 2

хорошо, перейдите по ссылке для скачивания. Он должен быть там, где я поставил синий кружок. После того, как вы скачали это программное обеспечение, выходите из всего.
Шаг 3: Шаг 3

Хорошо, теперь откройте mp3mymp3, и в основном это работает, вы нажимаете красный кружок для записи и белый квадрат для остановки. Хорошо, отложите пока mp3mymp3 в сторону и откройте панель управления, вы найдете это в кнопке запуска. после того, как вы пойдете туда, переходите к речи, это то место, где я поставил синий кружок.
Шаг 4: Шаг 4

Хорошо, теперь, когда речь открыта, она должна выглядеть так. Теперь мы сосредоточимся на том, что вы хотите, чтобы ваш компьютер говорил, когда он включен. Нажмите на текстовое поле и введите то, что вы хотите, нажмите кнопку предварительного просмотра голоса и убедитесь, что он звучит так, как вы хотите. Если он звучит неправильно, добавьте к нему несколько букв, чтобы речь звучала лучше. Например, мне нужно набрать Nihvahnies, чтобы мой звучал как Nivaneus.
Шаг 5: Шаг 5

Теперь возьмите mp3mymp3 и приготовьтесь к записи. Нажмите красную кнопку для записи на mp3mymp3, затем быстро нажмите кнопку голоса предварительного просмотра, когда голос предварительного просмотра остановится, нажмите белый квадрат, чтобы остановить запись на mp3mymp3. Обязательно сохраните этот файл как файл WAV.
Шаг 6: Шаг 6

Хорошо, теперь, когда у вас есть звук из файла WAV, вы можете выйти из mp3mymp3 и речи и вернуться в панель управления. Теперь нажмите на «Звук и аудиоустройства», он должен быть рядом с речью. Затем щелкните вкладку звука.
Шаг 7: Шаг 7

Хорошо, теперь перейдите к окну прокрутки внизу и прокрутите вниз до того, что говорит о стартовых окнах, затем выберите кнопку обзора звука. Затем найдите сохраненный файл WAV и выберите его, затем нажмите «Применить», а затем нажмите «ОК». теперь у вас есть звук того, что вы набирали при запуске своего компьютера. В этом проекте вы также можете использовать свой собственный голос, если у вас есть микрофон. Вы можете использовать имеющуюся у вас запись для чего угодно в окне прокрутки, так что вы можете добавлять звук практически ко всему, что делает компьютер.
Рекомендуемые:
Звуки фортепиано с использованием Arduino на TinkerCad: 4 шага
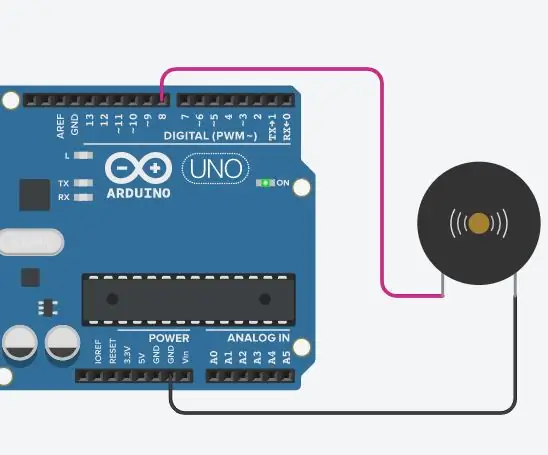
Звуки фортепиано с использованием Arduino на TinkerCad: в этом руководстве вы узнаете, как использовать зуммер (или пьезодинамик) с Arduino. Зуммеры можно найти в устройствах сигнализации, компьютерах, таймерах и для подтверждения ввода пользователя, такого как щелчок мышью или нажатие клавиши. Вы также узнаете, как использовать тон () и
Мейки Мейки Скретч звуки для сна: 3 шага

Мейки Мейки Скретч Звуки сна: Моему восьмилетнему сыну очень сложно спать в своей постели всю ночь. Он часто просыпается посреди ночи из-за кошмаров. Затем он бежит в мою комнату, чтобы подбодрить меня и снова заснуть. Я разработал этот сенсорный п
Движущийся и говорящий гигант Lego Hulk MiniFig (масштаб 10: 1): 14 шагов (с изображениями)

Движущийся и говорящий гигант Lego Hulk MiniFig (в масштабе 10: 1): в детстве я всегда играл в лего, но у меня не было никаких «причудливых» лего, только классические кубики лего. Я также большой поклонник кинематографической вселенной Marvel (MCU), и мой любимый персонаж - Халк. Так почему бы не объединить два и не сделать гиганта
Интерактивные звуки ветра: 4 шага (с изображениями)

Interactive Wind Chimes: Perpetual Chimes - это набор дополненных перезвонов ветра, которые предлагают ускользающий опыт, когда ваше сотрудничество создает звуковой ландшафт. Поскольку в помещении нет ветра, звуки колокольчиков требуют взаимодействия с аудиторией, чтобы они мягко постучали или пошевелили и поощрили / n
Звуки дикой природы Практическое руководство :: 7 шагов

Sounds of the Wild How To :: Это пошаговое введение в I.M.P, или интерактивные медиа-проекты. В этом разделе " Как сделать " Я покажу вам, как сделать интерактивный рисунок. Материалы, которые вам понадобятся: Vellum Paper Copper Brad Fasteners Tynker (аудиофайлы в Tynker
