
Оглавление:
- Автор John Day [email protected].
- Public 2024-01-30 11:54.
- Последнее изменение 2025-01-23 15:05.
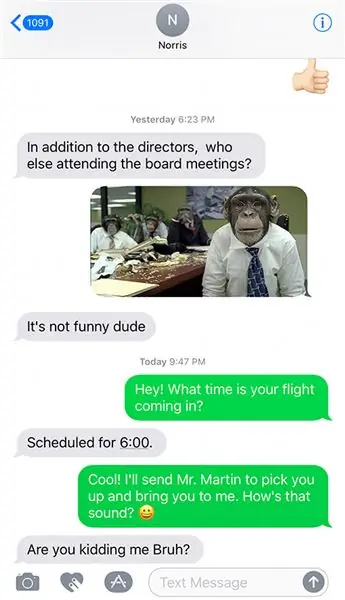
Всем привет! В этой инструкции я покажу вам несколько самых простых способов распечатать текстовые сообщения с вашего iPhone.
Многие важные сообщения, которые мы получаем в нашей жизни сейчас, приходят не по почте или даже по электронной почте, а через текстовые сообщения. Возможно, вы не думаете, что вам когда-нибудь понадобится печатать текстовые сообщения iPhone и iMessages, но вы удивитесь, насколько часто это требуется. Иногда люди хотят использовать их в суде, чтобы доказать свою невиновность. Иногда текстовый разговор настолько важен, что его хочется распечатать на бумаге и сохранить надолго. Какой бы ни была причина, следуйте этим простым инструкциям, чтобы распечатать текстовые беседы с iphone.
Шаг 1. Сделайте распечатку вашего текстового разговора
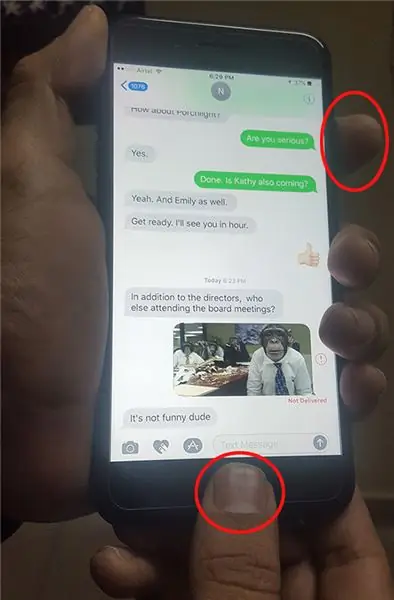
Это, вероятно, самый простой способ распечатать текст на iPhone. Вот что вам нужно сделать:
- Сначала вам нужно открыть приложение для текстовых сообщений и открыть сообщение, которое вы хотите распечатать.
- Когда у вас есть сообщение, которое вы хотите распечатать, на экране, нажмите, удерживайте, а затем отпустите кнопки «Домой» и «Пробуждение» одновременно. Это создаст картинку вашего экрана. Если он работает правильно, вы должны увидеть белую вспышку по экрану и, возможно, услышать щелчок, если у вас есть громкость.
- Если вы сейчас перейдете в свою фотопленку, вы сможете увидеть фотографию того, как выглядел ваш экран, когда вы одновременно нажимали обе кнопки. Это называется снимком экрана.
Теперь вы можете сделать это фото и отправить его себе по электронной почте, а затем распечатать на своем компьютере.
Шаг 2. Распечатайте текстовые сообщения с iPhone с помощью стороннего приложения
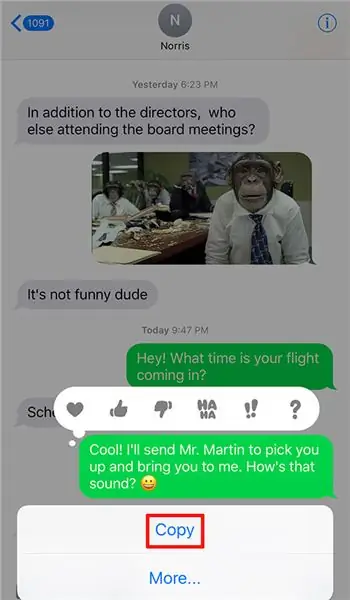

Недавно я нашел это приложение под названием «iOS Messages Transfer», которое может печатать как текстовые сообщения iPhone, так и разговоры iMessages. Если у вас много текстовых разговоров и вы не можете сделать несколько снимков экрана, вы можете попробовать это приложение. Я включаю это приложение в Instructable только потому, что оно печатает текстовые сообщения iPhone со всей важной информацией, такой как отметки даты и времени, и всей информацией об отправителе / контакте, такой как его имя и номер мобильного телефона. Вот как распечатать текстовые сообщения с помощью этого приложения:
1. Сначала вам нужно скачать приложение, а затем установить его на свой компьютер.
2. Когда программа будет готова, вы должны запустить ее и одновременно подключить iPhone к компьютеру с помощью USB-кабеля. Теперь все ваши текстовые сообщения iPhone и iMessages должны отображаться в центре экрана программы.
3. Щелкните конкретный контакт, а затем нажмите кнопку «Копировать». Программа спросит вас, хотите ли вы выбрать формат HTML или PDF. Также есть возможность сохранить их в формате JPEG, например, при создании снимков экрана. Любой из этих форматов файлов будет печататься нормально, и после того, как вы выбрали, вы должны нажать «Далее».
4. Теперь нажмите кнопку «Начать копирование» и решите, где именно вы хотите сохранить файл на вашем компьютере. Как только вы выбрали, он начнет копировать. В конце откройте файл PDF / HTML / JPEG на своем компьютере и дайте команду печати.
5. Если вы хотите печатать прямо из программы, не беспокоясь о сохранении текстовых сообщений и iMessages где-нибудь на вашем компьютере, то вам нужно щелкнуть контакт в компьютерной программе, щелкнуть «Печать», а затем щелкнуть Кнопка «Начать печать».
Шаг 3. Отправьте текстовые сообщения / iMessages по электронной почте самому себе
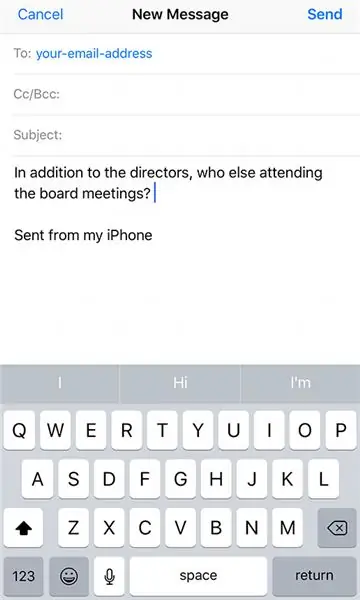
Если вас интересует только передача содержимого сообщения в электронное письмо и вас не интересуют говорящий, дата и время в текстовых сообщениях, вы можете отправить текстовые сообщения себе по электронной почте, а затем распечатать их.
- Откройте сообщение, которое вы хотите распечатать, включив iPhone и перейдя в приложение текстовых сообщений и iMessages. Затем вы должны открыть сообщения от контакта, которые хотите распечатать.
- Теперь вам нужно скопировать текстовые сообщения и iMessages, и вы можете сделать это, нажав кнопку «Копировать» или удерживая палец на сообщении, пока не появится «Копировать / Еще».
- Затем вам нужно перейти в приложение электронной почты и открыть новое письмо. Введите свой адрес электронной почты в панель отправки.
- В раздел, в котором вы пишете сообщение, вам нужно вставить то, что вы скопировали из своих текстовых сообщений и iMessages. Затем все, что вам нужно сделать, это нажать на «Отправить».
- Включите компьютер и откройте электронную почту, чтобы увидеть там новое сообщение, содержащее все ваши текстовые сообщения и iMessages.
Теперь вы можете открыть такую программу, как MS Word, вставить туда текстовые сообщения и iMessages и сразу распечатать их.
Надеюсь, вы найдете это руководство полезным.
Рекомендуемые:
Спасите моего ребенка: умное сиденье, которое отправляет текстовые сообщения, если вы забыли ребенка в машине: 8 шагов

Спасите моего ребенка: умное сиденье, которое отправляет текстовые сообщения, если вы забыли ребенка в машине: оно установлено в автомобилях и благодаря детектору, установленному на детском сиденье, предупреждает нас - с помощью SMS или телефонного звонка - если мы получаем прочь, не взяв с собой ребенка
Как отправлять текстовые SMS-сообщения из вашего проекта Arduino ESP: 6 шагов

Как отправлять текстовые SMS-сообщения из вашего проекта Arduino ESP: в этом руководстве показано, как отправлять текстовые SMS-сообщения из вашего проекта Arduino с помощью устройства ESP8266 и Wi-Fi. Зачем использовать SMS? * SMS-сообщения намного быстрее и надежнее, чем уведомления приложений Сообщения. * SMS-сообщения могут также
Часы Gixie: самые красивые часы со светящейся трубкой: 4 шага

Часы Gixie: самые красивые часы Glow Tube: мне очень нравятся часы Nixie Tube, но они слишком дороги, я не могу их себе позволить. Итак, я потратил полгода на создание этих часов Gixie Clock. Gixie Clock достигается за счет использования освещения ws2812 для создания акрилового света. Я делаю все возможное, чтобы сделать трубку RGB тоньше
WAVE - самые простые в мире паяльные тиски своими руками! (Руки помощи PCB): 6 шагов (с изображениями)
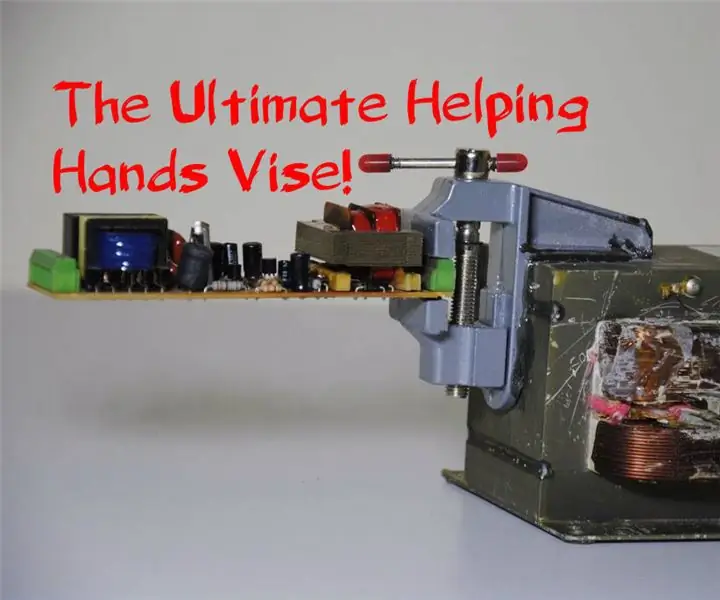
WAVE - самые простые в мире паяльные тиски своими руками! (PCB Helping Hands): WAVE, вероятно, самое странное устройство Helping Hands, которое вы когда-либо видели. Почему это называется "ВОЛНА"? Потому что это устройство «Руки помощи», созданное из частей СВЧ! Но тот факт, что WAVE выглядит странно, не означает, что это не может быть
Простые способы согнуть игрушку по схеме: 7 шагов (с изображениями)

Простые способы согнуть игрушку по схеме: я хочу показать некоторые из модификаций, которые вы можете сделать с любой игрушкой, чтобы превратить ее из того, что может просто раздражать, в инструмент для глючной, шумной удивительности. Приемы здесь довольно просты - даже если у вас нет большого опыта работы с электроникой
