
Оглавление:
- Шаг 1: Перечень деталей и предположения:
- Шаг 2: Шаг 1 - Найдите оболочку и определите расположение нового оборудования
- Шаг 3: Шаг 2 - Настройте Raspberry Pi
- Шаг 4: Шаг 3 - Настройка SSH на Raspberry Pi
- Шаг 5: Шаг 4: Настройка Pianobar и тестирование с помощью Pandora
- Шаг 6: Шаг 5 - временная установка оборудования в корпус
- Шаг 7: Шаг 6 - Окончательная установка оборудования и кабелей
- Шаг 8: Шаг 7 - Протестируйте и поделитесь своими результатами
- Шаг 9: Окончательная цена
2025 Автор: John Day | [email protected]. Последнее изменение: 2025-01-23 15:05

Вы когда-нибудь видели эти старые радиоприемники в мусорных магазинах или на барахолках и думали… чувак, было бы круто, если бы они все еще работали. Что ж, этот учебник может и не вдохнуть жизнь в мертвую электронику, которую вы, возможно, нашли, но он возьмет эту старую оболочку и сделает из нее что-то крутое.
Шаг 1: Перечень деталей и предположения:
Давайте начнем с некоторых вещей, которые вам понадобятся, а также с некоторых базовых навыков, которые вам понадобятся для завершения проекта.
Список деталей:
- Оболочка Old Radio… это может быть разное, и действительно зависит от вас. Мне нравятся винтажные корпуса Radio 1940-1960 годов, особенно те, в которых электронные лампы и оборудование остались нетронутыми.
-
CanaKit - полный комплект Raspberry Pi 3 с кабелем HDMI
- Raspberry Pi
- SD-карта Raspberry Pi
- Блок питания Raspberry Pi
- Корпус Raspberry Pi
- Кабель HDMI
- Радиаторы
- Встроенный радиочастотный шумоизолятор - шумоизолятор контура заземления Mpow для автомобильной аудиосистемы / домашней стереосистемы с аудиокабелем 3,5 мм (черный)
- Колонки с питанием от USB - Компьютерные колонки OfficeTec USB Compact 2.0
- Полоса светодиодов - Комплект задней подсветки телевизора на печатной плате, светодиодная подсветка корпуса компьютера, eTopxizu 3.28Ft Многоцветные 30 светодиодов Гибкая светодиодная лента USB 5050 RGB с USB-портом 5 В
ПК или мобильное устройство, которое может управлять Raspberry Pi через SSH
Знания:
- Для настройки и управления Raspberry Pi потребуются базовые знания команд Linux.
- Базовые навыки деревообработки для доработки корпуса при необходимости
- Базовые навыки прокладки кабелей, чтобы готовый продукт выглядел чистым
- Возможность использования горячего клея для крепления вещей к корпусу (светодиодные ленты, провода, динамики и т. Д.)
Шаг 2: Шаг 1 - Найдите оболочку и определите расположение нового оборудования



Я нашел оболочку для этого проекта на местной выставке, и мне повезло с ней за 10 долларов. Большая часть электроники и оборудования все еще была на месте. Минус одна ручка на передней панели, одна вакуумная трубка и задняя панель. Но не беспокойтесь, мой план заключался не в том, чтобы восстанавливать старое оборудование на этом радио, а просто оставить его на месте, чтобы он выглядел как старое радио.
Но для справки вот радио, которое я нашел: Motorola Volumatic Tube Radio 1957 года.
На фотографиях выше вы можете увидеть корпус старого приемника, а также динамик от оригинального радио. Я не сохранил старую колонку для проекта, но верхняя половина ресивера такая же, как и в готовом проекте.
Шаг 3: Шаг 2 - Настройте Raspberry Pi

Хотя это не учебное пособие по Raspberry Pi … Я пропущу общие шаги, предполагая, что вы приобрели базовый комплект Raspberry Pi.
-
Обычно в комплекты входят следующие (CanaKits на Amazon)
- Raspberry Pi
- Радиаторы
- SD-карта с установленной базовой ОС
- Чехол для Pi
- Источник питания
Я позволю руководству производителя помочь вам собрать элементы, указанные выше, с несколькими элементами, чтобы все работало более плавно.
- Я рекомендую использовать последнюю версию Raspbian OS для вашей версии (Raspbian Download), так как установка Pianobar позже была протестирована и работает с этой ОС.
- В зависимости от того, где вы собираетесь иметь устройство, вам может понадобиться беспроводной адаптер USB, просто убедитесь, что он совместим с версией Raspberry Pi, которую вы покупаете. (Универсальный USB-Wi-Fi для Pi)
Шаг 4: Шаг 3 - Настройка SSH на Raspberry Pi
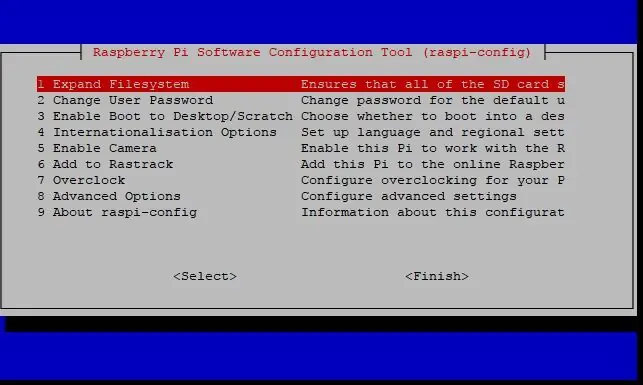
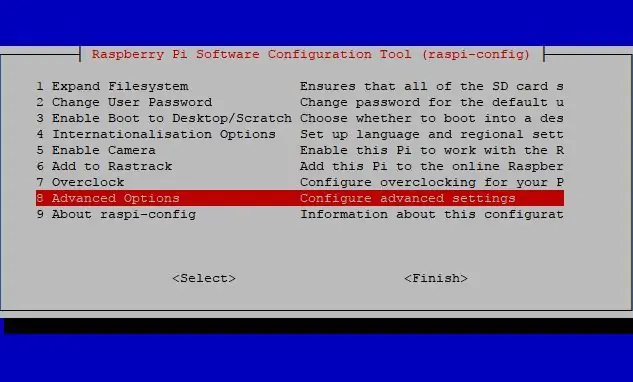
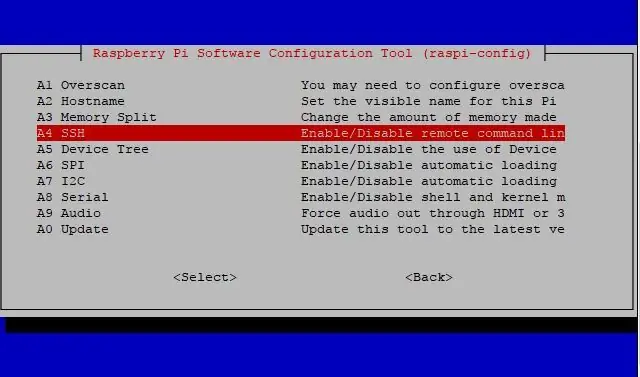
-
Для этого шага вам нужно будет подключить USB-клавиатуру и монитор до Raspberry Pi.
Мышь не обязательна, но если параметры загрузки переводят вас прямо на рабочий стол, это упрощает переход к терминалу
- После подключения и загрузки Raspberry Pi в оболочку или рабочий стол конфигурация примерно такая же.
Подсказка оболочки
-
sudo raspi-config
- Выберите "дополнительные параметры"
- Выберите "SSH".
- Выберите "Включить".
- Выйдите из меню, выбрав «Готово», и позвольте Pi перезагрузиться.
Рабочий стол
-
Перейдите в меню к терминалу
-
sudo raspi-config
- Выберите "дополнительные параметры".
- Выберите "SSH".
- Выберите "Включить".
- Выйдите из меню, выбрав «Готово», и позвольте Pi перезагрузиться.
-
Учетные данные по умолчанию для входа по SSH на устройстве приведены ниже, если вы планируете оставить его доступным только внутри вашей сети, значения по умолчанию обычно подходят, но если требуется удаленный доступ, вам следует попробовать запустить SSH на нестандартном порту с более надежными учетными данными.
- пользователь-пи
- пароль - малина
На компьютере с Windows используйте приложение Putty (Место загрузки) для подключения к устройству.
- Вам понадобится IP-адрес Raspberry PI… простой способ - снова войти в Pi, прежде чем отключать монитор и клавиатуру.
-
В командной строке выполните следующее:
ifconfig
-
Как только у вас будет IP-адрес Pi
-
Используйте шпатлевку со следующим:
- pi @ IP_ADDRESS
- Порт- 22
- Тип подключения - SSH
- При подключении используйте пароль: raspberry (если вы не меняли его ранее)
-
Шаг 5: Шаг 4: Настройка Pianobar и тестирование с помощью Pandora
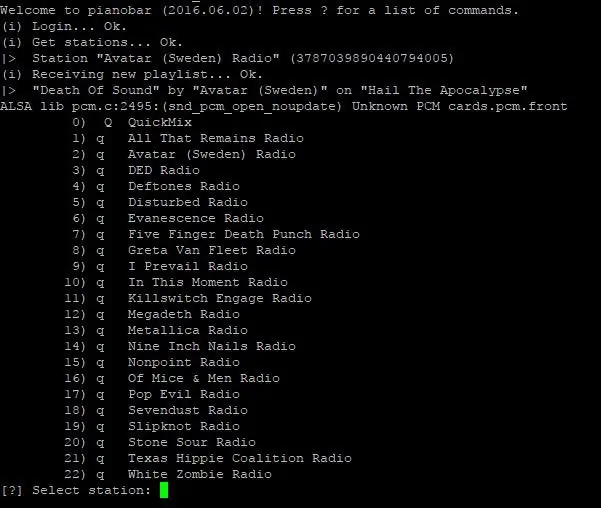
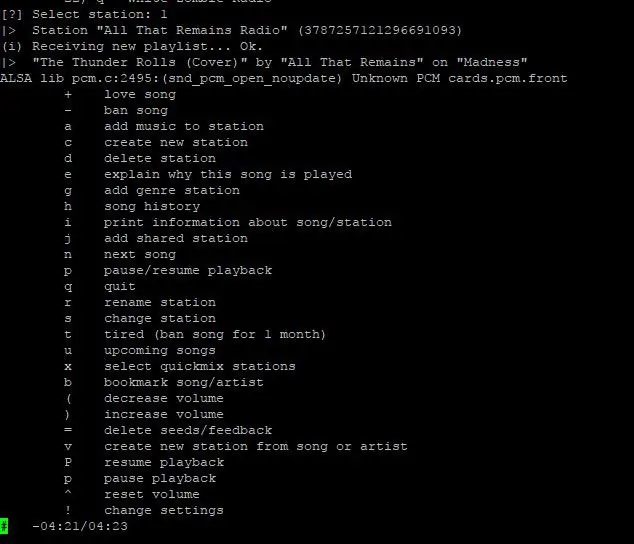
Настроить это для потоковой передачи Pandora было так же просто, как следовать этому руководству -
Спасибо - GraziCNU за прохождение
Некоторые примечания:
- Команды выполняются через соединение SSH, может быть с ПК или мобильного устройства, если оно может взаимодействовать с Pi. Если вы подключаетесь из-за пределов своей локальной домашней сети, вам необходимо разрешить устройству размещать SSH-соединения через ваш брандмауэр и / или маршрутизатор.
- Если вы запускаете несколько экземпляров, например, подключение с ПК и мобильного телефона, оба экземпляра пианобара будут отправлять звук на динамики, создавая очень интересное месиво.
Шаг 6: Шаг 5 - временная установка оборудования в корпус
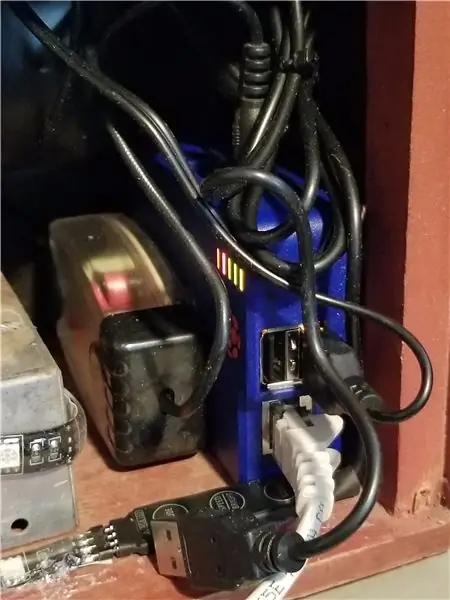


Итак, где находится оборудование… это зависит от случая и способа прокладки кабелей для окончательной установки.
Вот мои заметки для этой сборки:
- Установил два небольших 3-дюймовых настольных USB-динамика на переднюю решетку, так как в оригинале был только один, мне пришлось вырезать лицевую панель, чтобы звук не выходил за пределы экрана.
- За левым динамиком я разместил Raspberry Pi и RF-фильтр, чтобы мои кабели USB и CAT-5 были доступны с задней панели.
- Мой шнур питания и адаптер постоянного тока для Raspberry Pi находятся под старым шасси приемника, я удалил большую часть старых конденсаторов и проводку, поскольку этот участок не будет использоваться повторно.
- Ленточные светодиоды, которые я использовал для этого проекта, имеют двустороннюю липкую ленту для размещения, я убедился, что переключатель управления доступен рядом с Raspberry Pi для окончательной сборки.
- На задней панели радио не было, поэтому я использовал тонкий кусок фанеры, почти полностью покрытый пятнами. Вырезы в панели позволяют светодиодной подсветке радио при включении.
- Поскольку аудиосхема Raspberry Pi зашумлена, я использую линейный изолятор, чтобы снять часть статического электричества с источника питания. Если вы используете USB-адаптер Bluetooth и динамики Bluetooth, вы можете пропустить их, используя встроенный изолятор.
Шаг 7: Шаг 6 - Окончательная установка оборудования и кабелей




Итак, чтобы установить все, я пошел легко… использовал горячий клей, чтобы прикрепить динамики, корпус Pi, RF-фильтр и светодиодные ленты. Также дал мне действительно хорошую гибкость для ошибок. Использовал небольшие стяжки на кабелях и также закрепил их горячим клеем.
Шаг 8: Шаг 7 - Протестируйте и поделитесь своими результатами


Быстрый клип, чтобы показать потоковую передачу Pandora на новом Retro Radio Pi
С нетерпением ждем ваших сборок и комментариев.
Шаг 9: Окончательная цена
-
Детали (некоторые из них у меня были, поэтому моя общая сумма была намного ниже - около 28,00 долларов США)
- Ракушка - 10,00 $
- CanaKit - 69 долларов США (была)
- Изолятор RF - 9,99 $ (был)
- Светодиоды - 8,49 $
- Динамики - 8,99 долларов США.
- Горячий клей - 4 доллара (если бы)
- Лист фанеры - 4,00 $ (была)
- Итого 115,46 $
Рекомендуемые:
Модерн Monoprice Modern Retro со съемным кабелем: 26 шагов (с изображениями)

Monoprice Modern Retro Detachable Cable Mod: эти наушники имеют отличную стоимость (~ 25 долларов США), но прилагаемый кабель слишком длинный. теперь после этого вы можете получить кабель любой длины, какой захотите. или вы можете получить ключ Bluetooth и беспроводные наушники с отличным звуком. наушники Bluetooth это адаптация
Playstation 1 Retro Clock: 8 шагов (с изображениями)
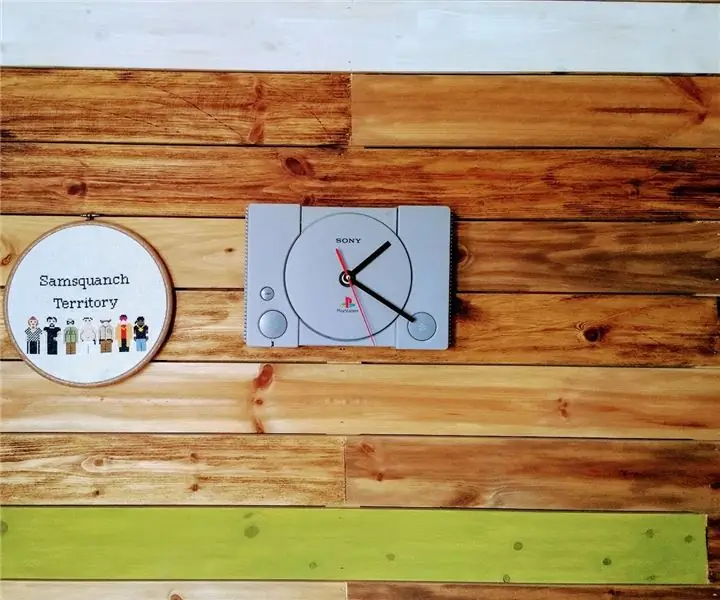
Playstation 1 Retro Clock: после посещения родительского дома я ушел с полным желудком и моей старой Playstation 1, среди прочего. После подключения я был в ужасе, увидев, что он не работает. К счастью, я хотел получить необычный, разовый час, поэтому я поставил т
Игровая консоль Retro (мод N64) с KODI: 7 шагов (с изображениями)

Игровая консоль в стиле ретро (мод N64) с KODI: играть в ретро-игры на старых школьных консолях - это очень весело, однако покупать отдельные консоли и все игры, которые к ним прилагаются, слишком громоздко и дорого! Не говоря уже о том, что вы студент колледжа / университета и переезжаете накануне
Retro-CM3: мощная игровая консоль с интерфейсом RetroPie: 8 шагов (с изображениями)

Retro-CM3: мощная игровая консоль с интерфейсом RetroPie: эта инструкция вдохновлена PiGRRL Zero от adafruit, оригинальной сборкой Gameboy Zero Верми и игровой консолью GreatScottLab. Эти игровые приставки на основе RetroPie используют в качестве ядра raspberry pi zero (W). НО, после того, как я построил несколько
Консоль Plug 'n' Play Retro Arcade: 5 шагов (с изображениями)

Консоль Plug 'n' Play Retro Arcade: Консоль Plug 'n' Play Retro Arcade объединяет многие из ваших любимых классических консолей и игр на одном устройстве. Самое приятное то, что все, что вам нужно, - это подключить консоль к видеовходу телевизора и к источнику питания, чтобы наслаждаться всей вашей ф
