
Оглавление:
- Автор John Day [email protected].
- Public 2024-01-30 11:53.
- Последнее изменение 2025-06-01 06:10.


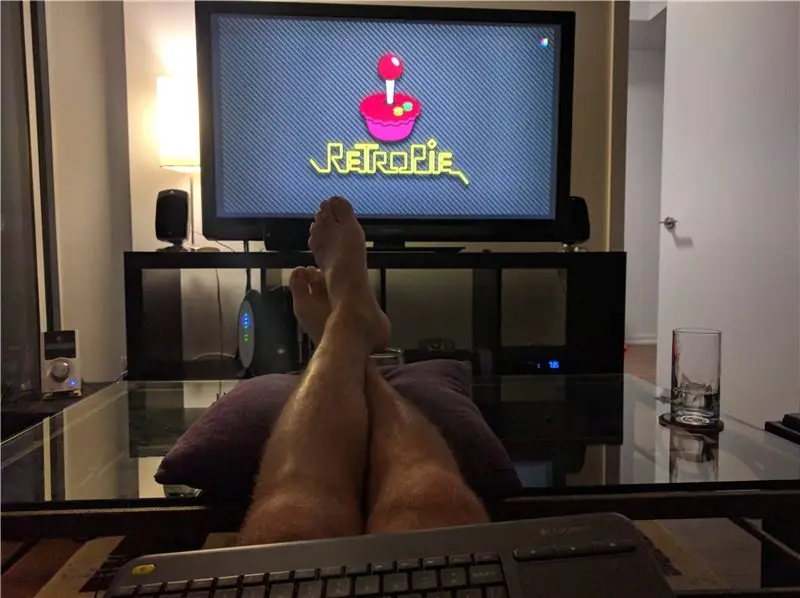
Играть в ретро-игры на старых школьных консолях - это очень весело, однако покупать отдельные консоли и все игры, которые к ним прилагаются, слишком громоздко и дорого! Не говоря уже о том, что вы студент колледжа / университета и меняете квартиры каждые 12 месяцев, собрать все эти консоли (крысиные гнезда из проводов !!!) - не самое простое дело. Итак, вот простая модификация уже общедоступной игровой консоли RetroPie с передним интерфейсом для ваших оригинальных контроллеров N64 и двумя USB-слотами для универсальных контроллеров для игры на множестве других консолей.
Это относительно недорогой проект, который, скорее всего, может быть завершен за выходные, однако доставка всех деталей займет до 3 недель! Помимо доступа к 3D-принтеру, вот что вам понадобится (все цены указаны в канадской валюте).
Материалы:
- Нить ABS (1,75 мм) (цвет на выбор) ……. ~ 25,00 канадских долларов **
-
Стартовый комплект Raspberry Pi 3 ……………………….. ~ 120 канадских долларов
- Raspberry Pi 3 Модель B * ……………………………………….
- Кабель HDMI …………………………………………………………
- Радиатор x2 * ……………………………………………………….
- Блок питания 2,5 А * ………………………………………………
- Карта Micro SD 32 ГБ (класс 10) * ……………………………
- Разъем контроллера N64 (x4) …………………….. ~ 10,00 канадских долларов
- Плата контроллера N64 ……………………………………. ~ 5,00 канадских долларов
- Беспроводная клавиатура ……………………………………. ~ 17 канадских долларов
- Удлинительные USB-кабели ………………………………. ~ 10,50 канадских долларов
- Контактный разъем 2x3 ………………………………………….. ~ 2,00 канадских доллара
- Монтажные винты 2,4-4 мм (x9) ……………………. ~ 2,00 канадского доллара
- Монтажные винты 2,8-6 мм (x4) ……………………. ~ 2,00 канадского доллара
Инструменты:
- 3д принтер………………………………………………………………….
- Набор отверток ………………………………………………………..
- Паяльник……………………………………………………………
- Тепловая пушка………………………………………………………………….
- Горячий клей / кремний …………………………………………………………
Разное:
- Контроллеры USB Super Nintendo (необязательно)… 17 канадских долларов
- Термоусадка (опция) ……………………………………………….
- Нить NinjaFlex (опция) ……………………. 50 канадских долларов
-
Переключатель сброса (опционально) ……………………………… 2,00 канадских доллара
Общая стоимость: ……………………………………………….. ~ 166,50 канадских долларов
* Настоятельно рекомендуется. ** Если это у вас уже есть.
Шаг 1. Печать корпуса



Используемые материалы:
- Нить ABS (1,75 мм)
- Нить NinjaFlex (1,75 мм)
Необходимые инструменты:
- 3д принтер
- Файлы STL
Инструкции:
Кейс доступен ЗДЕСЬ на Thingiverse.com и включает файлы. STL. Следуйте инструкциям по печати в описании для получения наилучшего качества печати в первый раз, так как распечатать большие плоские коробки не очень просто из-за деформации. Напечатайте ножки с помощью NinjaFlex, так как они вдавятся в отверстия для винтов в нижней части корпуса и не позволят коробке соскользнуть со стола, если вы потянете за один из кабелей.
Если у вас нет доступа к 3D-принтеру, есть несколько вариантов. Сначала попробуйте Google. Google великолепен. Во-вторых, как насчет того, чтобы отправить файлы в компанию, занимающуюся 3D-печатью, и отправить их прямо к вам? Вот несколько вариантов:
- Shapeways
- 3D-концентраторы
- Скульптео
И список продолжается…
Шаг 2: припаяйте печатную плату

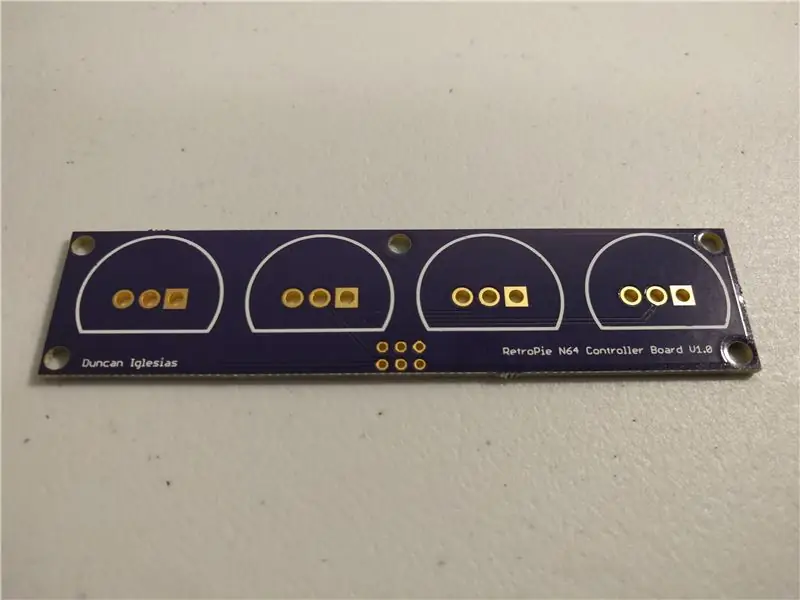

Используемые материалы:
- Плата контроллера N64
- Разъемы контроллера N64
- 2x3 мужской штырь для заголовка
Необходимые инструменты:
Паяльник
Инструкции:
Если у вас нет доступа к собственному принтеру для печатной платы, вам придется передать этот шаг на аутсорсинг. Лично я использовал OshPark.com, так как они предлагали время выполнения заказа 3 недели, и мы были самыми дешевыми, которые я мог найти. Минимальный заказ составляет три штуки и составляет примерно пять долларов за доску. Перейдите на веб-сайт и следуйте инструкциям по загрузке файла.zip, содержащего файлы Gerber CAM, которые прилагаются к этому шагу (Gerbers.zip).
Выводы на разъемах контроллера N64 имеют переменные допуски и не всегда соответствуют спецификации, поэтому им может потребоваться немного повозиться, чтобы вставить их в отверстия. Обратите внимание, что на слое шелкографии напечатаны контуры, указывающие, с какой стороны и в какой ориентации устанавливать заголовки контроллера. Как только все разъемы будут на своих местах, припаяйте их к плате.
Припаяйте разъем 2x3 штыря на противоположной стороне от штырей N64 и попытайтесь разместить его так, чтобы штыри были заподлицо на противоположной стороне, чтобы сохранить низкий профиль монтажной поверхности.
Как это работает:
Плата просто перенаправляет три контакта от каждого разъема контроллера и объединяет их в 6 контактов. Оригинальные контроллеры N64 работают с логикой 3,3 В и имеют один сигнальный контакт для двусторонней связи между контроллером и консолью. Земля и питание для каждого контроллера связаны с одним контактом, а четыре сигнала контроллера перенаправляются, чтобы уменьшить 12 входов до 6 выходов.
Источники:
- Дизайн печатной платы
- Видео о дизайне печатных плат
- N64 Электроника
Шаг 3: сделайте кабели



Используемые материалы:
- Нажать кнопку
- Кабели-перемычки `` мама-мама ''
- Термоусадка
Необходимые инструменты:
- Паяльник
- Тепловая пушка
Инструкции:
2.1 Тумблер
Тумблер не является обязательным для этого проекта, но я все равно включил его сюда, потому что он обеспечивает простой способ сброса / включения устройства, а не физическое отключение питания. Чтобы подключить программный сброс, отрежьте два соединительных кабеля с внутренней резьбой примерно до 4 дюймов и припаяйте свободные концы к переключателю сброса. Термоусадочные соединения во избежание короткого замыкания.
2.2 Припой Raspberry Pi
Отломите два штыря разъема и припаяйте к порту запуска на Raspberry Pi. Постарайтесь нанести чистую полоску припоя на контактные площадки и убедиться, что контакты расположены под прямым углом к плате.
2.2 Кабель GPIO-PCB
Для этого кабеля вы можете просто использовать шесть штыревых кабелей с гнездовым разъемом для подключения контактов Raspberry Pi GPIO к плате печатной платы. Так что отложите это на потом.
Источники:
Переключатель сброса
Шаг 4: соберите устройство




Необходимые материалы:
- Крепеж 2,8-4 мм
- Застежки 2,4-6 мм
- Печатная плата
- Raspberry Pi
- Разъемы USB
- Переключатель сброса
- Беспроводной ключ для клавиатуры
Необходимые инструменты:
- Набор отверток
- Горячий клей / кремний
Инструкции:
4.1 Монтаж интерфейса разъема N64
Закрепите печатную плату контроллера на передней стене с помощью пяти винтов 2,8-4 мм.
4.2 Малина Пи
Установите Raspberry Pi на место с помощью четырех винтов 2,8-4 мм. Поместите два радиатора на Raspberry Pi, чтобы помочь с охлаждением.
4.3 Установите переключатель сброса
Установите переключатель сброса через заднее отверстие с помощью стопорной шайбы на внутренней стороне корпуса. Подключите свободные концы кабеля к «рабочему» порту на Pi и закрепите с помощью горячего клея / силикона. Порядок подключения кабелей не имеет значения.
4.4 Установка удлинителей USB
Подключите USB-удлинители и промокните их горячим клеем / силиконом, прежде чем вставлять их в гнезда, чтобы они не со временем выскользнули. Оберните кабели и подключите их к двум свободным USB-портам на Pi.
4.5 Плагин USB-ключ для клавиатуры
Подключите Nano USB-приемник к свободному порту.
4.6 Подключаемый кабель GPIO-PCB
Подключите шесть гнездовых кабелей к печатной плате и приклейте их, чтобы они не смещались. Заземление и питание 3,3 В четко обозначены на плате, поэтому подключайте их непосредственно к соответствующим портам на контактах GPIO Pi. Вставьте четыре контакта контроллера в оставшиеся слоты, как показано.
4.7 Безопасная крышка
Четыре винта с внутренним шестигранником 2,4-6 мм - это четыре крепления крышки к корпусу. Как и следовало ожидать, внутри корпуса есть четыре стойки, на которых размещаются винты, поэтому с внешней стороны корпуса не видно никаких креплений. Используя шестигранный ключ из набора винтов, затяните их до упора.
4.8 Добавить ноги
Это важный шаг, поскольку он позволяет воздуху течь под устройством к вентиляционному отверстию для охлаждения. Напечатайте маленькие ножки с помощью нити NinjaFlex или просто купите липкие резиновые прокладки и прикрепите их к нижней части устройства.
Шаг 5: установите RetroPie
Используемые материалы:
- Карта Micro SD 32 ГБ (класс 10)
- Адаптер Micro SD
Необходимые инструменты:
- Компьютер
- SD Formatter
- Win32DiskImager
- Изображение RetroPi
Инструкции:
5.1 Установка образа RetroPie и добавление ПЗУ
Используя адаптер Micro SD USB, отформатируйте SD-карту с помощью SD Formatter, а затем запишите образ RetroPie на SD-карту с помощью Win32DiskImager. После завершения вставьте SD-карту в слот на Raspberry Pi и включите устройство, чтобы начать процесс установки. Следуйте этому руководству ЗДЕСЬ. Примечание. Используйте клавиатуру для настройки контроллера, поскольку контроллеры N64 еще не работают.
5.2 Установка поддержки контроллера GPIO
К сожалению, RetroPie по умолчанию не поддерживает контроллер через контакты GPIO и поэтому должен быть загружен. Следуйте Этому руководству, чтобы установить драйвер gamecon_gpio_rpi для чтения данных с исходного контроллера N64. Самый простой способ установить драйверы - через скрипт RetroPie-Setup, выбрав «Управление пакетами», затем «Управление пакетами драйверов», а затем - gamecondriver. Для совместимости с контроллерами N64 используйте опцию 6 для файла и добавьте `options gamecon_gpio_rpi = 6, 6, 6, 6, 6, 6` в файл /etc/modprobe.d/gamecon.conf, чтобы включить поддержку контроллера. Перезагрузите систему, чтобы открыть экран-заставку RetroPie, и введите параметры для добавления конфигурации контроллера. Теперь вы можете подключить контроллер N64.
5.3 Калибровка контроллера N64
Я обнаружил, что при сопоставлении контроллера N64 он работал не так, как я надеялся, что требовало ручного включения файла калибровки, поскольку некоторые кнопки не регистрировались, а джойстик был слишком чувствительным. Введите команду с экрана-заставки RetroPie, нажав F4 (CTRL + F4 или Windows + F4), и запустите тест джойстика, чтобы распечатать показания в реальном времени с ваших контроллеров, чтобы определить индекс каждой кнопки.
$ jstest / dev / input / js0 # повторить для js0, js1,…, js5
Откройте /opt/retropie/configs/n64/InputAutoCfg.ini и обновите файл конфигурации для контроллера N64 в соответствии с прикрепленным файлом конфигурации (N64_config.txt) и сохраните. Теперь ваш контроллер N64 должен работать как положено!
5.3 Настройка эмулятора
Теперь у вас должен быть установлен RetroPie с работающими контроллерами N64, но вы можете заметить, что некоторые игры не так хорошо работают. При запуске ПЗУ появляется экран с вопросом, хотите ли вы изменить настройки, нажмите ВВОД / ВОЗВРАТ, чтобы войти в это меню. Есть несколько различных эмуляторов на выбор, поэтому поиграйте с ними, чтобы определить, какой из них лучше всего подходит для каждого ПЗУ, в которое вы хотите играть.
5.4 Разгон Pi
По умолчанию Raspberry Pi работает на частоте 800 МГц, а меню Raspi-Config не позволяет выполнить разгон, поэтому вам придется делать это вручную. Перейдите по этой ссылке ЗДЕСЬ, чтобы отредактировать /boot/config.txt для ускорения работы системы. Моя система работает на частоте 1300 МГц и довольно плавно воспроизводит большинство ПЗУ N64.
Источники:
- Установить RetroPie
- Добавить поддержку контроллера
- Поддержка контроллера RetroArch
- JSTEST для джойстика
- Назначение контроллера N64
- Разгон Pi
Шаг 6: Настройте (добавьте KODI)

Следуйте этому руководству, чтобы установить KODI на RetroPie в качестве порта.
Установите KODI из RetroPie
Шаг 7: расслабьтесь и наслаждайтесь
Ну вот и все! У вас должна быть полностью функциональная система со всеми вашими любимыми играми! Если у вас есть какие-либо отзывы или предложения о том, как это улучшить, я хотел бы их услышать. Наслаждайтесь своей новой игровой консолью.
Ваше здоровье:)
Рекомендуемые:
Игровая консоль ATBOY Minimal Retro: 5 шагов

Игровая консоль ATBOY Minimal Retro: небольшая консоль в стиле ретро, основанная на OLED ATtiny85 x 0,96 для игры в космические захватчики, тетрис и т. Д
Портативная игровая консоль DIY Raspberry Pi Zero: 6 шагов (с изображениями)

Портативная игровая консоль DIY Raspberry Pi Zero: в этом проекте я покажу вам, как я использовал Raspberry Pi Zero, NiMH батареи, самодельную схему защиты от переразряда, ЖК-дисплей заднего вида и аудиоусилитель для создания портативной игровой консоли, которая может играть ретро игры. Давайте начнем
Игровая консоль Pi Tourer 1963 года: 9 шагов (с изображениями)

Игровая консоль Pi Tourer 1963 года: это автомобильный радиоприемник Sky Tourer 1963 года выпуска, который я переделал в удобную портативную игровую приставку в стиле ретро. Он имеет встроенный Raspberry Pi 3 с 6 аркадными кнопками и джойстиком, управляющим этими винтажными спрайтами RetroPie через плату контроллера Picade
Портативная игровая консоль - Клон Arduboy: 6 шагов (с изображениями)

Портативная игровая консоль | Arduboy Clone: несколько месяцев назад я наткнулся на Arduboy, который, согласно официальному сайту, представляет собой миниатюрную 8-битную игровую платформу, которая позволяет легко учиться, делиться и играть в игры онлайн. Это платформа с открытым исходным кодом. Игры для Arduboy делаются пользователем
Retro-CM3: мощная игровая консоль с интерфейсом RetroPie: 8 шагов (с изображениями)

Retro-CM3: мощная игровая консоль с интерфейсом RetroPie: эта инструкция вдохновлена PiGRRL Zero от adafruit, оригинальной сборкой Gameboy Zero Верми и игровой консолью GreatScottLab. Эти игровые приставки на основе RetroPie используют в качестве ядра raspberry pi zero (W). НО, после того, как я построил несколько
