
Оглавление:
- Шаг 1. Требуется оборудование
- Шаг 2: сборка корпуса и установка радиатора на плату
- Шаг 3: Загрузите и установите Raspbian на SD-карту
- Шаг 4: начало работы
- Шаг 5. Включите SSH
- Шаг 6. Важно для программного обеспечения
- Шаг 7: Загрузите и скомпилируйте OMXIV для литья
- Шаг 8: Загрузите Raspicast на Android
- Шаг 9. Получите свой IP-адрес PI
- Шаг 10: трансляция вашего контента на Raspberry Pi
- Автор John Day [email protected].
- Public 2024-01-30 11:53.
- Последнее изменение 2025-01-23 15:05.

В этой инструкции я покажу вам, как использовать raspberry pi 3 в качестве альтернативы Chromecast. Также стоит упомянуть, что это не прямой клон Chromecast и что есть ограничения. Этот метод не поддерживает кнопку трансляции, но будет транслировать видео с Youtube, а также локальные аудио- и видеофайлы прямо с вашего смартфона с помощью приложения для Android. И я считаю, что это приложение предназначено только для устройств Android.
Итак, собственно, что такое Chromecast?
Chromecast - это адаптер потокового мультимедиа от Google, который позволяет пользователям воспроизводить онлайн-контент, например видео и музыку, на цифровом телевидении. Адаптер представляет собой защитный ключ, который вставляется в порт HDMI телевизора; кабель подключается к USB-порту для питания устройства. Мобильное приложение позволяет использовать смартфон, планшет, ноутбук или настольный компьютер в качестве пульта дистанционного управления для телевизора. После начала потоковой передачи нет необходимости держать приложение открытым, и устройство можно использовать для других целей. Chromecast может транслировать контент из растущего числа источников, включая Netflix, Hulu Plus, YouTube, музыку и фильмы Google Play, а также браузер Chrome.
Шаг 1. Требуется оборудование



- Raspberry Pi 3 (все модели будут работать, но тогда потребуется USB-ключ Wi-Fi).
- Корпус Raspberry Pi.
- Радиаторы для Raspberry Pi.
- Карта Micro SD для хранения.
Зарядное устройство Micro Usb и кабель
Кабель HDMI
Устройство чтения SD-карт для загрузки Raspbian на SD-карту
Мышь и клавиатура
Шаг 2: сборка корпуса и установка радиатора на плату



Здесь радиатор не обязателен, но при длительном просмотре полноценного видео 1080p сильно нагревает процессор. Так что лучше добавить эти.
Кейс, который я использовал, прост в сборке и работе.
Шаг 3: Загрузите и установите Raspbian на SD-карту

Загрузите операционную систему Raspbian для Pi здесь.
Теперь внимательно следуйте инструкциям по установке на SD-карту (Mac и Windows) здесь.
Шаг 4: начало работы




Подключите аппаратный ключ для мыши и клавиатуры. Включите питание через кабель micro USB и подключите кабель HDMI к экрану.
После загрузки подключитесь к сети Wi-Fi.
Шаг 5. Включите SSH

Вы можете включить SSH, перейдя в «Настройки»> «Конфигурации Raspberry Pi» и щелкнув «Интерфейсы», затем выберите «SSH».
Шаг 6. Важно для программного обеспечения


Нам нужно получить какое-то программное обеспечение, необходимое для omxiv, чтобы его можно было скомпилировать.
Теперь щелкните черный значок терминала на верхней панели рабочего стола Raspbian, чтобы открыть терминал.
Тип, $ sudo apt-get install libjpeg8-dev libpng12-dev
Шаг 7: Загрузите и скомпилируйте OMXIV для литья



В терминале введите эти команды, чтобы загрузить и скомпилировать программное обеспечение, одну за другой.
$ git clone https://github.com/HaarigerHarald/omxiv$ cd omxiv $ make ilclient $ make -j4 $ sudo make install
Шаг 8: Загрузите Raspicast на Android


Загрузите и установите Raspicast из Playstore. Скачать
Шаг 9. Получите свой IP-адрес PI


Как только все будет скомпилировано, найдите IP-адрес вашего Pi, чтобы вы могли подключиться к нему по сети. Для этого щелкните черный значок терминала на верхней панели рабочего стола Raspbian, чтобы открыть Терминал.
Введите «ifconfig», а затем найдите беспроводной IP-адрес («inet addr») в «wlan0», который будет выглядеть примерно как 192.168.43.252, и запишите его. Обратите внимание, что это не "192.168.43.252", в "wlan0" должен быть другой адрес.
Убедитесь, что ваш raspberry pi и телефон подключены к одной сети Wi-Fi.
$ ifconfig
Шаг 10: трансляция вашего контента на Raspberry Pi




После того, как все будет загружено. Откройте программное обеспечение и нажмите на три точки в правом верхнем углу, затем вам будет предложено ввести имя хоста или IP-адрес. На этом этапе вы теперь вставляете IP-адрес, который вы получили ранее, вместе с именем пользователя и паролем на вашем raspberry pi.
Имя пользователя по умолчанию будет «пи». Оставьте порт на 22 как он сам
Теперь вы можете открыть приложение YouTube и выбрать видео для трансляции. Затем, щелкнув значок «Поделиться», найдите «raspicast».
Вы также можете транслировать изображения, музыку и видео, которые или на вашем устройстве, прямо в целевое место назначения.


Финалист Raspberry Pi Contest 2017


Третий приз в конкурсе дистанционного управления 2017
Рекомендуемые:
Альтернатива STM32F103C8T6 от GigaDevice: 5 шагов

Альтернатива STM32F103C8T6 от GigaDevice: представление GD32F103C8T6 от GigaDevice в качестве дешевой и быстрой альтернативы STM32F103C8T6
ГЕНЕРАТОР КОНТРОЛЬНОГО СИГНАЛА АЛЬТЕРНАТИВА ДЛЯ ЭЛЕКТРОННОГО УПРАВЛЕНИЯ СКОРОСТЬЮ (ESC): 7 шагов
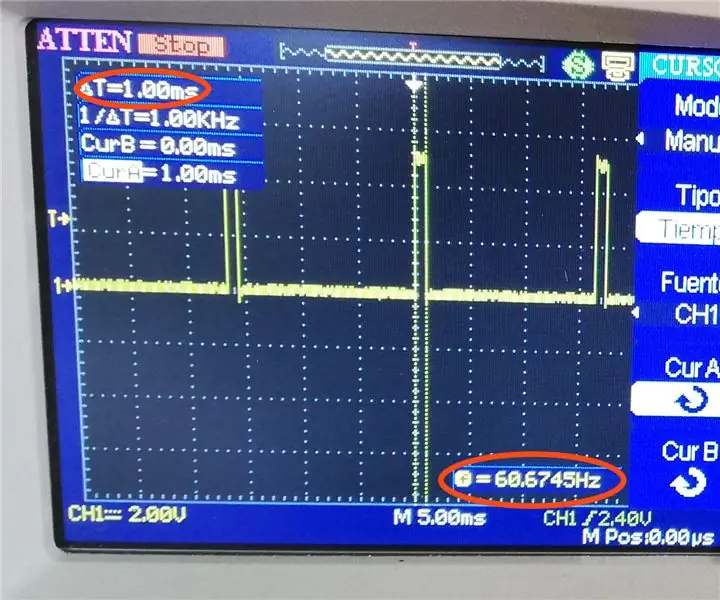
АЛЬТЕРНАТИВА ГЕНЕРАТОРА КОНТРОЛЬНОГО СИГНАЛА ДЛЯ ЭЛЕКТРОННОГО УПРАВЛЕНИЯ СКОРОСТЬЮ (ESC): Некоторое время назад я опубликовал видео (https://www.youtube.com/watch?v=-4sblF1GY1E) на моем канале YouTube, где я показал, как сделать ветряную турбину от бесщеточного двигателя постоянного тока. Я сделал видео на испанском языке, и в нем пояснялось, что этот двигатель был передан
Инвертор, привязанный к электросети своими руками (не питает сеть) Альтернатива ИБП: 7 шагов (с изображениями)

Инвертор с привязкой к сети DIY (не питает сеть) Альтернатива ИБП: это следующий пост из моего другого руководства по созданию инвертора с привязкой к сети, который не подключается к сети, так как теперь это всегда можно сделать в некоторых местах как проект DIY, а в некоторых местах нельзя кормиться там g
Получите экран для своего дома Google с помощью Raspberry Pi и Dialogflow (альтернатива Chromecast): 13 шагов

Получите экран для своего дома Google с помощью Raspberry Pi и Dialogflow (альтернатива Chromecast): с тех пор, как я купил свой дом Google, я хотел управлять своими устройствами дома с помощью голосовых команд. Он отлично работает во всех смыслах, но мне было не по себе из-за его функции видео. Мы можем смотреть Youtube и Netflix, только если у нас есть устройство Chromecast или T
Дешевая и точная альтернатива перчатке с гибким датчиком своими руками: 8 шагов (с изображениями)

Дешевая и точная альтернатива перчатке с гибким датчиком: Привет всем! Это моя первая инструкция, и в этой инструкции я научу вас делать дешевую и точную перчатку с гибким датчиком. Я использовал множество альтернатив гибкому датчику, но ни одна из них у меня не сработала. Итак, я погуглил и нашел новый
