
Оглавление:
- Автор John Day [email protected].
- Public 2024-01-30 11:53.
- Последнее изменение 2025-01-23 15:05.

В этом руководстве я расскажу вам, как подключить Arduino к Android с помощью Bluetooth для графического интерфейса и Интернета вещей
В этом руководстве мы будем использовать телефон Android и приложение blynk (один из лучших вариантов графического интерфейса для Arduino), чтобы включить светодиод и управлять зуммером с помощью pwm
Вот как это работает,
Мы подключим ардуино к Android через bluetooth
Настроим интерфейс в приложении blynk
При нажатии светодиода в приложении светодиод должен загореться
И настройка vtg зуммера в приложении должна давать аналогичный вывод на Arduino
Шаг 1: Необходимые детали


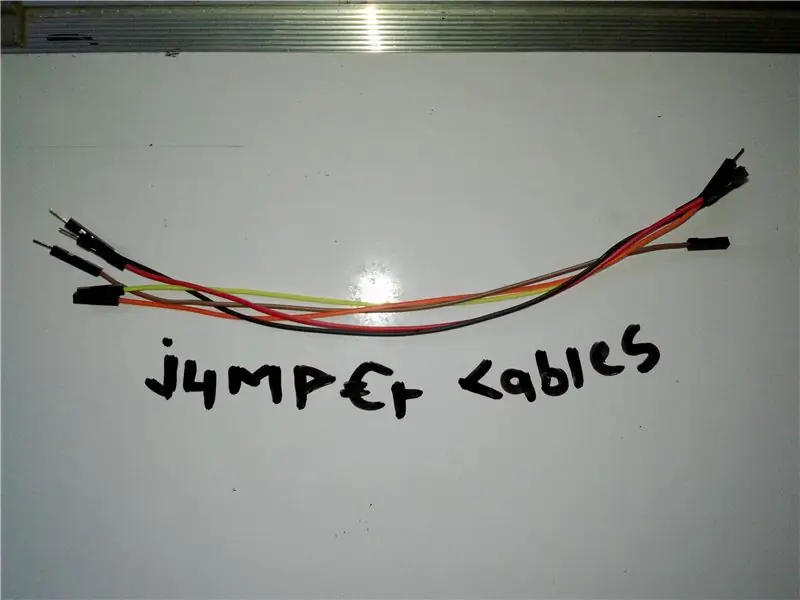
1. Arduino Uno X 1
2. Модуль Bluetooth HC-05 X1
3. Провода перемычки X 6-10
4. Зуммер X 1
5. Светодиод X 1
Шаг 2: настройка
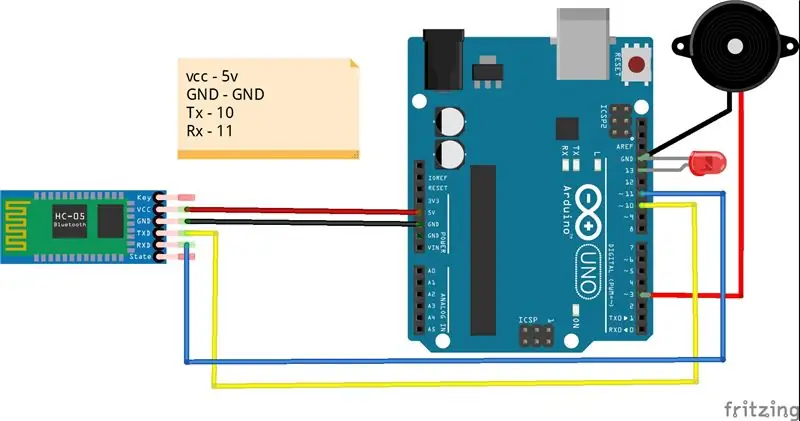
Модуль HC 05 Bluetoot…
Модуль Ardduino
Vcc 5v
GND GND
Цифровой вывод Tx 10.
Rx Цифровой контакт 11
зуммер
модуль Arduino
+ ve Цифровой контакт 3
-ve Gnd
ВЕЛ
модуль Arduino
+ ve Цифровой вывод 13
-ve Gnd
Шаг 3: Настройка Blynk
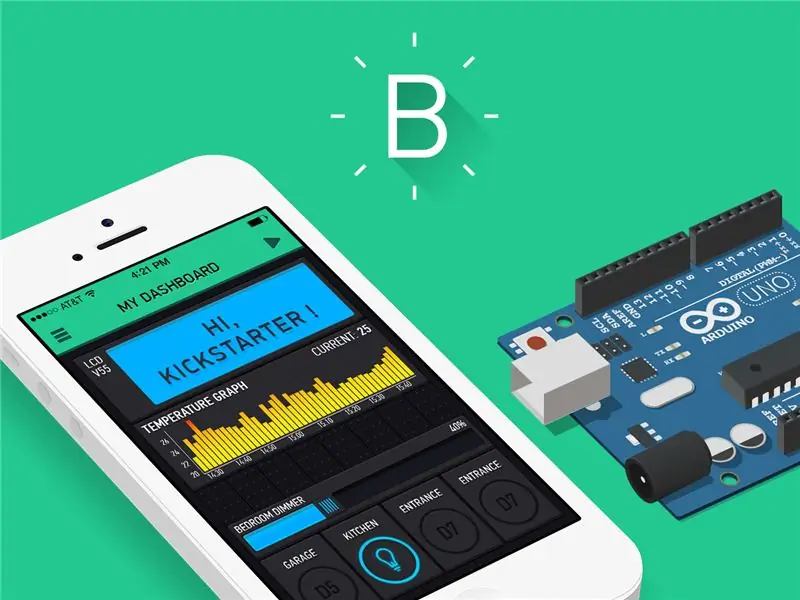
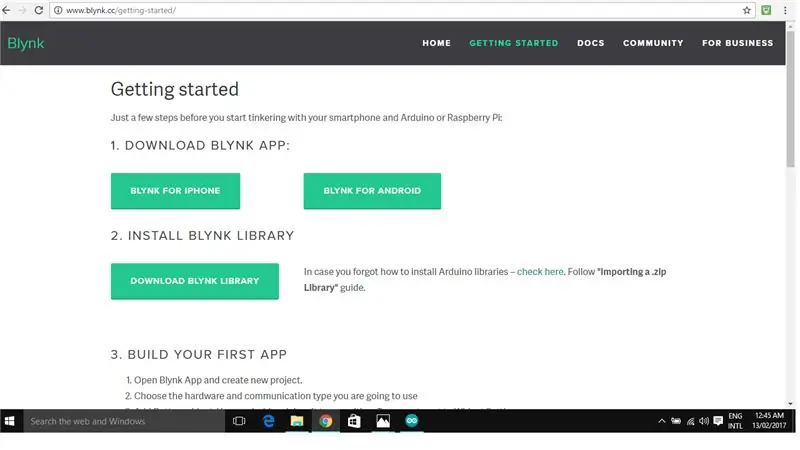
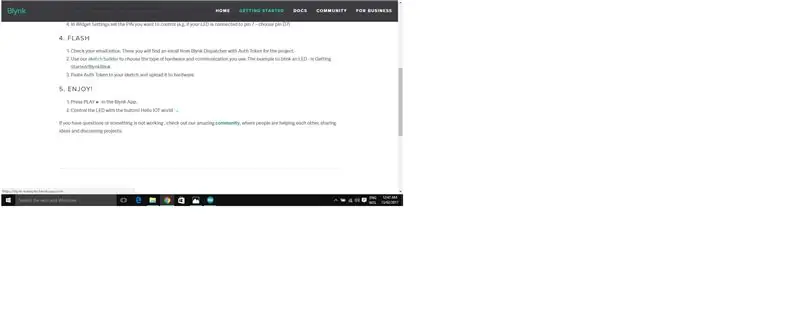
- Зайдите в PlayStore со своего телефона Android, загрузите и установите приложение blynk.
- Откройте приложение Blynk.
- Зарегистрироваться / Зарегистрироваться.
- Теперь нажмите "Создать новый проект".
- Название проекта - «Дайте вашему проекту имя» (например, я называю его «BlueBuzz»)
- Выбираем устройство - «Arduino UNO»
- Тип подключения - «Bluetooth»
- Теперь нажмите «Создать».
- Как только вы нажмете «Создать», вам будет отправлено письмо с названием «диспетчер».
- откройте почту и скопируйте "Auth token".
- Теперь посетите сайт blynk.
- Теперь там вы найдете «Скачать библиотеку blynk». Теперь нажмите на нее, следуйте инструкциям и загрузите библиотеку blynk.
- Теперь извлеките загруженную библиотеку и скопируйте ее в C: / Program Files (x86) Arduino / libraries. (На диске, на который вы установили программное обеспечение Arduino, вы найдете папку с именем «библиотеки», а не «lib», вставьте библиотеку в папку «Библиотека».)
- Теперь снова зайдите на сайт blynk.
- В разделе «Flash» вы найдете «Sketch Builder», нажмите «Sketch Builder», слева вы найдете…
-Плата = Arduino
-Подключение = HC05 / HC06
-Пример = GettingStarted / BlynkBlink
16. Теперь скопируйте пример и вставьте его в IDE Arduino.
17. Теперь вставьте «Auth Token» (отправленный по почте blynk) вместо «Your Auth» и снимите перемычки с контактов 10 и 11.
от Arduino и загрузите код на плату.
Теперь ваш arduino готов к работе с инструкциями из приложения. Теперь давайте создадим интерфейс в приложении.
Шаг 4: Создание интерфейса в приложении
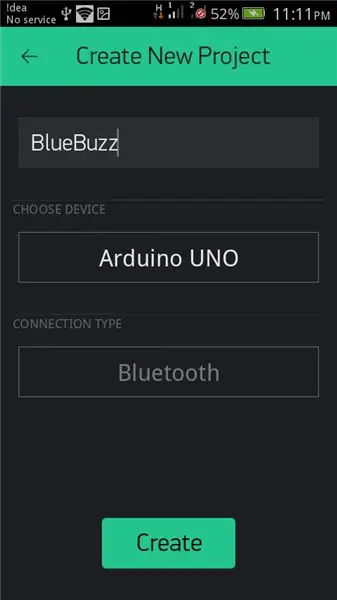
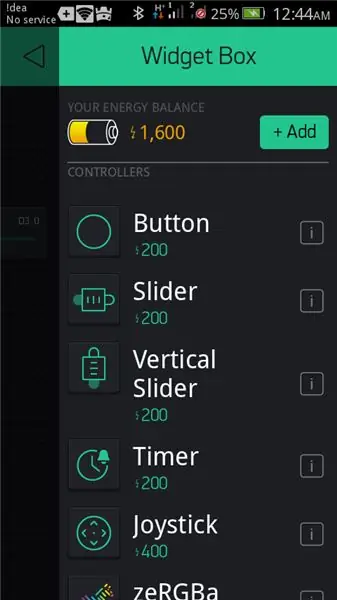
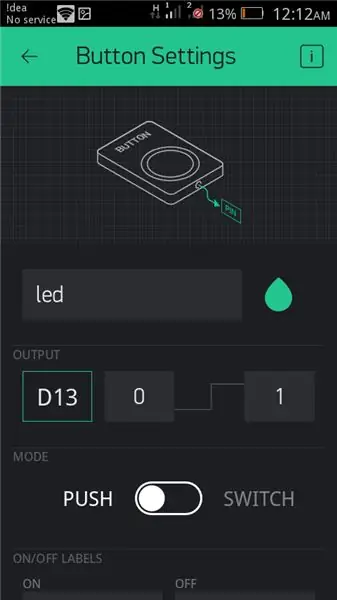
- Нажмите «добавить виджет» (+) и выберите кнопку.
- теперь нажмите кнопку.
- Дайте название кнопке, скажем, «светодиод».
- на вкладке ВЫХОД…
- щелкните контакт и выберите контакт, к которому подключен светодиод Arduino, здесь это цифровой контакт 13, поэтому выберите цифровой и под контактом D13. И нажмите «Продолжить».
на вкладке РЕЖИМ…
- выберите, хотите ли вы, чтобы эта кнопка была «нажимной кнопкой» или «переключателем». (Для этого урока используйте "переключатель")
- нажмите назад.
- Нажмите «добавить виджет» (+) и выберите «Ползунок».
- Щелкните «Ползунок».
- Назовите ползунок "зуммер".
- На вкладке ВЫХОД…
Выберите контакт no, к которому зуммер подключен к Arduino, здесь это цифровой контакт D3. Нажмите «продолжить».
- на вкладке ОТПРАВИТЬ ПРИ ВЫПУСКЕ…
установите его в положение ВЫКЛ.
- нажмите назад.
- Нажмите «добавить виджет» (+) и выберите «Bluetooth».
- Теперь закройте приложение.
- Теперь включите ваш Arduino (вы должны увидеть красный свет, мигающий на модуле bluetooth, и убедитесь, что вы повторно подключили перемычки к контактам 10 и 11)
- Включите bluetooth вашего телефона и найдите «HC-05», теперь соедините устройство с ключом по умолчанию «1234».
- После успешного сопряжения. Откройте приложение Blynk, выберите созданный вами проект и выберите bluetooth.
- нажмите на «подключить bluetooth-устройство» здесь вы должны найти «HC 05» выберите его.
- теперь вы должны увидеть # HC-05 connected. а теперь нанеси ответный удар.
- Теперь в крайнем правом углу вы должны увидеть кнопку «Играть» рядом с «Добавить виджет», нажмите «Играть».
- Теперь нажмите на светодиод, он должен включиться, и переместите ползунок, соответственно, должен прозвучать зуммер.
Рекомендуемые:
Управление светодиодом Arduino с помощью аналогового джойстика: 6 шагов
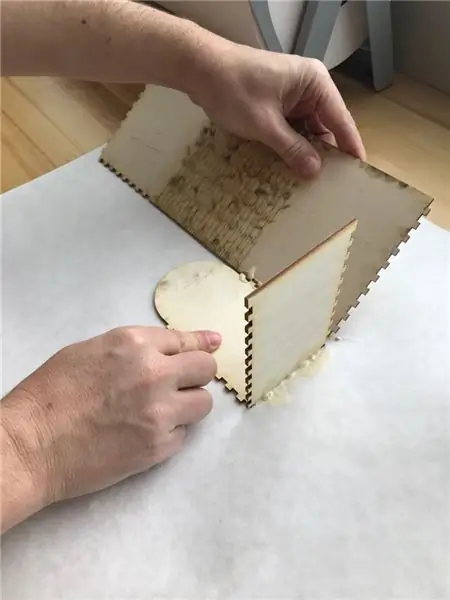
Управление светодиодом Arduino с помощью аналогового джойстика: в этом уроке мы узнаем, как использовать аналоговый джойстик для управления светодиодом. Посмотрите демонстрационное видео
Управление светодиодом с помощью WiFi-модуля NodeMCU и приложения Blynk: 7 шагов

Управление светодиодом с помощью модуля Wi-Fi NodeMCU и приложения Blynk: в этом руководстве показано, как управлять светодиодом с помощью модуля Wi-Fi NodeMCU ESP8266 через приложение для смартфона Blynk. Если вы новичок, читайте дальше. Если вы более опытны, возможно, вам будет интересно пропустить его до конца, где я говорю о т
Управление кольцом с неопиксельным светодиодом с помощью датчика жестов: 3 шага (с изображениями)

Управление неопиксельным светодиодным кольцом с помощью датчика жестов: в этом уроке мы собираемся поиграть с датчиком жестов (APDS-9960) и неопиксельным кольцом, чтобы узнать, как объединить их оба с помощью Arduino UNO. Конечный продукт будет реагировать на влево - вправо жесты путем анимации движения светодиода вправо или влево, а для u
Управление светодиодом с помощью приложения Blynk и Arduino: 3 шага (с изображениями)

Управление светодиодами с помощью приложения Blynk и Arduino: в этом проекте мы узнаем о включении / выключении светодиода с помощью arduino с помощью приложения blynk, вместо использования модуля Wi-Fi, модуля Bluetooth, модуля GSM и т. Д. Это еще один способ использования Интернета вещей Дон ' Не думаю, что это сложно. Этому легко научиться. Если вы не
Управление светодиодом с помощью потенциометра - заключительный экзамен: 3 шага
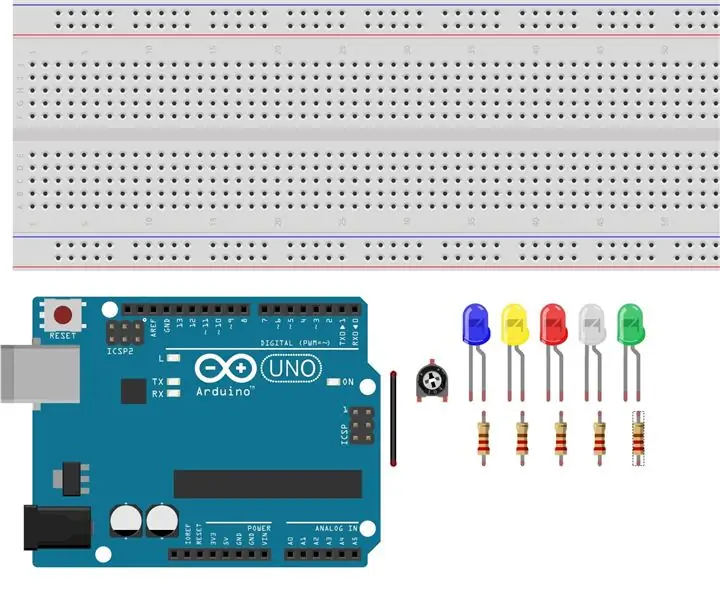
Управление светодиодами с помощью потенциометра - заключительный экзамен: для моего проекта финального экзамена я создал контроллер светодиодов с помощью потенциометра. Цель этого проекта - использовать потенциометр для управления включенными светодиодами. Когда потенциометр поворачивается по часовой стрелке, светодиоды гаснут так, что первый светодиод
