
Оглавление:
- Автор John Day [email protected].
- Public 2024-01-30 11:54.
- Последнее изменение 2025-01-23 15:05.
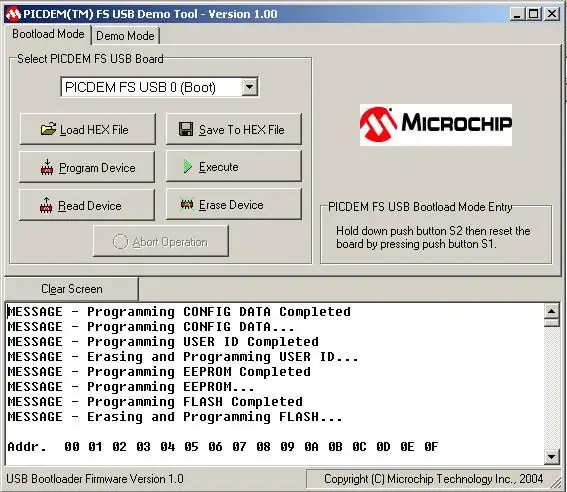
Проект Universal PCB (сокращенно UPCB) был начат, чтобы разрешить использование одного игрового контроллера, особенно боевых стиков, на как можно большем количестве разных консолей. Информацию о проекте можно найти в следующей ветке форумов Shoryuken.com: Shoryuken.com Одной из важнейших особенностей UPCB является возможность обновления. Релизы будут по-прежнему появляться, чтобы решать любые проблемы совместимости, улучшать поддержку консолей, поддерживаемых в настоящее время, и включать поддержку новых и будущих консолей. Это руководство проведет вас через процесс прошивки вашего UPCB с новым. HEX файлом прошивки. Это разбито на две настройки: установка драйвера для загрузчика USB и собственно процесс перепрограммирования. Если вы уже один раз установили драйвер, вам не нужно будет устанавливать его снова в этой системе; переходите к шагу 3, чтобы начать прошивку UPCB. Это руководство предполагает: 1. У вас есть полностью собранный, протестированный и рабочий UPCB. 2. У вас есть полностью собранный, протестированный и работающий кабель UPCB «Button Select USB». См. Шаг 2 для получения дополнительной информации. 3. Вы загрузили последний пакет программного обеспечения UPCB и распаковали его в удобное для вас место в системе. Примечание для пользователей Vista, у которых возникла ошибка 997: просто небольшое примечание для всех, кто пытается запустить программу PDFSUSB под Vista и получает «ошибку 997», попробуйте следующее: щелкните правой кнопкой мыши pdfsusb, свойства, совместимость, установите XP или 2000 или так. Также установите флажок «Запуск от имени администратора», если вы не отключили UAC. В диспетчере устройств выберите устройство семейства PIC18F4550, щелкните правой кнопкой мыши свойства, управление питанием, снимите флажок «Разрешить компьютеру выключать это устройство» Запустите программу от имени администратора (справа нажмите, запустите от имени администратора [если он доступен]) Должно решить проблему. Как видно на
Шаг 1. Несколько слов о кабеле UPCB

Обновление прошивки выполняется с помощью загрузчика USB. Итак, нам нужно подключить UPCB к компьютеру через USB. Лучший способ сделать это - использовать кабель UPCB «Button Select USB». В этом руководстве предполагается, что он у вас есть. Если вы этого не сделаете, ознакомьтесь с инструкциями по созданию кабеля USB для универсальной печатной платы, чтобы получить подробные инструкции по его изготовлению. Подключите кабель UPCB «Button Select USB» к контроллеру. Чтобы получить доступ к режиму загрузчика, вы подключаете USB-кабель к компьютеру, удерживая кнопки «Пуск» и «Выбор». После того, как компьютер поймет, что вы его подключили, вы можете отпустить кнопки «Пуск» и «Выбрать».
Шаг 2: Установка драйвера загрузчика
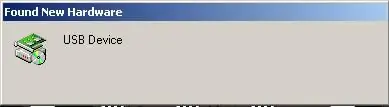
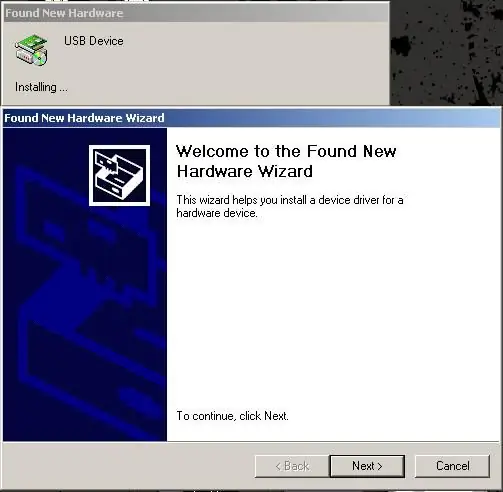
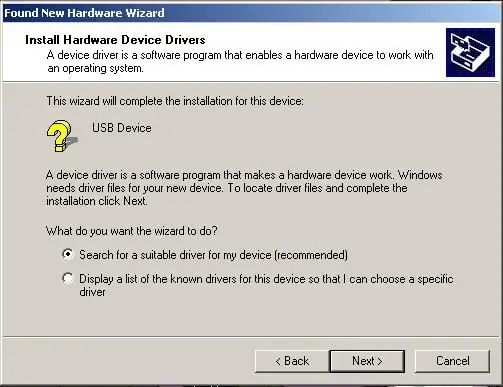
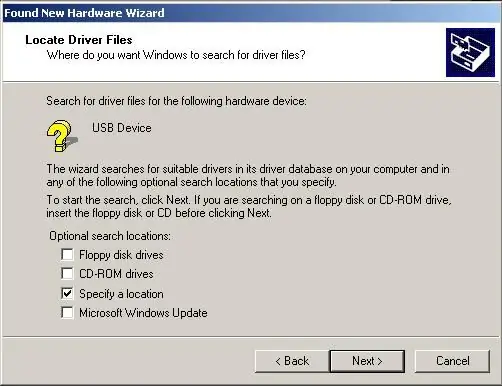
Этот шаг необходимо выполнить только один раз для каждой системы. После того, как вы правильно установили драйвер, он автоматически загрузится, и UPCB будет распознан программным загрузчиком.
До сих пор мы подключили USB-кабель Button Select к вашему контроллеру и подключили его к компьютеру, удерживая кнопки «Пуск» и «Выбрать» для входа в режим загрузчика. У вас также должна быть последняя копия программного обеспечения UPCB, извлеченная где-нибудь в вашей системе, включая файл. HEX, до которого вы хотите выполнить обновление. Если драйвер загрузчика не был установлен ранее, вы увидите знаменитое окно «Найдено новое оборудование» ниже. Шаги очень простые. После того, как на некоторое время откроется окно «Найдено новое оборудование», вам будет представлен мастер «Найдено новое оборудование». Идите вперед и нажмите «Далее». Мастер спросит, хотите ли вы «Искать подходящий драйвер…» или «Показать список…». Установите флажок рядом с «Искать подходящий драйвер…» и нажмите «Далее». Мастер теперь запросит места для поиска водителя. Снимите все флажки, ЗА ИСКЛЮЧЕНИЕМ «Указать местоположение». Нажмите "Далее'. Затем у вас появится окно, в котором вы сможете выбрать, где компьютер будет искать драйвер. Щелкните "Обзор". В появившемся окне «Найти файл» перейдите туда, где находятся файлы UPCB. Оказавшись в каталоге UPCB, перейдите в подкаталог «MCHPUSB Driver», а затем в каталог «Release». Вы увидите там единственный файл с именем mchpusb.inf. Выберите этот файл и нажмите «Открыть». В поле «Скопировать файлы производителя из» теперь отображается полный путь к каталогу «UPCB / MCHPUSB Driver / Release». Щелкните "ОК". Мастер поиска нового оборудования укажет, что он нашел драйвер именно в том месте, где мы сказали ему искать. Нажмите "Далее'. На последней странице мастера указано, что «Windows завершила установку программного обеспечения для этого устройства». Щелкните "Готово". На этом установка драйвера завершена. Если вы хотите убедиться, что все в порядке, зайдите в диспетчер устройств. В заголовке «Другие устройства» вы увидите устройство под названием «Устройство семейства PIC 18F4550». Если вы это видите, значит драйвер установлен как рабочий. Мы готовы запустить программу загрузчика.
Шаг 3. Использование программного обеспечения загрузчика
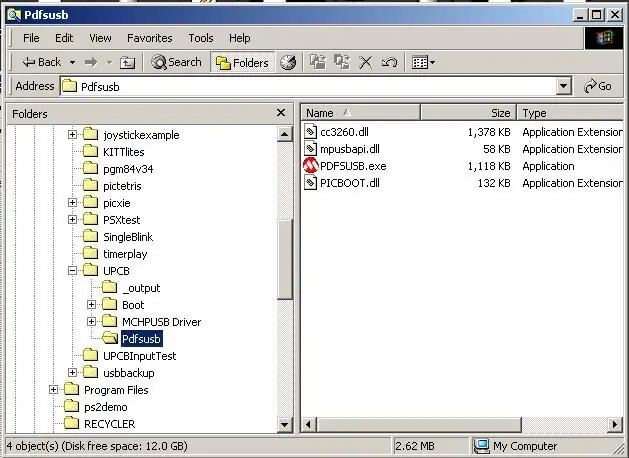
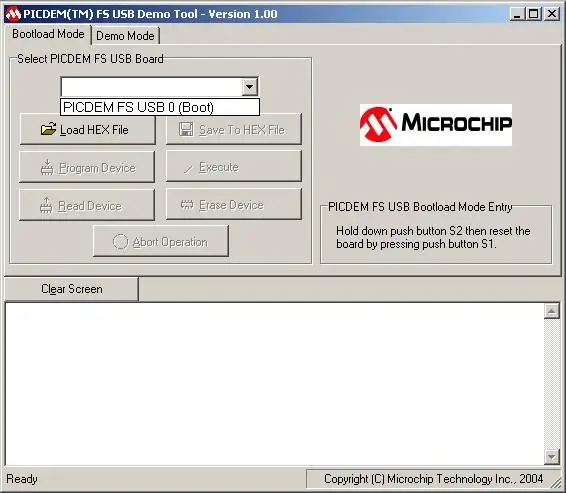
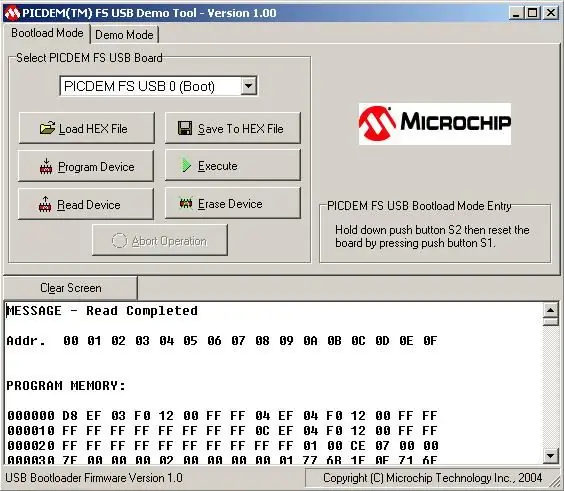
К настоящему времени ваш UPCB должен быть подключен к ПК в режиме загрузчика, драйвер загрузчика установлен, а программное обеспечение UPCB извлечено где-то в вашей системе, включая файл. HEX, до которого вы хотите выполнить обновление. Теперь мы воспользуемся программным загрузчиком, чтобы выполнить прошивку. Перейдите туда, где вы извлекли файлы UPCB. Вы найдете подкаталог в UPCB под названием «Pdfsusb». Внутри этого каталога находится исполняемый файл под названием «PDFSUSB. EXE». Дважды щелкните, чтобы запустить его. Откроется окно «PICDEM (TM) FS USB Demo Tool». Щелкните раскрывающееся меню «Выбрать плату USB PICDEM FS»; там должна быть запись «PICDEM FS USB 0» или аналогичная. Это UPCB, который мы хотим обновить, поэтому выберите его. Если этот раскрывающийся список пуст, значит, возникла проблема. Либо вы не в режиме загрузчика, либо плата UPCB не подключена, либо драйвер не был правильно установлен. Устраняйте эту проблему, пока в раскрывающемся списке не появится запись. После того, как мы выбрали запись для нашего UPCB, все кнопки, которые ранее были серыми, станут активными. Сейчас мы сделаем резервную копию прошивки, которая в настоящее время находится на UPCB. Если с новой прошивкой возникнут какие-либо проблемы, у вас всегда будет возможность вернуться к уже имеющейся у вас версии. Нажмите кнопку с пометкой «Читать устройство». Это прочитает все программы, которые в настоящее время находятся на UPCB, в программное обеспечение загрузчика. После того, как устройство было прочитано, самым верхним сообщением будет «СООБЩЕНИЕ - чтение завершено». Нажмите кнопку с пометкой «Сохранить в шестнадцатеричный файл». Вам будет предложено указать имя файла и место для сохранения текущей прошивки как. Неважно, где вы его сохраняете или как называете. Просто убедитесь, что вы можете найти его, если вам когда-нибудь понадобится перейти на более раннюю версию. После того, как вы выбрали имя и местоположение, нажмите «Сохранить». Теперь ваша резервная копия завершена, поэтому давайте обновимся. Нажмите кнопку с пометкой «Загрузить файл HEX». Появится окно с просьбой выбрать файл. HEX. Перейдите в каталог «_output» UPCB; НЕ подкаталог '_output' каталога загрузки, просто 'UPCB / _output'. Выберите файл. HEX, до которого вы хотите выполнить обновление. Если есть разные параметры конфигурации, они будут показаны с разными файлами. HEX. Найдите тот, который лучше всего соответствует вашей конфигурации, и нажмите «Открыть». Когда файл. HEX будет загружен, вы всегда будете получать предупреждение о данных конфигурации. Это нормально. Просто нажмите «Да». Файл. HEX загружается и отображается в нижней части окна. Нажмите кнопку «Программировать устройство», чтобы записать прошивку в UPCB. Пожалуйста, проявите терпение, пока работает программист. Весь процесс должен занять менее 60 секунд, но не беспокойтесь, если он займет больше времени. Если основные кнопки неактивны, значит, мы знаем, что они все еще работают. Если все пойдет хорошо, вы увидите сообщение об успешном завершении, подобное тем, которые были показаны на последнем изображении. Просто выйдите из PICDEM Demo Tool, отсоедините USB-кабель, и все готово. Примечание для пользователей Windows XP и более поздних версий: похоже, что PFSUSB. EXE не работает должным образом на некоторых компьютерах без настройки для него режима совместимости. Если «Устройство семейства PIC 18F4550» отображается в диспетчере устройств, но не отображается в раскрывающемся списке в PDFSUSB. EXE, вам следует включить режим совместимости. Выйдите из PDFSUSB. EXE, щелкните правой кнопкой мыши файл PDFSUSB. EXE и выберите «Свойства». На вкладке «Совместимость» установите флажок «Запустить эту программу в режиме совместимости еще» и выберите любую из перечисленных операционных систем. Нажмите ОК, а затем повторите эти шаги еще раз. После того, как режим совместимости был установлен, вам не придется делать это снова в этой системе.
Шаг 4: Завершено
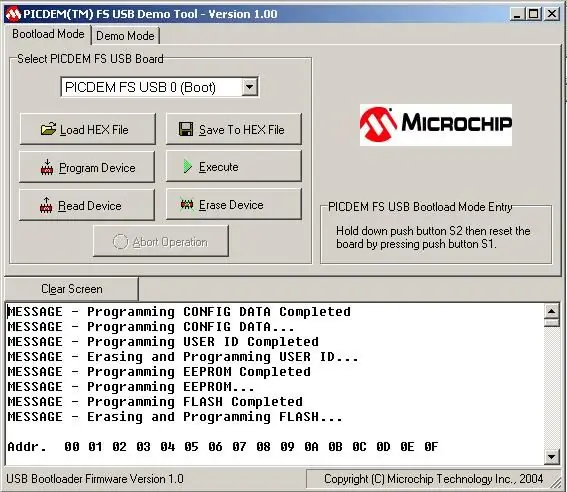
Теперь ваш UPCB обновлен с использованием выбранного вами файла. HEX. Просмотрите примечания к выпуску и исходный код, чтобы узнать, какие функции и изменения были добавлены, а затем вернитесь к игре.
Рекомендуемые:
Как обновить прошивку на дешевом USBasp-Clone: 9 шагов

Как обновить прошивку на дешевом USBasp-клоне: это небольшое руководство по прошивке новой прошивки на USBasp-клон, такой как мой. Это руководство специально написано для клона USBasp, показанного на рисунках, однако оно должно работать и с другими. Схема подключения показана на шаге 5, есть TL; DR на
Как обновить оперативную память и твердотельный накопитель на ноутбуке Acer Aspire E1-571G: 4 шага

Как обновить оперативную память и твердотельный накопитель на ноутбуке Acer Aspire E1-571G: Мой ноутбук Acer Aspire E1-571G поставляется с процессором Intel i3, 4 ГБ оперативной памяти DDR3 и жестким диском на 500 ГБ, а также с мобильным графическим процессором nVidia GeForce GT 620M объемом 1 ГБ . Тем не менее, я хотел обновить ноутбук, так как ему несколько лет, и он может быстро использовать несколько
Как обновить процессор ноутбука (и другие интересные вещи!), Чтобы превратить МЕДЛЕННЫЙ / МЕРТВОЙ ноутбук в БЫСТРЫЙ ноутбук!: 4 шага

Как обновить процессор ноутбука (и другие интересные вещи!), Чтобы превратить медленный / мертвый ноутбук в быстрый ноутбук!: Привет всем! Недавно я приобрел ноутбук Packard Bell Easynote TM89, который, на мой взгляд, был слишком низок по техническим характеристикам. очень устарел … ЖК-дисплей был разбит, а основной жесткий диск заклинило, так что ноутбук был практически мертв … Смотрите фото
USB-нагреватель (или как обновить вашу кофейную чашку): 4 шага (с изображениями)

USB-нагреватель (или «Как обновить чашку с кофе»): время от времени я посещал Instructables и понял, что пришло время заново начать создавать вещи. Раньше я размонтировал и модифицировал свои "игрушки" когда я был ребенком - подростком (вроде задул маленький поезд и вставил его мотор в GI-Joe, как h
Как подключить контроллер Xbox360 к универсальной печатной плате: 11 шагов

Как совместить контроллер Xbox360 с универсальной печатной платой: Проект Universal PCB (сокращенно UPCB) был запущен, чтобы разрешить использование одного игрового контроллера, особенно боевых стиков, на как можно большем количестве разных консолей. Информацию о проекте можно найти в следующей ветке на Shoryuken.com
