
Оглавление:
2025 Автор: John Day | [email protected]. Последнее изменение: 2025-01-23 15:05

Это руководство покажет вам, как управлять светодиодом с помощью WiFi-модуля NodeMCU ESP8266 через приложение для смартфона Blynk. Если вы новичок, читайте дальше. Если у вас больше опыта, возможно, вам будет интересно пропустить его до конца, где я расскажу об особенностях работы этого проекта.
Запасы
NodeMCU -
Провода перемычки (универсальные) - 2x
LED (любой цвет)
Макетная плата
Шаг 1. Настройка аппаратных подключений

- Светодиодный анод к цифровому выводу 8 на NodeMCU с помощью перемычки
- Заземлите схему, подключив катод светодиода к резистору 330 Ом.
- Подключите другой конец резистора к GND на плате NodeMCU.
Шаг 2: настройки


Прежде чем мы сможем перейти к коду, мы должны изменить некоторые вещи в базовых настройках в нашей Arduino IDE. (Этот шаг предполагает, что у вас уже установлена IDE Arduino).
Зайдите в «Дополнительные URL-адреса менеджера плат», скопируйте и вставьте в него эту ссылку:
arduino.esp8266.com/stable/package_esp8266com_index.json
Этот параметр позволяет поддерживать сторонние платы, такие как NodeMCU, которые мы будем использовать.
Шаг 3: Установка библиотек + правильная конфигурация платы


В этой демонстрации мы будем использовать несколько библиотек.
Во-первых, мы должны установить пакет платы ESP8266, перейдя в Инструменты> Плата:> Диспетчер плат> и набрав «esp8266» в строке поиска (см. Изображение слева). Загрузите последнюю версию первого появившегося пакета - «esp8266 от сообщества ESP8266». Этот пакет поддерживает платы NodeMCU, поэтому мы можем его использовать.
Теперь нам нужно установить библиотеку Blynk. Перейдите в Инструменты> Управление библиотеками> и введите «Blynk» в строку поиска (см. Изображение справа). Скачайте последнюю версию библиотеки «Блынк Владимира Шиманского». Как вы, вероятно, уже знаете, эта библиотека позволит установить соединение между приложением Blynk на наших телефонах и NodeMCU.
Шаг 4: Регулировка настроек

Мы собираемся снова начать менять настройки, но на этот раз для нашей доски. Мы делаем это по многим причинам, самая важная из которых - чтобы наш NodeMCU был распознан IDE. Чтобы получить доступ к этим настройкам, перейдите в Инструменты, прокрутите вниз, и там появятся списки настроек и раскрывающиеся меню для корректировок.
- Установите для «Board:» значение «NodeMCU 1.0 (ESP-12E)» или «NodeMCU 0.9 (ESP-12)», разумеется, это зависит от того, какой у вас NodeMCU. Если вы купили указанный выше NodeMCU, вам следует установить для него значение «NodeMCU 1.0 (ESP-12E)», в противном случае обратитесь к производителю, чтобы определить его.
- Установите "Частота процессора:" на 80 МГц. Мы устанавливаем тактовую частоту 80 МГц в соответствии с нашей платой (или вы можете установить ее в два раза быстрее с частотой 160 МГц).
- Установите "Скорость загрузки:" на 115200.
- Установите для параметра «Размер флэш-памяти:» значение 4 МБ (FS: 2 МБ OTA: ~ 1019 КБ) или, если ваша среда IDE не является последней версией, установите для него значение «4M: 3M SPIFFS».
Шаг 5. Использование приложения Blynk


Приложение Blynk доступно как в App Store, так и в Google Play. Установите его, создайте учетную запись (если вы еще этого не сделали) и создайте новый проект (см. Изображение слева). После того, как вы создали новый проект, щелкните по пунктирной поверхности, которая приведет вас к виджету поле и нажмите кнопку. Нажмите кнопку еще раз, чтобы получить доступ к ее свойствам. Когда вы просматриваете экран настроек кнопок (см. Изображение справа), измените выход на цифровой контакт 8. Вы заметите, что это тот же контакт, который использует светодиод, поэтому это будет прямое соединение.
Одна из вещей, которые нам нужны от Blynk, - это токен аутентификатора. Этот токен представляет собой UID (уникальный идентификатор), который необходим для подключения определенного оборудования к телефону. Вы можете получить этот токен аутентификатора, щелкнув значок болта в правом верхнем углу рядом с кнопкой воспроизведения и прокрутив вниз до раздела токена аутентификации, где вы можете выбрать, чтобы он был отправлен вам по электронной почте. Сохраните этот токен аутентификатора, так как он нам понадобится на следующем шаге.
Шаг 6: Код

Начните с загрузки примера в разделе Файл> Примеры> Blynk> Boards_WiFi> NodeMCU. Вам будет предложено довольно короткое количество кода (см. Изображение). Там, где написано "char auth = ''", вы скопируете и вставите свой токен аутентификатора, который мы получили на последнем шаге. Что касается ssid и pass, просто вставьте имя WiFi вашего МАРШРУТИЗАТОРА (не делайте той же ошибки, которую я сделал, подключив его к расширителю диапазона), и пароль, соответственно. Вот и все! (ну, не совсем) Все, что вам нужно знать, это загрузить код в NodeMCU, используя провод USB-Micro-B.
Шаг 7: особенности
На этом этапе я обсуждаю особенности, микро, и расскажу вам, что происходит внутри. NodeMCU работает на прошивке ESP8266, что означает, что он может подключаться к Wi-Fi. Микропрограмма ESP8266 подключается к WAP (беспроводной точке доступа), которая может быть встроена в маршрутизатор или модем. Но для подключения к маршрутизатору или любому WAP с принудительным паролем ему нужны SSID (идентификатор набора услуг) и пароль, оба из которых мы указываем в скетче. Маршрутизатор действует как DHCP (протокол динамической конфигурации хоста) и в основном выдает IP-адреса подключенным устройствам, которые сдают эти адреса в аренду на определенный период времени. IP-адрес действует как уникальный идентификатор для устройства, подключающегося через Wi-Fi, чтобы другие устройства могли его распознать. Теперь ESP8266 может быть точкой доступа (AP) сам по себе, чтобы другие беспроводные станции могли ее обнаружить и подключиться к ней. После загрузки скетча с использованием библиотек Blynk NodeMCU (или любое устройство на базе ESP8266) начинает поиск сервера Blynk в облаке. Как только этот сигнал улавливается облачным сервером Blynk, устанавливается соединение, и к этому серверу можно получить доступ через приложение для смартфона, и его можно указать для вашего проекта в приложении с помощью данного токена аутентификации. В приложении Blynk мы назначили кнопку для управления цифровым контактом 8 на NodeMCU. После нажатия кнопки эти данные передаются на облачный сервер Blynk как «1» и во встроенный MCU, который выполняет задачу отправки высокого напряжения (3,3 В) на цифровой контакт 8, который включает светодиод.
Рекомендуемые:
Управление светодиодом Arduino с помощью аналогового джойстика: 6 шагов
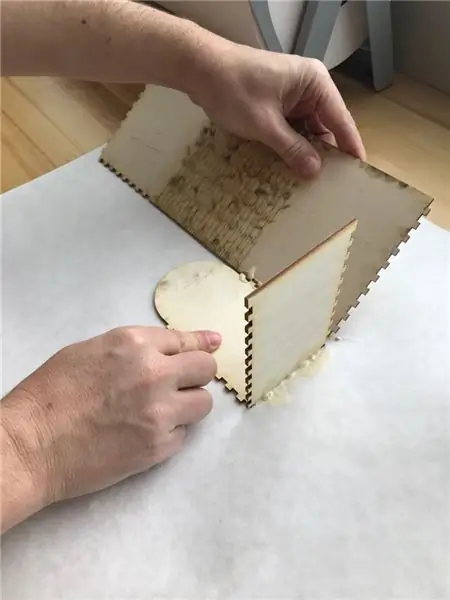
Управление светодиодом Arduino с помощью аналогового джойстика: в этом уроке мы узнаем, как использовать аналоговый джойстик для управления светодиодом. Посмотрите демонстрационное видео
8 Управление реле с помощью NodeMCU и ИК-приемника с помощью Wi-Fi, ИК-пульта ДУ и приложения для Android: 5 шагов (с изображениями)

8 Управление реле с помощью NodeMCU и ИК-приемника с помощью Wi-Fi и ИК-пульта дистанционного управления и приложения для Android: управление 8 релейными переключателями с помощью nodemcu и ИК-приемника через Wi-Fi, ИК-пульт и приложение для Android. ИК-пульт работает независимо от Wi-Fi-соединения. ЗДЕСЬ
Управление бытовой техникой с помощью NodeMCU (ESP8266) и приложения Blynk: 8 шагов (с изображениями)

Управление бытовой техникой с помощью NodeMCU (ESP8266) и приложения Blynk: в этом руководстве мы узнаем, как использовать приложение Blynk и NodeMCU (ESP8266) для управления лампой (подойдет любая другая бытовая техника), комбинация будет быть через Интернет. Цель этого руководства - показать простоту
Управление зуммером и светодиодом с Android с помощью Blynk: 4 шага

Управление зуммером и светодиодом с Android с помощью Blynk: в этом руководстве я расскажу вам, как подключить Arduino к Android с помощью Bluetooth для графического интерфейса и Интернета вещей! В этом руководстве мы будем использовать телефон Android и приложение blynk (один из лучших графических интерфейсов вариант для ардуино) для включения светодиода и управления зуммером с помощью
Управление светодиодом с помощью приложения Blynk и Arduino: 3 шага (с изображениями)

Управление светодиодами с помощью приложения Blynk и Arduino: в этом проекте мы узнаем о включении / выключении светодиода с помощью arduino с помощью приложения blynk, вместо использования модуля Wi-Fi, модуля Bluetooth, модуля GSM и т. Д. Это еще один способ использования Интернета вещей Дон ' Не думаю, что это сложно. Этому легко научиться. Если вы не
