
Оглавление:
- Шаг 1. Что вам нужно
- Шаг 2: Начнем
- Шаг 3. Как уменьшить статический шум линии ADSL?
- Шаг 4. Улучшения настроек Firefox
- Шаг 5. Блокирование нежелательных подключений с помощью файла Hosts
- Шаг 6: Настройки ADSL-маршрутизатора
- Шаг 7: настройки Windows
- Шаг 8: настройки игры
- Шаг 9. Маршрутизатор - Родительский контроль - Блокировка веб-сайта
- Автор John Day [email protected].
- Public 2024-01-30 11:53.
- Последнее изменение 2025-01-23 15:05.

Сегодня я собираюсь показать вам, как улучшить производительность широкополосного ADSL всего за несколько простых шагов. По окончании работы вы можете почувствовать себя по-другому, просматривая Интернет: намного быстрее при открытии веб-сайта и меньше буферизации при воспроизведении видео на YouTube. Но, скорость остается прежней, лучший результат PING. Итак, картинка покажет вам, как это выглядит.
Шаг 1. Что вам нужно



Несколько предметов, которые вам нужно получить в магазине:
- провод стационарного телефона, длиной около 5 метров
- Скотч
- пластиковые завязки
Шаг 2: Начнем
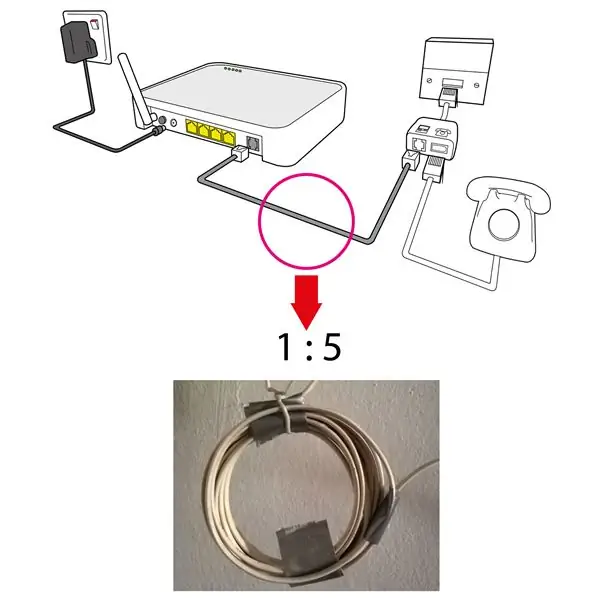
Вот посмотрите на картинку. представляет собой установку ADSL, показанную на диаграмме ниже. Я собираюсь работать над телефонным кабелем, подключенным между фильтром DSL и модемом / маршрутизатором / маршрутизатором ADSL WiFI, как угодно. Для этой задачи вам понадобится дополнительный телефонный кабель длиной около 5 метров или больше. Вы можете установить плагин до или после завершения этой модификации. Не отнимать у вас слишком много времени.
Начнем. Все, что нам нужно сделать, это сделать несколько оборотов на дополнительном телефонном кабеле диаметром около 7-8 см в середине кабеля.
Масштабный коэффициент 1 5 ИЛИ 1:10. значит на стороне маршрутизатора сделать 2 витка / витка на кабеле и 10 витков / витков на стороне фильтра DSL. Помните, оба должны быть рядом друг с другом. Каждая сторона перевязана изолентой. А затем оба связать пластиковыми завязками вместе. Выполнено. Это все, что нам нужно сделать. Перезагрузите роутер и наслаждайтесь.
Итак, тест скорости, не собираюсь вам ничего показывать, скачайте или загрузите. НО, когда вы просматриваете страницы, вы чувствуете, что можете летать. Попробуйте какой-нибудь обычно медленный веб-сайт, например Facebook, Gmail, Outlook и т. Д. Откройте несколько вкладок одновременно. Испытайте YouTube от более низкого качества к более качественному видео, в зависимости от вашей так называемой скорости широкополосного доступа. Мой - 384 кбит / с, при воспроизведении видео на YouTube 360p без буферизации. Круто, верно. да. составляет 384 кбит / с.
Примечание:
В некоторых случаях, если в вашем регионе предоставляются услуги высокоскоростного широкополосного доступа ADSL, что-то вроде 8 Мбит / с. Просто установите катушку между телефонной розеткой и первым фильтром ADSL / DSL. Это может предотвратить разрыв соединения.
Какая теория за этим стоит? магнитное поле.
Шаг 3. Как уменьшить статический шум линии ADSL?


статический шум? линия нестабильна? держать отключенным? Интернет-провайдер уже не помогает решить эту проблему? Хорошо, у меня есть решение для этого, вне книги. Из КОРОБКИ. Все, что вам нужно, это просто добавить еще несколько фильтров DSL. Что такое DSL-фильтр? посмотрите на картинку выше. Вы можете получить его в магазине. В этом случае вам понадобится 2-х блочный DSL-фильтр, плюс тот, который у вас уже есть, 3-х блочный DSL-фильтр. Шаг за шагом:
- Первый блок DSL-фильтр подключается к розетке, стационарный телефон просто подключается к порту телефона.
- второй блок фильтра DSL, ЛИНИЯ подключается к порту ADSL на первом блоке фильтра DSL
- последний блок DSL-фильтра, ЛИНИЯ также подключается к ADSL-порту на втором блоке DSL-фильтра
- затем модифицированный телефонный кабель подключается к последнему блоку DSL-фильтра через порт ADSL.
- Выполнено
Если модем ADSL не подключается по телефонной линии, не может подключиться или не может получить сигнал DSL, попробуйте уменьшить фильтр DSL на одну единицу. Или, если статический шум по-прежнему ощущается, а линия нестабильна, просто УДАЙТЕ еще один или 2 фильтра DSL, чтобы уменьшить помехи сигнала. У меня работает, я использую 3-х блочный фильтр DSL.
Шаг 4. Улучшения настроек Firefox
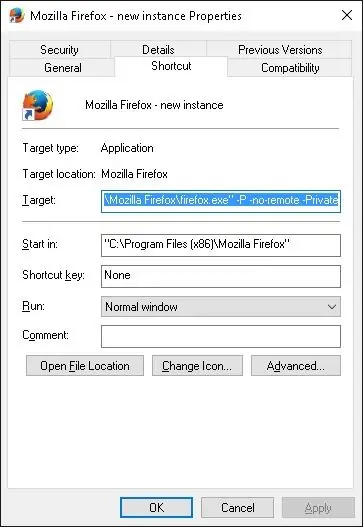
Здесь мне нравится браузер Firefox по одной уважительной причине. Много настроек для меня, чтобы поиграть. Это руководство по улучшениям, пожалуйста, установите версию 58 или выше. Я собираюсь внести некоторые изменения в настройки Firefox, чтобы сделать его более быстрым при работе в Интернете. Вы можете скачать Firefox здесь.
Также не забудьте установить DirectX End-User Runtimes (июнь 2010 г.), вы можете скачать здесь, если у вас старый графический процессор поддерживает только DirectX 9.
Также разархивируйте IndirectSound.zip и поместите все эти файлы в папку с firefox.exe.
Начнем с того, что легко найти в пользовательском интерфейсе Firefox. Перейдите в Инструменты / Параметры, снимите все флажки в списке
- Дополнительно / Использовать плавную прокрутку
- Дополнительно / Использовать аппаратное ускорение, если доступно,
Также это
- Менеджер надстроек / Расширения, все отключить, если есть
- Менеджер надстроек / плагины, все установлены Never Active или Ask to Active
Теперь мы делаем что-то отличное от Firefox. введите About: Config в адресной строке, затем нажмите эту кнопку, я буду осторожен, обещаю
Здесь вы можете просто скопировать и вставить имя предпочтения в строку поиска.
- dom.popup_allowed_events на пустое значение. По умолчанию изменить щелкните dblclick mouseup reset submit touchend. Это отключит все всплывающие окна, хорошие или плохие всплывающие окна по одному для всех. Перейдите в Инструменты / Параметры / Контент / Всплывающие окна / Исключения, чтобы добавить любой URL-адрес, который вы разрешаете отображать во всплывающих окнах.
- browser.link.open_newwindow.restriction, значение 1. то же, что и выше, блокировать все хорошие или плохие всплывающие окна
- browser.cache.disk.enable, значение true.
- browser.cache.disk.parent_directory, установите значение более быстрого диска, например D: / Temp. Или USB 2.0 или выше Pendrive, SDcard, если у вас загруженный жесткий диск. По умолчанию ваш кеш находится на другом пути от вашей основной папки настроек. Система с низкой производительностью может иметь некоторое отставание, лучше использовать кеш-память Включите, если система памяти 2 ГБ
- browser.cache.memory.enable, установите значение False. Это отключит данные кэша Firefox в памяти, уменьшит использование памяти.
- browser.cache.memory.max_entry_size, установите значение 512. Это говорит Firefox не кэшировать в память данные размером более 512 КБ. Уменьшить использование памяти
Обновление: от 3 до 6 может быть вызвано отставанием в какой-либо системе.
Улучшение воспроизведения видео
- media.decoder-doctor.verbose = true
- media.decoder.recycle.enabled = true
- media.navigator.load_adapt.high_load = 0,41
- media.navigator.load_adapt.low_load = 0.40
- media.hardware-video-decoding.force-enabled = истина
- media.navigator.video.default_fps = 25
- media.navigator.video.max_fr = 25
Улучшение высокой памяти и лагов
Это может привести к некорректному отображению некоторых веб-страниц.
- webgl.disable-extensions = правда
- webgl.disable-wgl = true
- webgl.disabled = true
- webgl.enable-webgl2 = ложь
Многоядерное решение с низкой производительностью
Это только для Firefox версии 54 и выше, просто не устанавливайте значение выше, чем общее количество ядер процессора, которое у вас есть, это станет лагом.
- dom.ipc.processCount = 1, максимум 4
- dom.ipc.processCount.extension = 1
- dom.ipc.processCount.web = 1, он сбрасывается до 4 каждый раз при запуске firefox
- dom.ipc.processCount.webLargeAllocation = 1, по умолчанию 10
Готово для этого раздела.
Открытие нового экземпляра Firefox с другим профилем и закрытым. Как сделать: прямо в свойствах ярлыка Desktop Firefox, как показано на рисунке выше. добавить -P -no-remote -Private
"C: / Program Files (x86) Mozilla Firefox / firefox.exe" -P -no-remote -Private
Видео ускорения Youtube
В этом случае я собираюсь включить кеш памяти. и всего несколько вещей, которые вы можете изменить. и вы можете воспроизводить любое видео на YouTube с высоким разрешением и высокой скоростью. Просто установите следующие настройки.
browser.cache.memory.enable = true
максимальный размер, это размер кеша для скорости загрузки из Интернета, Кб / с x 3, вы можете оставить значение, указанное ниже.
media.memory_cache_max_size = 128
комбинированный лимит, это максимальный размер X 40, вы можете оставить значение ниже
media.memory_caches_combined_limit_kb = 5120
Держите вашу системную память чистой и ясной, не храните кеш истории
browser.sessionhistory.max_entries = 0
browser.sessionhistory.max_total_viewers = 0
и отключил кеш диска
browser.cache.disk.enable = Ложь
browser.cache.disk.filesystem_reported = 1
browser.cache.disk.free_space_hard_limit = 512
browser.cache.disk.free_space_soft_limit = 512
browser.cache.disk.max_chunks_memory_usage = 512
browser.cache.disk.max_entry_size = 512
browser.cache.disk.max_priority_chunks_memory_usage = 512
============================================
Принудительное видео H.264
В этом разделе я имею в виду широкополосную связь со скоростью 1 Мбит / с. Как-то видео H.264 получилось лучше по качеству и маленькому размеру файла. Но вам необходимо установить правильное значение в соответствии с состоянием вашей системы. Мой случай, нетбук Atom.
media.navigator.video.preferred_codec = 126 // принудительно использовать Firefox в H.264, вам нужно создать имя.
media.navigator.video.max_fs = 2560 'Скорость кодирования H264, проверьте этот URL, чтобы найти лучшее значение, подходящее для вашего случая.
media.navigator.video.h264.level = 22 // по умолчанию 31, это версия H.264, 22 означает версию 2.2, более поздняя версия требует лучшего оборудования и скорости широкополосного доступа.
media.navigator.video.h264.max_br = 700 // по умолчанию 0
media.navigator.video.h264.max_mbps = 6000 // по умолчанию 0, опция 1485, 1485, 6000, 11880, 19800, 22250, более высокое значение только для более высокой скорости широкополосного доступа.
media.ffmpeg.low-latency.enabled = Истина
Пожалуйста, обратитесь к этому URL, чтобы получить более точные настройки значений.
=============================================
Уменьшить загрузку ЦП
эти несколько настроек могут снизить загрузку процессора и ускорить веб-содержимое.
layout.frame_rate = 20
gfx.direct2d.disabled = отключить
gfx.direct2d.force-enabled = true
Layers.prefer-opengl = true
=============================================
Использование RamDisk
Среди множества опций, которые вы можете найти, AMD Radeon ™ RAMDisk можно скачать здесь, она проста в установке, не вызывает особых хлопот и бесплатна. В некоторых случаях вы не можете заставить его работать, можете использовать osfmount, просто вам нужно настраивать его каждый раз, когда вы его используете, можете скачать здесь, но это тоже очень мощный инструмент. Помещение Firefox в память может упростить и ускорить работу, в то время как Firefox или любой другой веб-браузер занят чтением и записью на жесткий диск и может немного замедлить работу. Таким образом, вы также можете предотвратить неожиданное заражение вирусом какого-либо веб-браузера, который исчезнет, когда вы выключите компьютер, включая закладку, пароль, загрузку и т. д. Надежно и надежно каждый раз, когда он новый.
создайте простой bat-файл с помощью блокнота, например RAMDiskFirefox.bat. пример здесь
@ эхо выключено
эхо. Xcopy новый профиль копии в FirefoxFreshProfile
xcopy "C: / Users / ваше имя пользователя / AppData / Roaming / Mozilla / Firefox / Profiles / profile. Default User" "RamDisk: / Mozilla / Firefox / Profiles / FirefoxFreshProfile / Profiles \" / E / Q
эхо. Xcopy Firefox
xcopy "C: / Program Files (x86) Mozilla Firefox" "RamDisk: / Mozilla / Firefox / Profiles / FirefoxFreshProfile / Mozilla Firefox \" / E / Q
Эхо. Запустите Firefox
«RamDisk: / Mozilla / Firefox / Profiles / FirefoxFreshProfile / Mozilla Firefox / firefox.exe» -P -no-remote -Private -Profile «RamDisk: / Mozilla / Firefox / Profiles / FirefoxFreshProfile / Profiles»
если вы хотите установить надстройку или новую закладку, просто обычным способом запустите Firefox по умолчанию, например, измените настройки и все, что вы хотите с ним делать.
=============================================
Шаг 5. Блокирование нежелательных подключений с помощью файла Hosts
Какие? Почему? Ответ прост: сократите передачу данных, сократите время ожидания загрузки страницы. Заблокируйте рекламу! Вы можете получить файл hosts ниже здесь, и веб-сайт все объяснит и просто загрузите файл hosts.
winhelp2002.mvps.org/hosts.htm
Шаг 6: Настройки ADSL-маршрутизатора
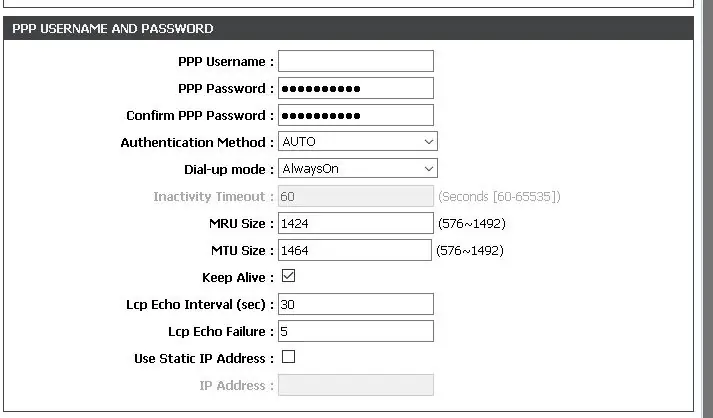
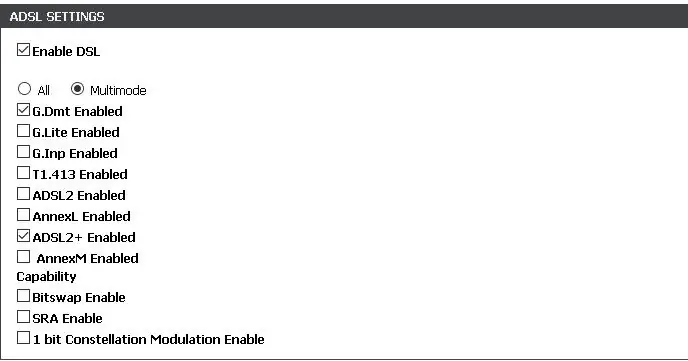
Что я здесь делаю? Возможно, если вы не знакомы с настройкой маршрутизатора, пожалуйста, прочтите руководство. Но будьте проще на этом. Только 2 значения нужно изменить навсегда, но многие со мной не согласятся. Посмотрите на картинку выше. Измените значение MRU на 1424 и размер MTU на 1464. Но на некоторых маршрутизаторах эти настройки недоступны, чтобы вы могли их изменить.
Настройка ADSL. Выберите только G. Dmt Enabled и ADSL2 + Enabled. Потому что G. Dmt является базовой реализацией и всегда надежен. Также у некоторых роутеров нет этой опции.
Когда сделано. Сохраняем и перезагружаем роутер. Наслаждаться.
========= обновление ==============
в некоторых случаях вы можете установить значение MRU на 1492 и значение MTU на 1491. Также в Advanced Wireless Settings, если они доступны, установите значение RTS Threshold на 500 и значение Fragmentation Threshold на 1456. и установите значение MTU компьютера на 1456, значение порога фрагментации аналогично значению MTU компьютера.
Запустите cmd от имени администратора и введите следующую команду. Просто замените Wi-Fi именем своего сетевого устройства.
netsh interface ipv4 set subinterface "Wi-Fi" mtu = 1456 store = persistent
Чтобы проверить подходящее значение MTU, вы всегда можете использовать команду Ping, как показано ниже. Вы можете начать со значения 1492 и уменьшать его до тех пор, пока не исчезнет сообщение об ошибке, соответствующее вашему значению MTU.
Используя команду Ping, выберите цель проверки связи ICMP, например www.google.com и т. Д. Попробуйте выполнить проверку связи с помощью следующей команды:
пинг www.google.com -L 1456 -n 1
Это должно быть успешным. Если выдает сообщение "тайм-аут", значит, у вас проблема. запустите эту команду, чтобы проверить, какой из прыжков вызывает проблему.
tracert -d www. google.com
Шаг 7: настройки Windows
Все, что вам нужно сделать, это скопировать и вставить весь текст, выделенный полужирным шрифтом ниже, в текстовый файл, созданный с помощью блокнота. и переименуйте его в WindowsTweasks.bat, дважды щелкните и запускайте файл от имени администратора каждый раз при запуске Windows 8 / 8.1 / 10.xxx. Эти настройки говорят о том, что ОС Windows лучше справляется с Интернетом.
@ эхо выкл
эхо. Масштабирование на стороне приема
netsh int tcp установить глобальный rss = включен
эхо. Автоматическая настройка TCP отключена
netsh interface tcp set global autotuning = disabled
netsh int tcp set global autotuninglevel = сильно ограниченный
эхо. Эвристика масштабирования Windows отключена
netsh int tcp set эвристика отключена
эхо. Возможность ECN с включенным AQM (Active Queue Management)
netsh int tcp set global ecncapability = enabled
эхо. Включен прямой доступ к кешу
netsh int tcp set global dca = enabled
эхо. Автоматическая разгрузка TCP Chimney
netsh int tcp установить глобальный дымоход = автоматический
эхо. получить состояние объединения сегментов
netsh int tcp установить глобальный rsc = включен
эхо. отметки времени
netsh int tcp установить глобальные отметки времени = включено
эхо
эхо. Чтобы убедиться, что он отключен:
netsh interface tcp show global
эхо
Пауза
Шаг 8: настройки игры
Скопируйте и вставьте весь текст ниже в текстовый файл, созданный блокнотом, переименуйте его в TCPCongestionControl.reg. Дважды щелкните и запустите, затем щелкните ОК. Выполнено. Это для онлайн-игры для лучшей скорости передачи данных.
Редактор реестра Windows версии 5.00 [HKEY_LOCAL_MACHINE / SYSTEM / CurrentControlSet / Services / Tcpip / Parameters] «TCPCongestionControl» = dword: 00000001
Проверено на обновлении Windows 10 Fall. Если установка 50% зарезервированной полосы пропускания может ускорить отклик сети, по умолчанию установлено 80%. создать Set50PersentReservedbandwidth.reg
Редактор реестра Windows версии 5.00 [HKEY_LOCAL_MACHINE / SOFTWARE / Policies / Microsoft / Windows / Psched] «NonBestEffortLimit» = dword: 00000032
Шаг 9. Маршрутизатор - Родительский контроль - Блокировка веб-сайта
Большинство маршрутизаторов имеют приятные функции для пользователей, позволяющие им блокировать веб-сайты. Ознакомьтесь с руководством пользователя вашего роутера. или вы знакомы с конфигурацией маршрутизатора, все, что вам нужно сделать, это найти родительский контроль и заблокировать веб-сайт и заполнить все URL-адреса ниже, чтобы полностью заблокировать забавную рекламу в вашей сети.
URL-адрес
- googleads.g.doubleclick.net
- googleadsense.ya.com
- refer.ccbill.com
- domains.googlesyndication.com
- video-stats.video.google.com
- www.google-analytics.com
- googleadservices.com
- ad.doubleclick.net
- .adserve.com
- bit.ly
- goo.gl
- Mitt.ly
- сова
- ytimg.com
- ytimg.l.google.com
- googleadservices.com
- googlevideo.com
10-13 - это сокращенный URL-адрес, обычно используемый для методов доставки вредоносных программ, удаление его, если вы являетесь обычным пользователем.
Рекомендуемые:
Настройка визуализатора PulseSensor для запуска события (монитор снижения производительности): 8 шагов

Настройка визуализатора PulseSensor для запуска события (Монитор антипроизводительности): в этом руководстве вы узнаете, как изменить программу визуализатора PulseSensor для запуска события в веб-браузере. Я называю этот проект Anti Productivity Monitor, потому что, хотя у нас есть много инструментов, которые помогают нам контролировать наши жизненно важные органы
Crimson Fox: Повышение осведомленности, чтобы сделать перерыв во время работы: 8 шагов (с изображениями)

Crimson Fox: Повышение осведомленности, чтобы сделать перерыв во время работы: На курсе, который мы прошли в KTH в Швеции, нам было поручено создать артефакт, который мог бы изменять форму. Мы сделали артефакт в виде лисы, который должен напоминать о том, что нужно отдохнуть от работы или учебы. Общая концепция такова, что лиса будет отображать
Повышение безопасности жестких дисков с помощью Arduino и датчика отпечатков пальцев: 6 шагов

Повышение безопасности жестких дисков с помощью Arduino и датчика отпечатков пальцев: в этой статье мы хотим показать вам, как повысить безопасность ваших цифровых данных, хранящихся на жестком диске, с помощью датчика отпечатков пальцев и Arduino. В конце этой статьи вы: узнаете, как использовать датчик отпечатков пальцев. Сделаете надстройку безопасности f
Повышение производительности с помощью закладок по ключевым словам: 4 шага

Повышение производительности с помощью закладок по ключевым словам: здесь я покажу вам, как использовать часто игнорируемые функции в Firefox, закладки по ключевым словам. При правильном использовании они могут устранить многие неудобства повседневного просмотра веб-страниц и сделать использование онлайн-сервисов более удобным
Используйте спутниковую антенну для улучшения сигнала беспроводной широкополосной связи 3G: 4 шага

Используйте спутниковую антенну для улучшения сигнала беспроводной широкополосной связи 3G: В поисках более быстрой альтернативы коммутируемому доступу (это все, что вы можете получить, если я живу в западном Нью-Йорке), я нашел поставщика беспроводной связи, который поставляет беспроводной модем 3G, который заявленная скорость загрузки 1,5 Мбит / с. Я подумал, что это было здорово, пока
