
Оглавление:
2025 Автор: John Day | [email protected]. Последнее изменение: 2025-01-23 15:05

Здесь я покажу вам, как использовать закладки с ключевыми словами, которыми часто пренебрегают в Firefox. При правильном использовании они могут устранить многие неудобства повседневного просмотра веб-страниц и сделать использование онлайн-сервисов более удобным.
Шаг 1. Основные закладки для ключевых слов
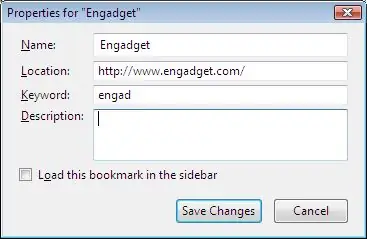
Чтобы начать использовать ключевые слова в Firefox, вам необходимо установить закладку для страницы, с которой вы хотите использовать ключевое слово. В этом примере я изменяю свою закладку, которая указывает на engadget.com с панели инструментов закладок.
Когда вы добавляете закладку, это так же просто, как вводить ключевое слово в разделе «Ключевое слово» окна. Здесь я использовал "энгад". Теперь, когда я набираю слово «engad» в адресной строке, Firefox сразу переходит к engadget.
Шаг 2. Поиск по закладкам по ключевым словам
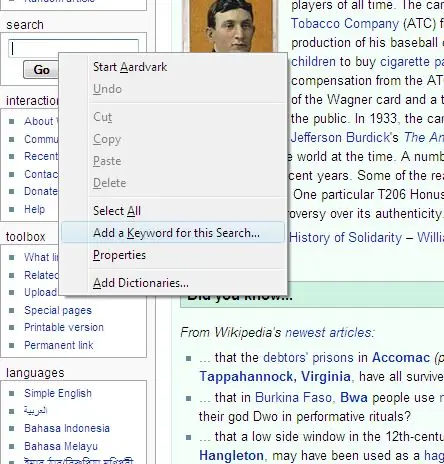
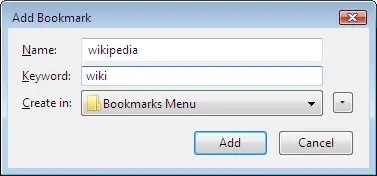

Еще одна интересная особенность ключевых слов заключается в том, что вы можете использовать их для ввода текста в форму на веб-странице. В этом примере я использовал поиск в Википедии, чтобы я мог искать его в адресной строке.
Для этого щелкните правой кнопкой мыши поле, в которое вы хотите добавить ключевое слово, и нажмите «Добавить ключевое слово для этого поиска». Затем введите имя страницы (не очень важно, но это помогает упорядочить ваши закладки) и введите ключевое слово для поиска, в моем случае «вики». Теперь, когда я набираю «поиск вики для чего-то», Firefox будет искать в Википедии «поиск для чего-то». Это может быть полезно, потому что вы можете использовать свою адресную строку вместо строки поиска и скрыть панель поиска, чтобы освободить больше места на экране.
Шаг 3: шаг вперед
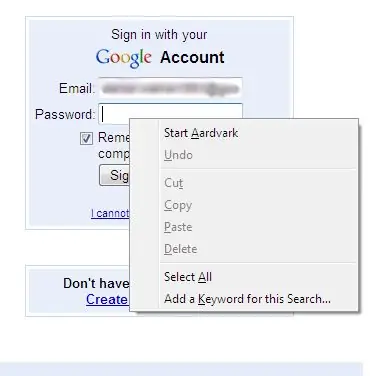

Следующее, что вы можете сделать, - это не совсем предназначенная функция, но я считаю ее полезной. Вы можете использовать ключевые слова в адресной строке для входа в свой любимый веб-сервис или веб-сайт, в моем случае я буду входить в свою учетную запись Google.
Для этого вы должны войти в систему раньше и запомнить на странице ваш адрес электронной почты или имя пользователя, чтобы при посещении страницы они уже отображались в соответствующем поле. Теперь щелкните правой кнопкой мыши поле «Пароль» на странице и нажмите «Добавить ключевое слово для этого поиска». Введите соответствующее ключевое слово, я использовал «логин» и нажмите «ОК». Теперь, когда я ввожу «логин», а затем свой пароль, я попадаю в мою учетную запись Google.
Шаг 4: сделайте это по-настоящему умным
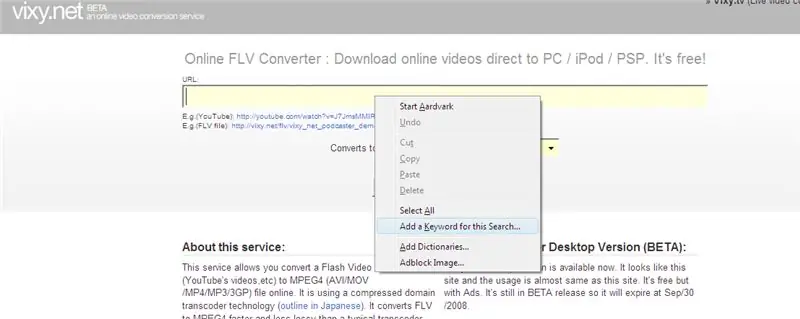
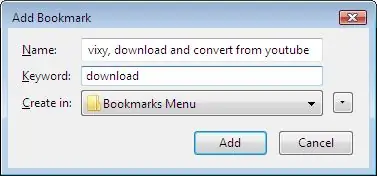
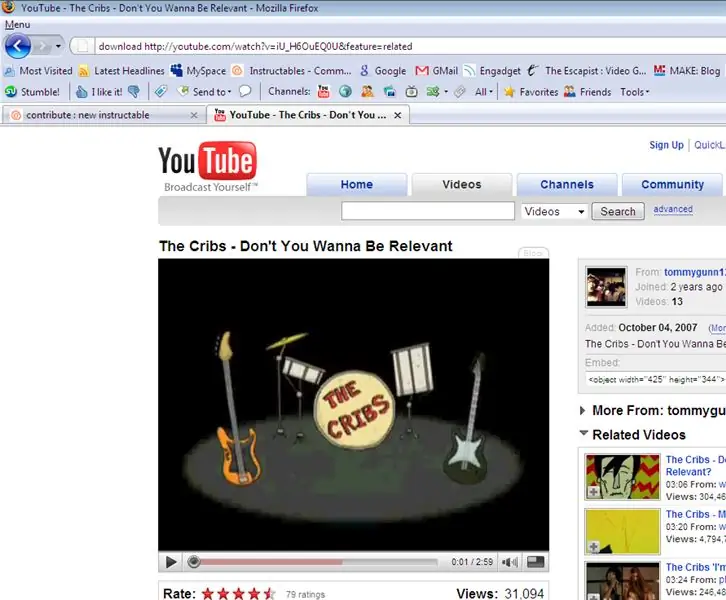
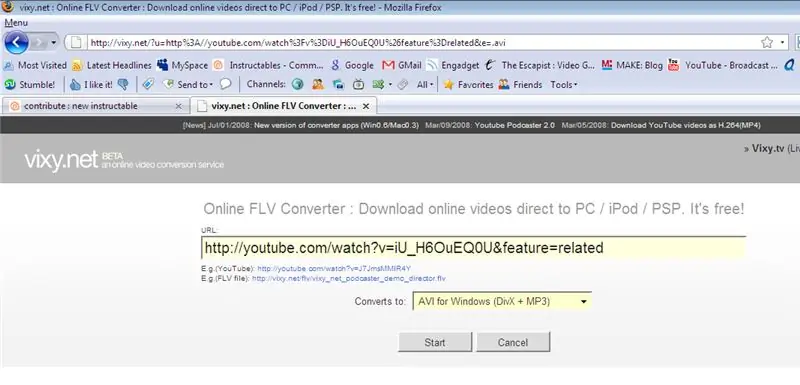
Это то, что я понял сегодня. Мне нравится загружать видео с YouTube с помощью веб-службы. Их доступно множество, но мне нравится vixy.net, потому что он конвертирует формат.flv видео в другой формат по вашему выбору.
Перейдите на нужный сайт и добавьте ключевое слово, как при поиске в Google или Википедии. Я использовал «скачать», поскольку это очевидно. Теперь перейдите к видео на YouTube по вашему выбору. Чтобы загрузить видео, все, что вам нужно сделать, это щелкнуть в начале URL-адреса видео YouTube в адресной строке, ввести перед ним «загрузить» и нажать Enter. Это приведет вас к вашей веб-службе и либо начнет загрузку, либо попросит вас настроить параметры загрузки, как если бы вы сами ввели его на веб-сайт. Это пока что, пожалуйста, оставьте комментарий, если вы найдете что-то еще классное, что вы можете сделать, используя ключевые слова.
Рекомендуемые:
Гибкая сменная подсветка для закладок: 6 шагов
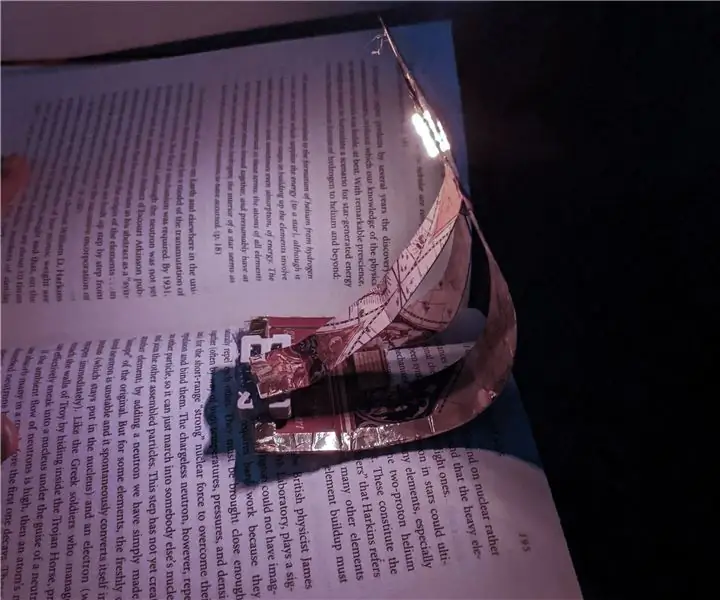
Гибкая взаимозаменяемая книжная подсветка для закладок: превратите вашу любимую бумажную закладку в сменную книжную подсветку, выполнив всего несколько простых шагов. отложить книгу, когда дела пойдут
Настройка визуализатора PulseSensor для запуска события (монитор снижения производительности): 8 шагов

Настройка визуализатора PulseSensor для запуска события (Монитор антипроизводительности): в этом руководстве вы узнаете, как изменить программу визуализатора PulseSensor для запуска события в веб-браузере. Я называю этот проект Anti Productivity Monitor, потому что, хотя у нас есть много инструментов, которые помогают нам контролировать наши жизненно важные органы
Повышение безопасности жестких дисков с помощью Arduino и датчика отпечатков пальцев: 6 шагов

Повышение безопасности жестких дисков с помощью Arduino и датчика отпечатков пальцев: в этой статье мы хотим показать вам, как повысить безопасность ваших цифровых данных, хранящихся на жестком диске, с помощью датчика отпечатков пальцев и Arduino. В конце этой статьи вы: узнаете, как использовать датчик отпечатков пальцев. Сделаете надстройку безопасности f
Повышение производительности широкополосной связи ADSL: 9 шагов

Повышение производительности широкополосной связи ADSL: Сегодня я собираюсь показать вам, как повысить производительность широкополосной связи ADSL всего за несколько простых шагов. По окончании работы вы можете почувствовать себя по-другому, просматривая Интернет: намного быстрее при открытии веб-сайта и меньше буферизации при воспроизведении видео на YouTube. Но, зр
Как заставить ноутбук экономить заряд батареи с минимальной потерей производительности: 4 шага

Как заставить ваш ноутбук экономить заряд батареи с минимальной потерей производительности: кто сказал, что ваш ноутбук должен страдать от низкой производительности, чтобы сэкономить немного энергии? Насколько изменится ваша производительность или время автономной работы, зависит от возраста вашего ноутбука, возраста аккумулятора и других программ и настроек. Вот несколько простых шагов, которые помогут увеличить
