
Оглавление:
- Автор John Day [email protected].
- Public 2024-01-30 11:53.
- Последнее изменение 2025-01-23 15:05.

Небольшое подключенное и АВТОНОМНОЕ устройство для мониторинга нескольких полезных функций, которые помогут вам в садоводстве
Этот прибор предназначен для измерения различных погодных параметров:
- Температура пола и воздуха
- Пол и влажность воздуха
- Яркость
отобразить его на ЖК-экране, а также отправить на плату через модуль sigfox (вы также можете отправить его с платы на другое устройство или базу данных, но мы не будем говорить об этом в этом Instuctable).
Как я уже сказал, это автономное устройство, поэтому, конечно, мы будем использовать батарею, питающуюся от солнечной панели, но самое главное, что устройство в большинстве случаев никогда не будет использоваться: действительно, мы запрограммируем его на измерение только каждые часы, например, или если вы не попросите его измерить силу сейчас. Таким образом, мы используем устройство менее 30 секунд каждый час.
ВАЖНЫЙ:
- Мы будем использовать Mbed для загрузки кода, которым я щедро поделюсь: '), в микроконтроллер, так что, если вы знакомы с ним, это плюс (если вы не беспокоитесь, я объясню это шаг за шагом).
- Я также даю все файлы для изготовления вашей печатной платы, так что вам просто нужно будет ее распечатать.
Шаг 1: Компоненты
Для этого проекта я, конечно, использовал датчики, но вам также понадобятся микроконтроллеры и система питания
Вот список компонентов, которые я использовал:
Напольные датчики:
- Температура
- Влага
Датчики воздуха:
Температура и влажность: температура и влажность воздуха на одном датчике
Датчик освещенности:
Яркость
Карты микроконтроллера: мы будем использовать 2 микроконтроллера
- STM32L432KC
- TD1208
Питание:
- Аккумулятор
- Солнечная батарея
- Карта адаптера питания: на этой карте мы подключим аккумулятор и солнечную батарею (чтобы аккумулятор мог заряжаться). С другой стороны платы питания мы подключим STM32L432KC с помощью кабеля USB для питания всей системы (в 3,3 В).
Отображать:
ЖК-экран
Сигфокс:
Модуль sigfox позволит нам отправлять наши данные на плату
Шаг 2: печатная плата и код

Печатная плата:
Для начала поделюсь файлами pcb. Они имеют формат, который нормально работает на большинстве принтеров.
Чтобы распечатать его, вы можете легко найти электрический / технический магазин, который сможет это сделать.
Вам придется сделать несколько VIA на плате (не волнуйтесь, они указаны)
КОД:
На первом этапе вам необходимо создать учетную запись на MBED
Как только это будет сделано, просто нажмите на следующую ССЫЛКУ, и у вас будет доступ к проекту (только в режиме чтения)
Когда вы дойдете до проекта mbed по предыдущей ссылке, импортируйте его в свою рабочую область (компилятор).
Затем подключите STM32 к компьютеру, скомпилируйте основной файл на mbed и скопируйте этот файл в STM32 (с помощью простого копирования / вставки).
Шаг 3: Подключение компонентов



/!\ /!\ /!\ /!\ /!\ /!\ /!\ /!\ /!\ /!\ /!\ /!\ /!\ /!\ /!\ /!\ /!\ /!\ /!\ /!\ /!\ /!\ /!\ /!\ /!\ /!\ /!\ /!\ /!\ /!\ /!\ /!\ /!\ /!\ /!\ /!\ /!\ /!\ /!\ /!\ /!\ /!\ /!\ /!\ /!\ /!\ /!
Этот шаг предназначен только для того, чтобы показать вам, как соединить компоненты вместе, ЕСЛИ вы хотите протестировать их, например, на labdec, и потому что всегда полезно знать, как все работает, иначе вы можете пропустить этот шаг и просто установить компоненты на печатной плате, которую они будет подключен
/!\ /!\ /!\ /!\ /!\ /!\ /!\ /!\ /!\ /!\ /!\ /!\ /!\ /!\ /!\ /!\ /!\ /!\ /!\ /!\ /!\ /!\ /!\ /!\ /!\ /!\ /!\ /!\ /!\ /!\ /!\ /!\ /!\ /!\ /!\ /!\ /!\ /!\ /!\ /!\ /!\ /!\ /!\ /!\ /!\/!\ /!
Здесь у вас есть 3 схемы о том, как соединить все компоненты вместе.
PS: очевидно, КРАСНЫЙ кабель идет к питанию 3,3 В, а ЧЕРНЫЙ кабель идет к земле.
Для начала, если вы просто хотите протестировать все компоненты, вы можете сделать это без питания, подключив STM32L432KC к компьютеру.
Шаг 4: Actoboard



В этой части я объясню вам, как настроить вашу учетную запись на Actoboard, чтобы получать все данные, отправленные вашим модулем Sigfox.
Прежде всего зайдите на сайт Actoboard и создайте учетную запись
Как только вы закончите, создайте новый источник данных (изображение 1).
Вам нужно будет найти Akeru (изображение 2), тогда, когда вы его получите и нажмете на него, вы попадете в окно «Подключите ваше устройство Akeru» (изображение 3).
Введите имя, которое вы хотите дать своему источнику данных, его номер модема и PAC (это 2 информации, указанные в вашем модуле sigfox, они уникальны).
Последняя часть устанавливает формат данных, которые вы будете извлекать:
lum:: int: 8 temp_A:: int: 8 hum_A:: int: 8 temp_S:: int: 8 hum_S:: int: 8
НЕ меняйте формат, если вы также не можете изменить код, который я вам дал (по крайней мере, вы меняете имя, но не формат или количество укусов).
Итак, по порядку у вас есть: яркость (lum), температура воздуха (temp_A), влажность воздуха (hum_A), температура земли (temp_S) и влажность почвы (hum_S).
Теперь вы можете проверить, получает ли Actoboard сообщения от вашего модуля Sigfox, в правой части того же окна (изображение 4). Кроме того, вы можете привести свои данные в форму с помощью панели мониторинга, для этого: создайте новую панель мониторинга, щелкните по ней и добавьте новый виджет (изображение 5). Теперь открывается новое окно с именем «Добавить виджет» (изображение 6), щелкните вторую вкладку «Виджеты» и выберите один из них.
Здесь, например, я покажу, как отображать значение яркости. Итак, выберите второй виджет «Значение» и измените настройки виджета (изображение 7), добавьте набор данных и выберите переменную, которую вы хотите отобразить. Теперь, если вы вернетесь на свою панель инструментов, появится значение вашей переменной (изображение 8).
Шаг 5. Проблемы с отображением


В этом разделе я расскажу вам, какие значения ожидаются от наших датчиков и как вы можете их проверить.
Если вы сделали все правильно с самого начала, к настоящему времени у вас должен быть valeus на вашем экране и на доске.
В этом случае вы ничего не видите ни на экране, ни на плате.
- Прежде всего, проверьте все соединения между датчиками и микроконтроллером.
- Если вы не уверены в своих соединениях, это может быть ваш ЖК-экран (они немного хрупкие). Если вы правильно выполнили последний шаг, у вас все равно должно быть значение на actoboard.
Если у вас возникли проблемы с настройкой платы actoboard, вот третий способ получить ваши значения: Putty
Как использовать шпатлевку:
- Подключите устройство к компьютеру, откройте диспетчер периферийных устройств Windows и найдите, к какому порту подключено ваше устройство (рисунок 2).
- Затем откройте Putty и выберите последовательный порт (красный на рисунке 3) и запросите номер COM-порта u, найденный на предыдущем шаге (оранжевый на рисунке 3).
- Щелкните ОК. Откроется консоль с отображением значений
Шаг 6: Спасибо
Спасибо, если вы попытались сделать свой собственный FLOGER:) или даже если вы только что прочитали это!
Если у вас есть какие-либо комментарии, вопросы или улучшения, не стесняйтесь делиться!
Рекомендуемые:
Дизайн аквариума с автоматическим контролем основных параметров: 4 шага (с изображениями)

Дизайн аквариума с автоматическим контролем основных параметров: Введение Сегодня уход за морским аквариумом доступен каждому аквариумисту. Задача приобретения аквариума - не сложная. Но для полноценного жизнеобеспечения жителей, защиты от технических сбоев, легкого и быстрого обслуживания и ухода
Xpedit - Устройство мониторинга атмосферы для пеших прогулок и треккинга: 12 шагов (с изображениями)

Xpedit - Устройство мониторинга атмосферы для пеших прогулок и треккинга: когда вы планируете совершить приключенческое путешествие или отправиться в поход в дикую природу, очень важно иметь в рюкзаке устройство, которое поможет вам понять окружающую среду. Для предстоящей приключенческой поездки я планировал создать портативное устройство, которое поможет
ARUPI - недорогое автоматизированное записывающее устройство / автономное записывающее устройство (ARU) для экологов звукового ландшафта: 8 шагов (с изображениями)

ARUPI - дешевое автоматизированное записывающее устройство / автономное записывающее устройство (ARU) для экологов звукового ландшафта: это руководство было написано Энтони Тернером. Проект был разработан с большой помощью из Сарая в вычислительной школе Кентского университета (г-н Дэниел Нокс оказал большую помощь!). Он покажет вам, как создать автоматизированную систему аудиозаписи
Блокировка погодных условий для отопления дома - IoT RasPi Zero & ESP12: 5 шагов
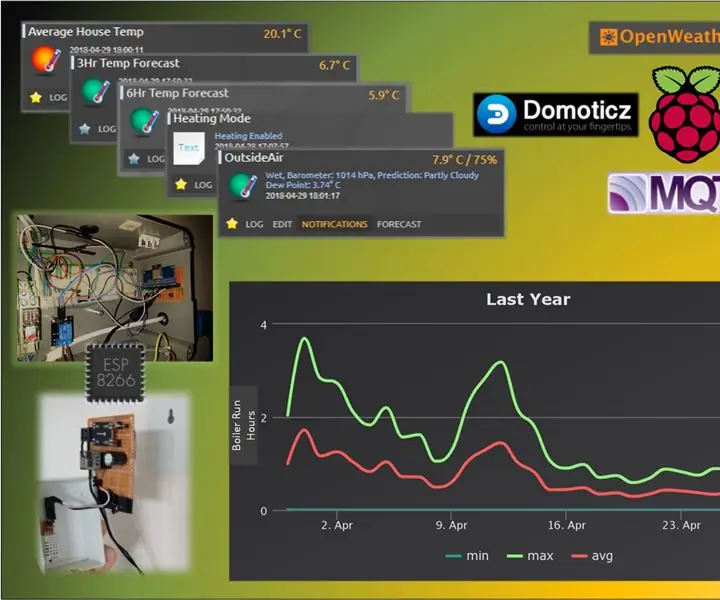
Блокировка погодных условий для отопления дома - IoT RasPi Zero и ESP12: История Следует отметить, что этот проект полагается на то, что у вас есть RaspberryPi Zero, на котором запущен сервер домашней автоматизации Domoticz (довольно легко сделать) с node-red и настроен как брокер MQTT. эта витрина? Чтобы продемонстрировать свое решение о том, как я сэкономил сом
Как сделать IoT-устройство для управления устройствами и мониторинга погоды с помощью Esp8266: 5 шагов

Как сделать устройство IoT для управления приборами и мониторинга погоды с помощью Esp8266: Интернет вещей (IoT) - это объединение физических устройств (также называемых «подключенными устройствами» и «интеллектуальными устройствами»), зданий, и другие элементы - встроенные в электронику, программное обеспечение, датчики, исполнительные механизмы и
