
Оглавление:
- Шаг 1: Шаг 1 Необходимые элементы
- Шаг 2: Шаг 2 - Соберите программное обеспечение
- Шаг 3: Шаг 3. Создайте образ диска
- Шаг 4: Шаг 4. Загрузите программу в Sleepy Pi
- Шаг 5: Шаг 5: Настройте часы реального времени Sleepy Pi и Raspberry Pi A +
- Шаг 6: Шаг 6 - Изменение сценария записи и активация ARUPi
- Шаг 7: Шаг 7 Обновление хода выполнения
- Шаг 8: Выберите питание, микрофон и корпус
2025 Автор: John Day | [email protected]. Последнее изменение: 2025-06-01 06:10

Это руководство было написано Энтони Тернером. Проект был разработан с большой помощью из Сарая в вычислительной школе Кентского университета (мистер Дэниел Нокс очень помог!).
Он покажет вам, как построить автоматическую аудиозапись менее чем за 150 фунтов стерлингов. Вы можете использовать это устройство для проведения исследований в области экологии звукового ландшафта (вот почему я его построил). Вы можете использовать его для наблюдения за птицами в вашем саду или просто для хорошей записи утреннего припева, не вставая слишком рано.
ARUPi (Automated Recording Unit Pi) использует компьютер Raspberry Pi и плату управления питанием на базе Arduino, которая называется Sleepy Pi. Он полностью настраивается, и при желании вы сможете добавлять в устройства различные датчики окружающей среды (здесь не поясняется). Это руководство даст вам простой блок. Я предоставлю вам урезанную операционную систему (ОС) Arch Linux с предустановленной программой записи.
Возможно, вам придется сделать некоторую (очень простую) пайку, так что будьте готовы к этому, но можно построить это устройство без пайки, если у вас нет паяльника или вы не можете позволить себе его (около 10 фунтов стерлингов). Я разделю это руководство на несколько шагов. Первые ## шаги будут связаны с загрузкой программного обеспечения на ваш ARUPi и запуском и запуском компьютерной части (загрузка программного обеспечения в Raspberry Pi и Sleepy Pi). Как только вы это сделаете, вы сможете пойти своим путем и решить, какие микрофоны и корпус вы хотите использовать. Если вы хотите сделать то, что сделал я, продолжайте инструктаж, и он покажет вам, как построить несколько дешевых (но хороших) микрофонов и собрать несколько испытанных в полевых условиях, полностью водонепроницаемых, довольно надежных ARUPi (на фото).
ОБНОВЛЕНИЕ 2017-11-24
Если ARUPI не соответствует вашим потребностям, стоит проверить следующую альтернативу - могут быть способы объединения аспектов обоих модулей для создания оптимального дизайна для ваших нужд:
solo-system.github.io/home.html
Они используют новую версию Creative Soundblaster Play! так что я бы, вероятно, тоже сделал это (модель 2 или 3).
Я бы добавил, что если вы стремитесь к долговечности с точки зрения мощности, использование батарей 8xD, вероятно, будет лучшим вариантом. Это может дать вам достаточно напряжения для работы вашего устройства (например, 8 x 1,2 В). И если использовать расписание записи, которое я использовал (т.е. 1 минута каждые 15 минут), вы должны получить в четыре раза больше данных. NB: вы, вероятно, не сможете использовать портативный блок питания с ARUPI - я пробовал его с ранним зарядным устройством RAVPower, которое я купил для этой цели, но Sleepy Pi не смог «разбудить» блок питания. Вот почему я выбрал батарейки с ARUPI - но это было в 2014 году, поэтому новые блоки питания могут быть более совместимыми. Использование ячеек 4 x D также не сработает, поскольку это дает вашему устройству только 4,8 В, поэтому для работы Raspberry Pi и звуковой карты недостаточно энергии - она работает, но не очень хорошо. На мой взгляд, ячейка 8xD будет лучшим вариантом для долговечности.
Также - стоит проверить Sleepy Pi 2 (https://spellfoundry.com/product/sleepy-pi-2/), поскольку эта новая модель имеет гораздо большую гибкость в отношении программирования - она позволит вам переключать устройство включение и выключение в определенное время (идеально подходит для обследований летучих мышей, обзоров хора на рассвете и т. д.). Я еще не играл с Sleepy Pi 2, но опубликую обновления, если они появятся. Если вы доберетесь до меня, пожалуйста, дайте мне знать, так как мне интересно услышать, как эти вещи развиваются с ARUPI (и другими модулями). NB: оригинальный Sleepy Pi все еще доступен, если вы хотите следовать этой инструкции в ее нынешнем виде.
Всего наилучшего!
Шаг 1: Шаг 1 Необходимые элементы



NB: более подробный список деталей см. В примечании в конце шага 2.
1. Raspberry Pi A + (чехол опционально) - получите на PiMoroni / Ebay / Amazon.
2. Sleepy Pi -
3. Программист Sleepy Pi -
Этот программатор избавляет от лишних хлопот. Однако вы можете создать свой собственный за меньшие деньги, если купите кабель / плату программатора FTDI 3.3V USB to TTL Arduino (https://spellfoundry.com/sleepy-pi/programming-sleepy-pi-standalone-board/). Если вы новичок в программировании, я рекомендую купить Sleepy Pi Programmer
4. Kingston Data Traveler Micro 16 ГБ (на фото). Вам необходимо отформатировать USB-накопитель в NTFS, прежде чем подключать его к Raspberry Pi (отформатируйте USB-накопитель с помощью Windows Explorer - см. Изображение). Если вы решите использовать запоминающее устройство USB другой марки / модели / емкости, вам может потребоваться изменить некоторую информацию в системных файлах / etc / fstab в ОС ARUPi, которую я вам предоставил. ОС, которую я вам предоставляю, монтирует Kingston Micro DT 16 ГБ на sda1 (usb-накопитель Kingston Micro DT 64 ГБ подключается к sda5 - вам нужно изменить их в папке fstab, но это будет включено в инструкции чуть позже). Какой бы USB-накопитель вы ни выбрали, убедитесь, что вы используете его каждый раз, когда вы меняете его в заполненном ARUPi, находясь в полевых условиях - ARUPi не распознает новый USB-накопитель автоматически.
5. Звуковая карта USB. Я выбрал Creative Soundblaster Play! потому что он записывает 16-битное стерео до 48 кГц. Он также совместим с Raspberry Pi и не требует дополнительных драйверов - подключи и работай. Тем не менее, существуют более дешевые звуковые карты USB, поэтому, возможно, стоит изучить их.
6. Разветвитель USB. Тот, что изображен на картинке, работает хорошо и доступен на Ebay у нескольких продавцов. Он немного менее громоздкий, чем другие доступные (но все же довольно большой, но более гибкий, поэтому хорошо помещается в моем водонепроницаемом корпусе).
Шаг 2: Шаг 2 - Соберите программное обеспечение
1. Загрузите и установите программное обеспечение Win32 Disk Imager® с
2. Установите программное обеспечение Arduino IDE на свой компьютер:
3. Соберите операционную систему и другие соответствующие файлы из моей учетной записи GoogleDrive, перейдя по этой ссылке:
drive.google.com/folderview?id=0BxoTy4JIKn…
- Ссылка должна перенаправить вас в созданную мной общую папку googledrive.
-
Это содержит:
- нужная вам операционная система (ARUPi_240415). Этот файл имеет размер 7,32 ГБ, поэтому его загрузка может занять некоторое время. GoogleDrive также сообщит, что он не может сканировать файл, чтобы проверить его безопасность, поскольку он слишком большой. Не беспокойтесь об этом - файл не содержит вирусов (это образ операционной системы Arch-Linux).
- Папка с надписью «Sleepy_Pi» содержит «_15min_Pi» (программа, которая сообщает Sleepy Pi, чтобы он будил Raspberry Pi каждые 15 минут) и папку с именем «Библиотеки». Вам необходимо сохранить эти файлы в папке «Arduino», которая должна находиться в папке «Мои документы» на вашем компьютере (при условии, что вы установили Arduino IDE.
-
Он также содержит:
- Более подробный список деталей (ARUPI_PARTS_INFO.xls) с некоторыми ссылками на то, где вы можете купить некоторые детали. В первом столбце (Шаг) указано, нужен ли вам этот элемент для программного обеспечения или нет.
- Документ PDF, охватывающий шаг 5. и Шаг 6 Я предлагаю следовать PDF-файлам, поскольку они имеют цветовую кодировку и легче следовать.
-
Папка с именем "Example_ARUPI_Recs", которая содержит небольшую горстку примеров записей, сделанных с помощью этих устройств на лесных участках Великобритании с лета 2015 года (у меня есть около 35 ГБ, чтобы пройти, поэтому они выбираются случайным образом из микса). Я попытался включить такие примеры, как обложки, дождливые ночи, красочные утренние припевы на рассвете, звуковые сигналы с низким энергопотреблением (советы и идеи приветствуются), самолеты и моменты тишины! Я думаю, что качество записи для монофонического микрофона довольно хорошее (мои инструкции по сборке этого микрофона все еще ожидаются, но будут готовы в ближайшие пару недель),
и пока что более чем подходит для моих нужд
. Я думаю, вы могли бы потратить немного больше и получить очень качественный звук, если хотите - кое-что, что я также могу изучить, когда позволит время.
Шаг 3: Шаг 3. Создайте образ диска
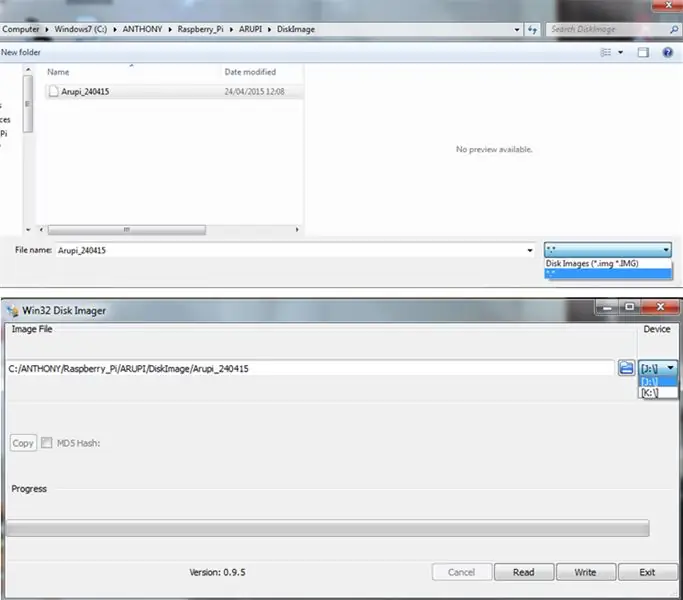
1. Запишите образ диска ОС на карту micro SD с помощью Win32 Disk Imager.
2. При выборе Arupi_240415 необходимо изменить тип файла на *. *, Чтобы он стал видимым (см. Верхнее изображение)
3. Выберите дисковод, соответствующий вашей карте micro SD (нижнее изображение).
Я всегда проверяю, что подключена только моя SD-карта, чтобы избежать случайного форматирования внешнего жесткого диска или другого USB-устройства
4. Теперь нажмите кнопку «Написать».
Это запишет образ диска на устройство
Шаг 4: Шаг 4. Загрузите программу в Sleepy Pi
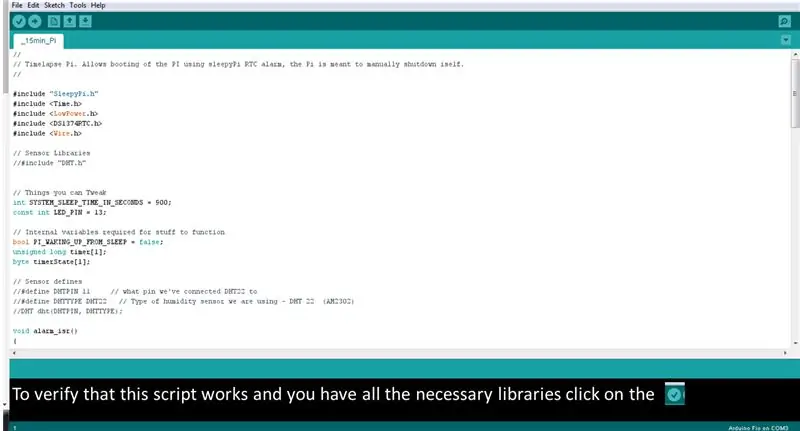
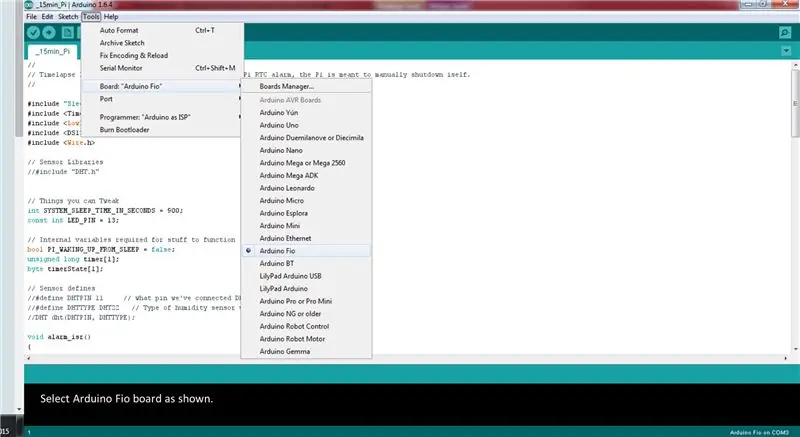
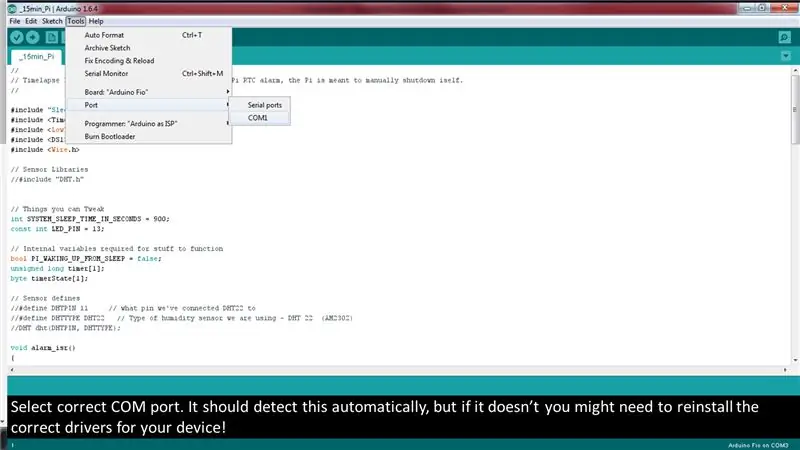
Sleepy Pi - одна из самых важных частей этого устройства. Он включает и выключает Raspberry Pi по выбранному вами расписанию. Следовательно, вам нужно сообщить Sleepy Pi, что вы хотите, чтобы он делал Raspberry Pi.
1. Sleepy Pi имеет встроенный микроконтроллер Arduino, на который можно установить инструкции. Для этого вам необходимо установить программное обеспечение Arduino IDE.
2. Загрузите всю папку Sleepy_Pi по ссылке GoogleDrive на предыдущем шаге. Поместите файл «_15min_Pi» и папку «библиотеки» в папку «Arduino», созданную в папке «Мои документы» (т.е. C: / Users / Ant / Documents / Arduino).
3. Откройте сценарий «_15min_Pi.ino» в среде Arduino IDE. Этот сценарий - то, что вам нужно загрузить в Sleepy Pi. Он сообщает Sleepy Pi включать Raspberry Pi каждые 900 секунд (то есть 15 минут). Вы можете изменить это расписание, изменив следующую строку (т.е. 1800 секунд равны 30 минутам).
int SYSTEM_SLEEP_TIME_IN_SECONDS = 900;
NB: можно создать расписание, основанное на включении ARUPi в определенное время в течение дня, если это ваша цель. Чтобы узнать, обратитесь к информации на веб-сайте Spell Foundry.
4. Чтобы убедиться, что сценарий работает, щелкните значок галочки чуть ниже вкладки «файл» (см. Изображение для получения более подробных инструкций). Если сценарий не работает должным образом, убедитесь, что вы поместили все библиотеки из моего GoogleDrive в свою папку Arduino (см. Выше).
5. Подключите Sleepy Pi к компьютеру и загрузите скрипт _15min_Pi.ino. Если вы купили пульт программирования в Spell Foundry, следуйте приведенным инструкциям (установите правильные драйверы и т. Д.). Если у вас есть собственный программист FTDI, используйте эту веб-страницу для руководства
В двух словах:
- подключите программатор к контактам GPIO вашего Sleepy Pi и подключите USB к компьютеру. Примечание: убедитесь, что вы правильно подключили контакты (см. приведенную выше веб-страницу)!
- Подключите блок питания к Sleepy Pi (микро-USB ИЛИ через цилиндрический разъем)
- Откройте «_15Min_Pi» (или ваш измененный скрипт) в Arduino IDE.
- Выберите Arduino Fio в качестве платы (см. Изображение)
- Загрузите свой скрипт в Sleepy Pi, нажав стрелку «загрузить» рядом с галочкой.
- Если это не работает, проверьте правильность COM-порта (см. Изображение). Возможно, вам придется переустановить драйверы для последовательного программатора FTDI.
Шаг 5: Шаг 5: Настройте часы реального времени Sleepy Pi и Raspberry Pi A +
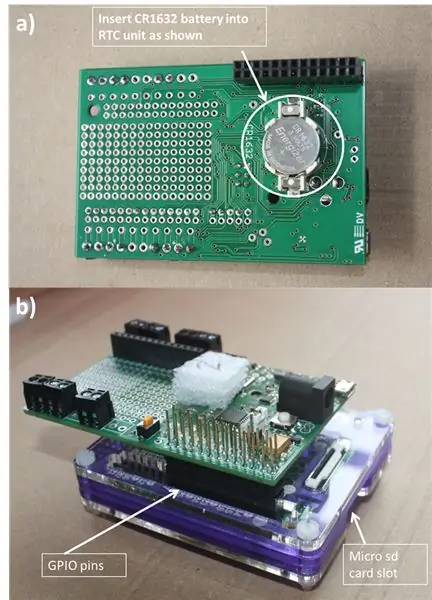
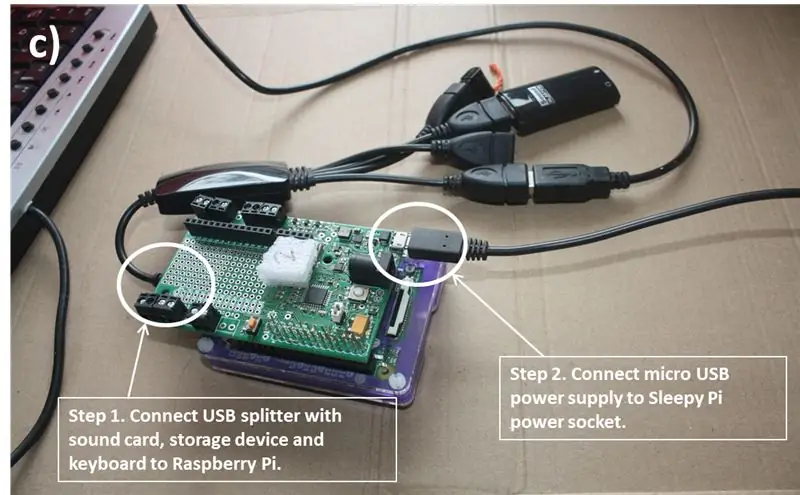
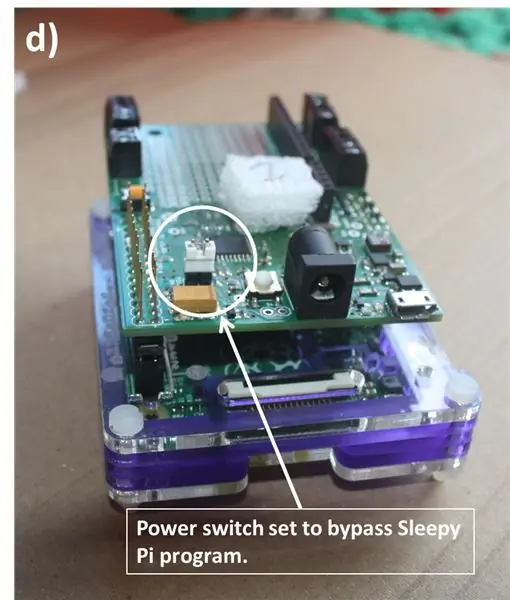
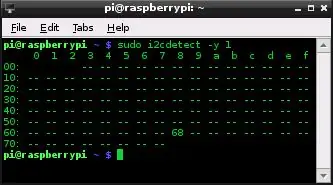
ФОРМАТИРУЙТЕ ДИСК Kingson DT Micro USB В ФАЙЛОВУЮ СИСТЕМУ NTFS - ОС ARUPI ПРОГРАММИРУЕТСЯ ДЛЯ АВТОМАТИЧЕСКОЙ УСТАНОВКИ USB-НАКОПИТЕЛЯ NTFS. ЭТО НЕ БУДЕТ РАБОТАТЬ, ЕСЛИ НА ДИСКЕ ИСПОЛЬЗУЕТСЯ ДРУГАЯ ФАЙЛОВАЯ СИСТЕМА
Чтобы установить время на Sleepy Pi и заставить его общаться с вашим Raspberry Pi, вы должны следовать этим инструкциям для каждого построенного вами устройства.
- Вставьте батарею CR1632 в слот часов реального времени (RTC) на Sleepy Pi (изображение a)
- Подключите Sleepy Pi к контактам GPIO на Raspberry Pi, как показано на изображении b.
- Подключите USB-разветвитель и подключите звуковую карту, USB-накопитель и клавиатуру (изображение c - шаг 1).
- Если у вас есть сетевой кабель (Ethernet), подключите его к порту Ethernet Raspberry Pi сейчас. Не волнуйтесь, если у вас его нет, инструкции все объяснят.
- Подключите кабель HDMI к разъему HDMI Raspberry Pi для подключения к монитору / телевизору.
- Теперь убедитесь, что переключатель байпаса питания установлен на отмену программы Sleepy Pi (изображение d).
- Подключите блок питания к разъему питания micro USB на Sleepy Pi (изображение c - шаг 2).
- Raspberry Pi должен загрузиться (если он не загружается, перейдите в командные строки имени пользователя и пароля, см. Примечания в конце этого документа).
- Введите имя пользователя: root и пароль: root.
o Теперь вы в игре!
Доступ к сонным часам пи:
1. Тип:
i2cdetect -y 1
Изображение захвата экрана, показанное выше, должно появиться после того, как вы нажмете клавишу ввода (отсюда)
Если это не помогло, попробуйте:
i2cdetect -y 0
(Если это не сработает, выключите Raspberry Pi (тип: shutdown) и убедитесь, что вы правильно установили Sleepy Pi на устройство Raspberry Pi)
Если RTC обнаружен, но запись в 0x68 - «UU», а не «68», то вам необходимо выгрузить драйверы с этого адреса. Для этого введите:
rmmod rtc-ds1374
Теперь попробуйте команду i2cdetect еще раз, и вы должны получить тот же результат, что и на изображении выше.
RTC будет обнаружен с адресом 0x68.
Примечание: запомните, какая команда i2cdetect сработала (т.е. -y 0 или -y 1), поскольку вам нужно ввести / i2c-0 / или / i2c-1 / в зависимости от того, какая из них сработала, в строке после следующей (выделено).
2. Теперь введите следующее:
modprobe rtc-ds1374 / bin / bash -c "echo ds1374 0x68> / sys / class / i2c-adapter / i2c-1 / new_device"
Если вы получаете сообщения об ошибках, очень внимательно проверьте, что вы ввели именно то, что указано выше.
3. Теперь проверьте время на RTC, набрав:
hwclock -r
Дата будет неверной, если к вам не подключен кабель Ethernet.
4. Загрузите правильное время в Sleepy Pi RTC. Если к Raspberry Pi подключен сетевой кабель, просто введите:
hwclock -w
Если у вас нет сетевого кабеля, вам нужно установить время на Raspberry Pi. Для этого введите следующее:
date -s «дд MTH гггг чч: мм: сс»
например. date -s «15 МАР 2015 18:33:46»
Теперь введите: hwclock -w
5. Теперь проверьте время на RTC, набрав
hwclock -r
Если время неверное. Попробуйте внимательно повторить необходимые шаги - очень легко напечатать что-то неправильно.
Оставайтесь в системе ARUPi и переходите к шагу 6!
Если Raspberry Pi не загрузился должным образом
Raspberry Pi не загрузится должным образом, если правильный USB-накопитель не подключен. Это не проблема, но означает, что вам нужно изменить файл «fstab».
Если вы используете другое USB-устройство хранения данных, отличное от того, которое я рекомендовал, это может повлиять на способ загрузки Raspberry Pi. Если это так, вы попадете в командную строку, в которой говорится, что введите пароль или нажмите D, чтобы продолжить работу от имени администратора (пароль - «root») - делайте, как он просит. Это связано с тем, что эта ОС настроена на автоматическое подключение USB-накопителя Kingston DT micro 16 ГБ.
- Тип blkid
- Должно появиться что-то похожее на это
/ dev / sda1: LABEL = "System Reserved" UUID = "36423FA6423F6A2F" TYPE = "ntfs"
/ dev / sda2: UUID =”B6DA024DDA0209F7 ″ TYPE =” ntfs”
/ dev / sda3: UUID =”ARUPi_3Kingston_DT ″ TYPE =” ntfs”
/ dev / sda4: UUID =”f2025d4a-ab25-41de-a530-285f5b979cd0 ″ TYPE =” ext4 ″
/ dev / sdb: UUID = "6ABB-232A" TYPE = "vfat"
- Найдите свой USB-накопитель в списке и запишите точку монтирования, т.е. если это была выделенная строка, запишите «/ dev / sda3».
- Теперь введите nano / etc / fstab
- Измените строку, содержащую / mnt / arupi, так, чтобы / dev / sda1 соответствовал идентификатору / точке монтирования вашего USB-накопителя.
- Ctrl X для выхода и Y для сохранения изменений.
- Теперь введите перезагрузку, и Pi должен перезагрузиться и загрузиться нормально (при условии, что у вас подключена звуковая карта).
- ПРИМЕЧАНИЕ: вы можете выполнить следующие шаги без подключенной звуковой карты или даже без правильно установленного USB-накопителя, но лучше убедиться, что ваш Pi загружается правильно со всеми подключенными деталями!
Шаг 6: Шаг 6 - Изменение сценария записи и активация ARUPi
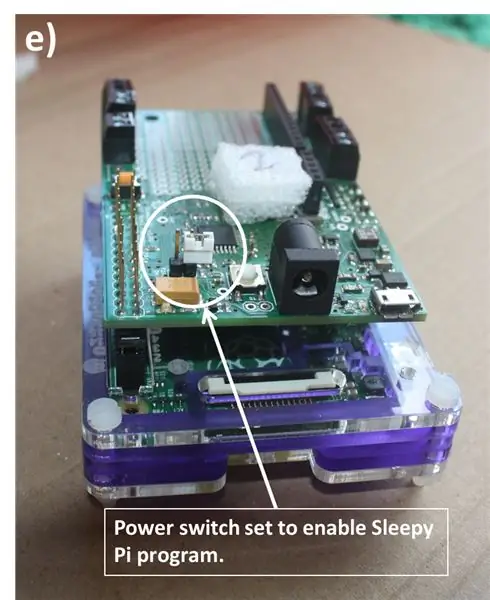
Загрузите PDF-файл "Step_6" из папки GoogleDrive, если вам нужны цветные инструкции
1. Теперь установите желаемую продолжительность записи, набрав следующее:
нано /root/recordTest.sh
Первые несколько строк, которым предшествует символ #, представляют собой некоторые инструкции / информацию о том, что находится в этом файле - # запрещает компьютеру запускать информацию, следующую за ним, так же, как в R, если вы знакомы с этим языком). Обычно последние две цифры в сценарии (строка без символа #) указывают продолжительность записи в секундах. По умолчанию запись ведется в течение 60 секунд. Итак, если вы хотите сделать двухминутную запись, удалите 60 и измените его на 120 (для трехминутных записей 180 и т. Д.).
2. Наконец, настройте Raspberry Pi на автоматическое начало записи, когда Sleepy Pi его разбудит. Введите следующее:
РЕДАКТОР экспорта = nano
crontab -e
В редакторе nano появятся следующие строки:
# @reboot /root/setClock.sh &
# @reboot python /root/recordPi.py &
Эти строки по сути являются вашей записывающей программой. На данный момент эти строки неактивны при загрузке Raspberry Pi. Вам нужно удалить #, чтобы активировать их.
@reboot /root/setClock.sh и устанавливает часы Raspberry Pi такими же, как RTC на Sleepy Pi.
@reboot python /root/recordPi.py & запускает программу с использованием программного обеспечения python, которое делает запись Raspberry Pi в течение 60 секунд при загрузке, а затем выключает Raspberry Pi.
ПРИМЕЧАНИЕ. Не удаляйте # из первых 6 строк на этой странице - это просто повторение инструкций, которым вы должны следовать. Как только вы удалите два необходимых символа #, ваш ARUPi готов к работе.
Теперь нажмите x, чтобы выйти из nano. Вас спросят, хотите ли вы сохранить сделанные вами изменения, нажав:
у и за да
n и если вы хотите начать заново (на случай, если вы случайно удалили все или сделали ошибку, но не можете вспомнить, что это было).
ПРИМЕЧАНИЕ: теперь, когда ваш Raspberry Pi загружается, он автоматически запускает эти два файла. Поэтому, если вы хотите что-то изменить, вам нужно будет отменить то, что вы только что сделали, поместив знак # в начале двух только что упомянутых строк. Сохраните файл crontab и затем введите reboot в командной строке. Вам нужно сделать все это до того, как пи снова отключится. Кроме того, не забудьте повторно активировать Pi, когда собираетесь использовать его в полевых условиях. Если вы не можете набирать достаточно быстро для этого, вы можете загрузить Pi без подключенного USB-накопителя. Вы войдете в систему как администратор, и вы сможете изменить число пи по своему усмотрению, не торопясь!
3. Выключите Raspberry Pi, набрав:
неисправность
Пока Raspberry Pi инициирует выключение, будет задержка около одной минуты, поэтому просто расслабьтесь. Теперь вы готовы к автоматической записи звука! Или вы можете ввести poweroff, чтобы выключить его быстрее.
4. После выключения Raspberry Pi отключите блок питания от Sleepy Pi.
5. Отрегулируйте переключатель байпаса питания, чтобы Sleepy Pi мог управлять питанием Raspberry Pi (изображение e).
ЗАМЕТКА:
Если вы создаете несколько устройств и что-либо изменили на этом шаге (например, изменили длину записи или активировали ARUPi - т.е. удалили 2 # в crontab), вы можете создать образ диска для вашей текущей карты micro SD. Для этого используйте Win32 Disk Imager для считывания данных с карты в новый файл образа (например, MYARUPi_170915). Затем вы можете записать новый образ на свои последующие SD-карты, и все они должны работать одинаково. Вы можете установить время на всех своих устройствах Sleepy Pi, используя только один Raspberry Pi.
Шаг 7: Шаг 7 Обновление хода выполнения
· Теперь, когда вы подключаете источник питания к Sleepy Pi, таймер Sleepy Pi начинает отсчет с 900 секунд (или любого другого промежутка времени, который вы указали на шаге 4).
· Через 900 секунд Sleepy Pi включит Raspberry Pi, и Raspberry Pi будет записывать звук (WAV) в течение 60 секунд (или как вы указали). ПРИМЕЧАНИЕ. Если к звуковой карте не подключен микрофон, звуковой файл будет содержать 60 секунд без звука!
· Файл будет сохранен на вашем USB-накопителе и будет называться «ddmmyyhhmmss.wav», например. 050715190559. WAV.
· Всегда стоит поработать устройство от выбранного вами источника питания на несколько часов / дней, чтобы убедиться, что записи работают нормально. Иногда, если напряжение питания слишком низкое, в записях могут быть помехи (звуковые сигналы и щелчки). Об этом также стоит помнить при развертывании ваших юнитов на длительные периоды - узнайте, когда мощность от выбранного вами метода питания упадет до уровня, при котором это влияет на звук. ПРИМЕЧАНИЕ. Упомянутые звуковые сигналы и щелчки, похоже, не появляются ни на каких спектрограммах, поэтому они не являются серьезной проблемой для большинства целей, но они указывают на то, что ваш источник питания упал или слишком низкий!
· Теперь вы можете закрепить записывающее устройство в водонепроницаемом корпусе.
Шаг 8: Выберите питание, микрофон и корпус



Инструкции по выполнению следующих двух задач находятся в стадии разработки - в настоящее время я довольно занят своей докторской диссертацией, и эта сторона разработки модуля относительно проста и зависит от того, сколько денег и времени вы хотите потратить. в теме. Вы можете изучить свои собственные микрофоны и футляры, если хотите, или следите за тем, чтобы эти инструкции были загружены!
Теперь у вас есть автоматическая записывающая установка. Однако вам все равно понадобится блок питания, микрофон и водонепроницаемый корпус. С этого момента вы можете использовать свое творчество / исследования, чтобы поставить свой отпечаток на единицу. Но вам нужны следующие три вещи!
1. Источник питания: - Для работы Raspberry Pi требуется не менее 5 В, но этому устройству требуется больше, поскольку к нему прикреплено несколько комплектов. Sleepy Pi может регулировать напряжение от 5,5 до 17 В через разъем питания Raspberry Pi. Я использовал батареи 8xAA (неперезаряжаемые, емкостью около 2400 мАч каждая) (всего около 12 В) для питания своих ARUPis. Они могли записывать одну минуту звука каждые 15 минут в течение примерно 7 дней. Домкрат, показанный на картинке, идет в комплекте с устройством Sleepy Pi. - Вам потребуются: Держатель батареи (например, 8xAA), зажим для батареи pp3 9 В и проводной выключатель (опционально, но упрощает жизнь в полевых условиях и снижает нагрузку на вилки и розетки!)
2. Микрофон - вам понадобится микрофон со штекером стерео 3,5 мм. Вставьте это в гнездо для микрофона звуковой карты, и вы почти у цели! Если вы хотите создать свой собственный микрофон, я рекомендую Primo EM172 (или Primo BT EM-172). См. PDF-файл о сборке микрофона в моем GoogleDrive, чтобы узнать больше о создании собственного микрофона Primo EM172. Это действительно очень просто. Если PDF-файла там нет, наберитесь терпения. Если просто не можете дождаться, пришлите мне заявку (в данный момент работа ведется - 16.09.15).
3. Водонепроницаемый корпус - я рекомендую тот, который изображен на картинке, продаваемый Solent Plastics среди других поставщиков на Ebay и Amazon. Он очень прочный и снабжен модифицируемой пеной внутри, и я могу поручиться за их характеристики с точки зрения прочности и водонепроницаемости. Я использовал 25-миллиметровый кабельный ввод (IP68) от винтового крепления для крепления микрофона (который заключен в 15-миллиметровую алюминиевую трубку). Для этого нужно было вырезать отверстие в корпусе и вставить кабельный ввод - я заклеил края клеем Sugru. Я также купил несколько 11-миллиметровых заглушек, чтобы использовать их в качестве заглушки, когда микрофон не подключен - очень важно, чтобы RasPi и Sleepy Pi были сухими! Очевидно, что если вы решите использовать другой микрофон, ваш способ его крепления может быть другим!


Второй приз в конкурсе Raspberry Pi
Рекомендуемые:
Блок расширения джойстика для клавиатуры Arduino и устройство звукового контроллера с использованием Deej: 8 шагов

Arduino Keyboard Joystick Extender Box и Sound Controller Thing с использованием Deej: Почему Некоторое время я хотел добавить к моей клавиатуре небольшой джойстик для управления элементами интерфейса или других небольших задач в играх и симуляторах (MS Flight Sim, Elite: Dangerous, Звездные войны: эскадрильи и т. Д.). Кроме того, для Elite: Dangerous я был
Автоматизированное устройство управления движением: 20 шагов
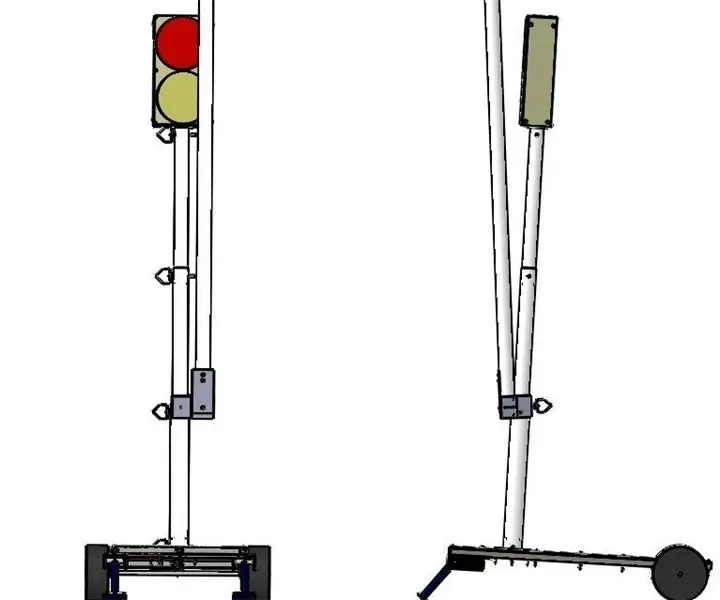
Автоматизированное устройство управления движением: Предупреждение: перед началом строительства убедитесь, что вы надели соответствующие СИЗ и соблюдаете правила техники безопасности OSHA. Надевайте защитное снаряжение, такое как защитные очки, беруши и ударные перчатки. Требуемые детали: 1 дюйм x 1 " квадратная труба - 5
Сделай сам - Автоматизированное орошение сада - (Arduino / IOT): 9 шагов (с изображениями)
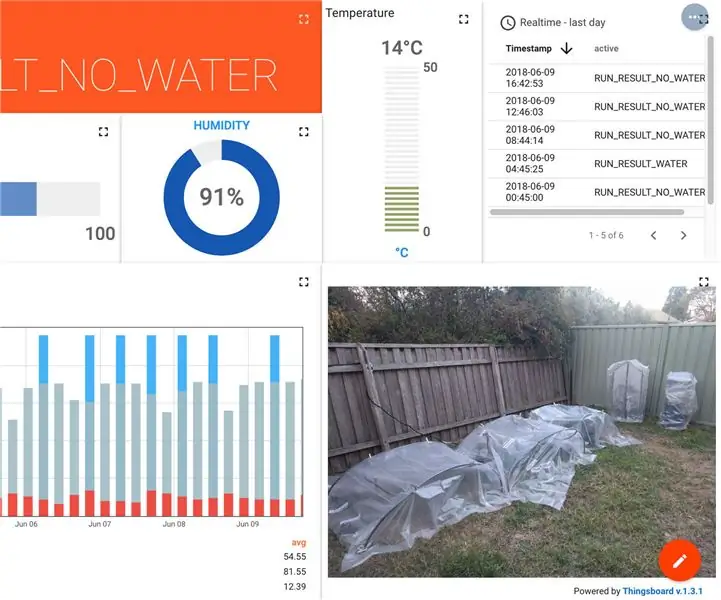
Сделай сам - автоматизированный полив сада - (Arduino / IOT): этот проект покажет вам, как построить контроллер полива для домашнего сада. Способен измерять показания влажности почвы и активировать полив из садового крана, если почва становится слишком сухой. Контроллер также включает в себя температуру и ч
Автономное крепление для астрофотографии: 4 шага (с изображениями)

Автономное крепление для астрофотографии: это небольшое крепление позволяет световой камере следить за звездами, когда они движутся по небу. Выдержка в минуту не проблема. Чтобы получить отличные астрофотографии, вы можете сложить несколько изображений. Необходимые материалы: Электромеханический таймер, небольшой штатив, на l
Записывающее устройство с телесуфлером в транспортном ящике: 25 шагов (с изображениями)

Записывающее устройство с телесуфлером в транспортном ящике: я построил эту видеобудку в качестве рекламного инструмента для моей новеллы Boggle and Sneak, лицензированной CC, в которой тролли-изобретатели едут к нам домой на оборудованных присяжными автомобилях и подвергают нас розыгрышам Руби Голдберга. В большинстве авторских чтений есть
